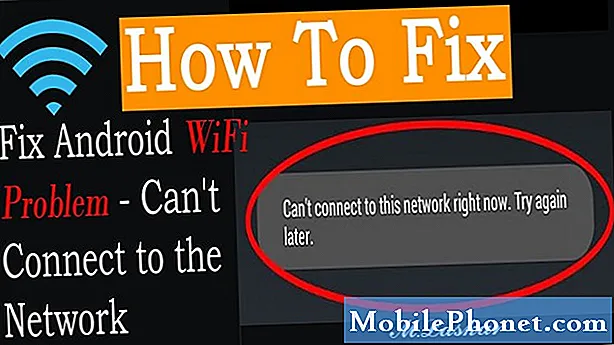NộI Dung
Nếu bạn thấy ứng dụng máy ảnh của mình thường xuyên bị lỗi trên Google Pixel 3 mà không rõ lý do, thì bài đăng này sẽ hữu ích. Tìm hiểu cách đối phó với sự cố ứng dụng máy ảnh bằng cách làm theo các đề xuất của chúng tôi bên dưới.
Sự cố: Ứng dụng máy ảnh của Google Pixel 3 liên tục gặp sự cố
Pixel 3 của tôi từng rất hoàn hảo, nhưng sau khoảng 2 tháng sử dụng, ứng dụng máy ảnh không rõ lý do bắt đầu bị lỗi. Đôi khi tôi có thể sử dụng nó mà không gặp vấn đề gì, một số mục khác nó sẽ bị lỗi sau khi chuyển đổi chế độ ảnh hoặc tôi thậm chí không thể chụp ảnh.
Giải pháp: Việc khắc phục các sự cố ứng dụng máy ảnh thường dễ dàng và có thể được thực hiện ở cấp độ người dùng. Làm theo các bước khắc phục sự cố của chúng tôi bên dưới.
Làm mới hệ thống
Trong nhiều trường hợp, các lỗi tạm thời là nguyên nhân gây ra những phiền toái nhỏ hoặc sự cố ứng dụng. Bước khắc phục sự cố đầu tiên, bạn muốn đảm bảo rằng bạn làm mới hệ thống bằng cách khởi động lại bắt buộc. Quá trình này thường là ngắt kết nối pin khỏi thiết bị. Rõ ràng là bạn không thể làm điều đó vì Google Pixel 3 của bạn có bộ pin không thể tháo rời. Để buộc khởi động lại thiết bị, bạn có thể nhấn và giữ nút Nguồn trong khoảng 10 giây. Sau khi khởi động lại nó, hãy kiểm tra lại sự cố.
Buộc đóng ứng dụng máy ảnh
Đôi khi, đóng một ứng dụng có vấn đề theo cách thủ công là tất cả những gì cần thiết để khắc phục sự cố. Đảm bảo làm điều đó cho từng và mọi ứng dụng bạn đang gặp sự cố. Đây là cách thực hiện điều đó:
- Mở ứng dụng Cài đặt.
- Nhấn vào Ứng dụng và thông báo.
- Chọn một ứng dụng. Nếu cần, hãy nhấn Thông tin ứng dụng trước ứng dụng.
- Nhấn vào Buộc dừng.
Cài đặt bản cập nhật ứng dụng
Giống như hệ điều hành Android, các ứng dụng thường xuyên cần cập nhật để luôn ở trạng thái tối ưu. Hãy tạo điều kiện thuận lợi để cài đặt các bản cập nhật ứng dụng bất cứ khi nào chúng có sẵn.
- Mở ứng dụng Cửa hàng Play trên thiết bị của bạn.
- Nhấn vào biểu tượng Menu.
- Nhấn vào Ứng dụng và trò chơi của tôi.
- Ứng dụng có các bản cập nhật có sẵn được gắn nhãn “Cập nhật”.
- Nếu có bản cập nhật, hãy nhấn Cập nhật.
- Nếu có thêm bản cập nhật, hãy nhấn Cập nhật tất cả.
Cài đặt bản cập nhật hệ điều hành Android (bản cập nhật hệ thống)
Android phát triển nên các lỗi và vấn đề mới có thể xảy ra theo thời gian. Để giảm thiểu cơ hội phát triển lỗi, bạn cần đảm bảo rằng phần mềm chạy phiên bản Android mới nhất. Đảm bảo đặt Pixel 3 XL của bạn để tự động cài đặt các bản cập nhật để bạn không bỏ lỡ bất kỳ điều gì.
Xóa bộ nhớ cache của ứng dụng máy ảnh
Một trong những cách để xử lý trực tiếp ứng dụng máy ảnh là xóa bộ nhớ cache của ứng dụng đó. Giống như Hệ điều hành Android của bạn, các ứng dụng cũng cần một bộ tệp tạm thời được gọi là bộ nhớ cache để thực hiện các tác vụ một cách nhanh chóng. Đôi khi, bộ nhớ cache này có thể bị hỏng gây ra sự cố. Để đảm bảo rằng ứng dụng máy ảnh của bạn có bộ nhớ cache tốt, bạn có thể xóa bộ nhớ cache hiện tại. Đây là cách nó hoạt động:
- Từ Màn hình chính, chạm và vuốt lên để hiển thị tất cả các ứng dụng.
- Đi tới Cài đặt.
- Nhấn vào Ứng dụng và thông báo.
- Nhấn vào Xem tất cả ứng dụng ‘xx’.
- Nhấn vào ứng dụng thích hợp.
- Nhấn vào Bộ nhớ.
- Nhấn vào Xóa bộ nhớ cache.
- Khởi động lại Pixel 3 của bạn.
Đặt lại cài đặt ứng dụng máy ảnh về mặc định
Nếu việc xóa bộ nhớ cache của ứng dụng máy ảnh không hoạt động, thì bạn có thể thử xóa dữ liệu của ứng dụng máy ảnh. Thao tác này sẽ xóa tất cả dữ liệu người dùng cho ứng dụng này và trả tất cả cài đặt của ứng dụng về mặc định. Làm theo các bước bên dưới để biết cách xóa dữ liệu của ứng dụng:
- Từ Màn hình chính, chạm và vuốt lên để hiển thị tất cả các ứng dụng.
- Đi tới Cài đặt.
- Nhấn vào Ứng dụng và thông báo.
- Nhấn vào Xem tất cả ứng dụng ‘xx’.
- Nhấn vào ứng dụng thích hợp.
- Nhấn vào Bộ nhớ.
- Nhấn vào Xóa dữ liệu.
- Khởi động lại Pixel 3 của bạn.
Kiểm tra ứng dụng của bên thứ ba
Lý do rất có thể cho vấn đề là một ứng dụng không tốt. Đôi khi, một ứng dụng được mã hóa kém có thể ảnh hưởng đến Android, dẫn đến sự cố. Để kiểm tra xem một trong những ứng dụng đã tải xuống của bạn có phải là nguyên nhân hay không, bạn cần khởi động lại thiết bị ở chế độ an toàn. Khi một thiết bị được khởi động ở chế độ an toàn, tất cả các ứng dụng đã tải xuống sẽ bị treo. Vì vậy, nếu một trong các ứng dụng là nguyên nhân gây ra sự cố, thì ứng dụng máy ảnh sẽ hoạt động bình thường ở chế độ an toàn.
Để tham khảo, đây là các bước để khởi động điện thoại về chế độ an toàn:
- Nhấn và giữ nút Nguồn.
- Trên màn hình, chạm và giữ Tắt nguồn.
- Nhấn vào OK.
- Sau khi bạn thấy “Chế độ an toàn” ở cuối màn hình, hãy đợi xem sự cố có biến mất không.
Hãy nhớ rằng, chế độ an toàn sẽ chặn bên thứ ba hoặc các ứng dụng đã tải xuống. Nếu sự cố biến mất ở chế độ an toàn, bạn có thể đặt cược một trong những ứng dụng là nguyên nhân. Để xác định ứng dụng nào đã tải xuống của bạn đang gây ra sự cố:
- Để thoát khỏi chế độ an toàn, hãy khởi động lại thiết bị của bạn.
- Lần lượt gỡ cài đặt các ứng dụng đã tải xuống gần đây. Sau mỗi lần xóa, hãy khởi động lại thiết bị của bạn. Xem liệu việc xóa ứng dụng đó có giải quyết được sự cố hay không.
- Sau khi xóa ứng dụng đang gây ra sự cố, bạn có thể cài đặt lại các ứng dụng khác mà bạn đã xóa.
Trả tất cả cài đặt phần mềm về mặc định
Nếu không có giải pháp nào ở trên hữu ích, bạn đừng ngần ngại khôi phục cài đặt phần mềm của thiết bị về mặc định. Khôi phục cài đặt gốc sẽ xóa tất cả dữ liệu người dùng như ảnh, video, tài liệu, danh bạ, v.v. vì vậy, hãy nhớ sao lưu chúng trước thời hạn.
Để khôi phục cài đặt gốc cho thiết bị của bạn:
- Tạo bản sao lưu dữ liệu cá nhân của bạn.
- Đảm bảo bạn biết tên người dùng và mật khẩu cho tài khoản Google trong điện thoại.
- Mở ứng dụng Cài đặt.
- Nhấn vào Hệ thống.
- Nhấn vào Nâng cao.
- Nhấn vào Đặt lại tùy chọn.
- Nhấn vào Xóa tất cả dữ liệu (khôi phục cài đặt gốc) rồi nhấn Đặt lại điện thoại. Nếu cần, hãy nhập mã PIN, hình mở khóa hoặc mật khẩu của bạn.
- Để xóa tất cả dữ liệu khỏi bộ nhớ trong của điện thoại, hãy nhấn vào Xóa mọi thứ.
- Khi điện thoại của bạn đã xóa xong, hãy chọn tùy chọn khởi động lại.
- Thiết lập điện thoại của bạn và khôi phục dữ liệu đã sao lưu của bạn.