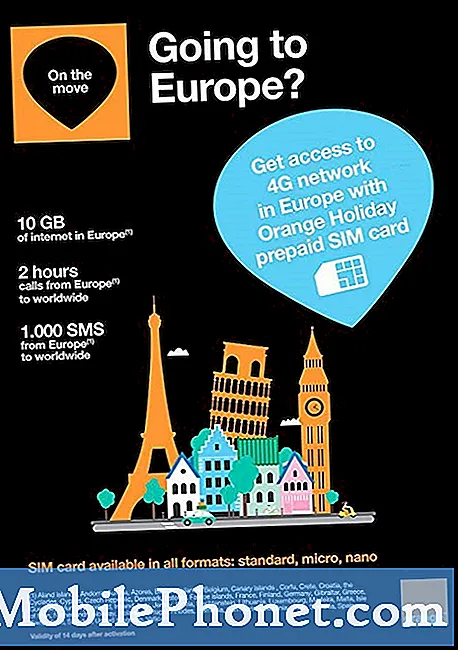NộI Dung
- Sự cố # 1: Cách khắc phục Galaxy S8 Plus liên tục nhận được cảnh báo phát hiện độ ẩm khi tắt và sạc
- Sự cố # 2: Cách khắc phục Galaxy S8 bị chết màn hình đen (không bật được)
- Sự cố # 3: Galaxy S8 bị đóng băng và pin cạn kiệt rất nhanh
Một trong những vấn đề khó chịu ảnh hưởng đến nhiều người dùng Galaxy trước đây là vấn đề phát hiện hơi ẩm. Trong bài viết khắc phục sự cố này, chúng tôi giải đáp một biến thể của vấn đề này. Một trong những độc giả của chúng tôi đã báo cáo rằng # GalaxyS8Plus của anh ấy tiếp tục hiển thị cảnh báo phát hiện độ ẩm chỉ khi nó tắt và đang sạc. Chúng tôi hy vọng bài đăng này sẽ giúp khắc phục sự cố này.
Sự cố # 1: Cách khắc phục Galaxy S8 Plus liên tục nhận được cảnh báo phát hiện độ ẩm khi tắt và sạc
Tôi có một chiếc Samsung Galaxy S8 Plus được khoảng 9 tháng. khoảng một tuần trước, tôi bắt đầu nhận được thông báo rằng có hơi ẩm trong cổng sạc. Điều này chỉ xảy ra khi điện thoại bị tắt nguồn. Khi điện thoại đang bật, không có vấn đề gì khi sạc điện thoại. Tôi đã vệ sinh cổng sạc và đảm bảo rằng nó đã khô ráo. Tôi thậm chí có thể khởi động tốt điện thoại Tôi nhận được thông báo độ ẩm và điện thoại bắt đầu sạc đúng cách.
Giải pháp: Thông thường, lỗi phát hiện hơi ẩm chỉ xảy ra khi hệ thống phát hiện có hơi ẩm hoặc nước trong hoặc gần khu vực cổng sạc. Nếu những gì bạn đang nói về lỗi chỉ xảy ra khi tắt nguồn thiết bị đang sạc thì rất có thể đó là do trục trặc phần mềm. Điều này có nghĩa là hệ điều hành có thể nhận được các thông số không chính xác do một ứng dụng xấu hoặc lỗi phần mềm. Để khắc phục sự cố này, bạn cần thực hiện một loạt các bước khắc phục sự cố. Hãy chắc chắn làm theo các đề xuất của chúng tôi dưới đây.
Đảm bảo rằng cổng sạc khô
Trước khi thực hiện bất kỳ khắc phục sự cố phần mềm nào, hãy kiểm tra xem cổng sạc có thực sự khô ráo không có hơi ẩm. Các phân tử nước thường tự bay hơi nên hãy cố gắng đẩy nhanh quá trình một chút bằng cách đảm bảo điện thoại được đặt ở vị trí tối ưu. Bạn có thể làm điều đó khi đặt thiết bị của mình gần nguồn nhiệt gián tiếp như mặt sau của TV hoặc tháp máy tính để thiết bị nhận được một lượng nhiệt nhẹ nhàng. Để điện thoại ở vị trí này trong ít nhất 24 giờ. Bạn cũng có thể lắc mạnh điện thoại để loại bỏ nước hoặc hơi ẩm có thể ẩn.
Tránh để vật gì đó dính vào cổng sạc hoặc sử dụng lon khí nén. Sau này có thể đẩy nước vào bên trong sâu hơn, đặc biệt nếu khả năng bảo vệ chống nước của điện thoại đã bị xâm phạm.
Xóa phân vùng bộ nhớ cache
Xóa phân vùng bộ nhớ cache là cần thiết trong trường hợp này, đặc biệt nếu sự cố bắt đầu sau khi cập nhật. Đôi khi, bộ nhớ cache của hệ thống Android có thể bị hỏng sau khi cập nhật hoặc vì một số lý do khác. Để đảm bảo rằng điện thoại của bạn có bộ đệm hệ thống tốt, hãy làm theo các bước bên dưới:
- Tắt thiết bị.
- Nhấn và giữ phím Tăng âm lượng và phím Bixby, sau đó nhấn và giữ phím Nguồn.
- Khi logo Android hiển thị, hãy nhả tất cả các phím (‘Cài đặt bản cập nhật hệ thống’ sẽ hiển thị trong khoảng 30 - 60 giây trước khi hiển thị các tùy chọn menu khôi phục hệ thống Android).
- Nhấn phím Giảm âm lượng nhiều lần để đánh dấu “xóa sạch dữ liệu / khôi phục cài đặt gốc”.
- Nhấn nút Nguồn để chọn.
- Nhấn phím Giảm âm lượng để đánh dấu “xóa phân vùng bộ nhớ cache”.
- Nhấn phím Nguồn để chọn.
- Nhấn phím Giảm âm lượng để đánh dấu “có” và nhấn phím Nguồn để chọn.
- Khi phân vùng bộ nhớ cache xóa hoàn tất, "Khởi động lại hệ thống ngay bây giờ" được đánh dấu.
- Nhấn phím Nguồn để khởi động lại thiết bị.
Quan sát và sạc trên Chế độ an toàn
Một bước khắc phục sự cố khác mà bạn có thể làm trong trường hợp này là kiểm tra xem sự cố có phải do một trong các ứng dụng của bạn hay không. Không phải tất cả các ứng dụng đều được xây dựng với cùng một kỹ năng và kiến thức chuyên môn nên luôn có khả năng một ứng dụng gây ra sự cố hoặc can thiệp vào Android. Để kiểm tra xem nghi ngờ của chúng tôi có đúng không, bạn muốn khởi động điện thoại ở chế độ an toàn.Ở chế độ này, không có ứng dụng của bên thứ ba nào được phép chạy vì vậy nếu S8 Plus của bạn sạc bình thường sau khi bạn khởi động nó ở chế độ an toàn, bạn có thể đặt cược một trong những ứng dụng đó phải là nguyên nhân.
Để khởi động sang chế độ an toàn:
- Tắt thiết bị.
- Nhấn và giữ phím Nguồn qua màn hình tên kiểu máy.
- Khi “SAMSUNG” xuất hiện trên màn hình, hãy nhả phím Nguồn.
- Ngay sau khi nhả phím Nguồn, hãy nhấn và giữ phím Giảm âm lượng.
- Tiếp tục giữ phím Giảm âm lượng cho đến khi thiết bị khởi động lại xong.
- Chế độ an toàn sẽ hiển thị ở góc dưới cùng bên trái của màn hình.
- Thả phím Giảm âm lượng khi bạn thấy Chế độ an toàn.
- Sạc điện thoại và xem điều gì sẽ xảy ra.
Để xác định ứng dụng nào của bạn đang gây ra sự cố, bạn nên khởi động điện thoại trở lại chế độ an toàn và làm theo các bước sau:
- Khởi động sang chế độ an toàn.
- Kiểm tra vấn đề.
- Sau khi xác nhận rằng nguyên nhân gây ra ứng dụng của bên thứ ba, bạn có thể bắt đầu gỡ cài đặt từng ứng dụng. Chúng tôi khuyên bạn nên bắt đầu với những cái gần đây nhất mà bạn đã thêm.
- Sau khi bạn gỡ cài đặt một ứng dụng, hãy khởi động lại điện thoại ở chế độ bình thường và kiểm tra sự cố.
- Nếu S8 của bạn vẫn có vấn đề, hãy lặp lại các bước 1-4.
Cài đặt bản cập nhật Android mới nhất
Một số người dùng Galaxy đã có thể khắc phục lỗi phát hiện độ ẩm trước đây chỉ bằng cách cài đặt bản cập nhật. Theo mặc định, S8 của bạn phải tự động tải xuống và cài đặt các bản cập nhật Android nhưng nếu bạn đã thay đổi hành vi này, hãy nhớ kiểm tra theo cách thủ công Cài đặt> Cập nhật phần mềm.
Khôi phục cài đặt gốc
Cuối cùng, bạn có thể cần phải khôi phục cài đặt gốc nếu tất cả các đề xuất ở trên không hoạt động. Khôi phục cài đặt gốc sẽ xóa tất cả dữ liệu người dùng và trả lại tất cả thông tin phần mềm về mặc định. Nếu lý do của sự cố là do lỗi phần mềm không xác định, khôi phục cài đặt gốc có thể hữu ích. Dưới đây là cách thực hiện khôi phục cài đặt gốc trên S8 Plus của bạn:
- Tắt thiết bị. Cái này quan trọng. Nếu bạn không thể tắt nó, bạn sẽ không bao giờ có thể khởi động vào Chế độ khôi phục. Nếu bạn không thể tắt thiết bị thường xuyên qua nút Nguồn, hãy đợi cho đến khi pin điện thoại cạn kiệt. Sau đó, sạc điện thoại trong 30 phút trước khi khởi động sang Chế độ khôi phục.
- Nhấn và giữ phím Tăng âm lượng và phím Bixby, sau đó nhấn và giữ phím Nguồn.
- Khi logo Android màu xanh lá cây hiển thị, hãy nhả tất cả các phím (‘Cài đặt bản cập nhật hệ thống’ sẽ hiển thị trong khoảng 30 - 60 giây trước khi hiển thị các tùy chọn menu khôi phục hệ thống Android).
- Nhấn phím Giảm âm lượng nhiều lần để đánh dấu ‘xóa sạch dữ liệu / khôi phục cài đặt gốc’.
- Nhấn nút Nguồn để chọn.
- Nhấn phím Giảm âm lượng cho đến khi đánh dấu "Có - xóa tất cả dữ liệu người dùng".
- Nhấn nút Nguồn để chọn và bắt đầu thiết lập lại chính.
- Khi quá trình thiết lập lại chính hoàn tất, "Hệ thống khởi động lại ngay bây giờ" được đánh dấu.
- Nhấn phím Nguồn để khởi động lại thiết bị.
Sự cố # 2: Cách khắc phục Galaxy S8 bị chết màn hình đen (không bật được)
Tôi có một chiếc Samsung Galaxy S8 bị màn hình đen chết chóc. Tôi có thể thấy màn hình phản hồi rất chậm sau khi đặt lại mềm nhưng khi tôi cố gắng truy cập khôi phục cài đặt gốc, tôi liên tục gặp lỗi cho biết Giao diện người dùng hệ thống không phản hồi và cho tôi lựa chọn loại bỏ hoặc chờ đợi. Tôi đã cố gắng chờ đợi liên tục khi tôi đang dần tiến bộ, cho đến khi nó dừng lại hoàn toàn. Tôi đã thử Giảm âm lượng, nút Nguồn. Tăng âm lượng Nút nguồn. Nút Home và nút Nguồn. Nhưng nó sẽ không khởi động lại hoặc đi vào menu. Điện thoại sẽ sạc. Đèn LED vẫn nhấp nháy khi có thông báo và điện thoại thỉnh thoảng phát ra tiếng ồn thông báo. Nhưng màn hình sẽ không bật lên và nó sẽ không khởi động lại. Đáng buồn là tôi còn vài tháng nữa mới có thể nâng cấp.
Giải pháp: Điện thoại của bạn có thể đã gặp phải lỗi hệ điều hành mà nó không thể tự khắc phục được. Tùy thuộc vào những gì bạn đã làm trước đó dẫn đến tình trạng này, có thể có hoặc không có cách khắc phục. Trong tình huống này, chỉ có ba gợi ý mà chúng tôi có thể cung cấp cho bạn:
- xóa phân vùng bộ nhớ cache
- thiết lập lại chính
- flash firmware stock cho thiết bị.
Hai tùy chọn đầu tiên yêu cầu điện thoại khởi động ở Chế độ khôi phục trong khi tùy chọn thứ ba cần Odin hoặc Chế độ tải xuống. Để truy cập các chế độ này, trước tiên phải tắt điện thoại. Nhấn các tổ hợp nút mà không tắt điện thoại trước sẽ không hoạt động.
Để khởi động S8 của bạn vào Chế độ khôi phục:
- Tắt thiết bị. Cái này quan trọng. Nếu bạn không thể tắt nó, bạn sẽ không bao giờ có thể khởi động vào Chế độ khôi phục. Nếu bạn không thể tắt thiết bị thường xuyên qua nút Nguồn, hãy đợi cho đến khi pin điện thoại cạn kiệt. Sau đó, sạc điện thoại trong 30 phút trước khi khởi động sang Chế độ khôi phục.
- Nhấn và giữ phím Tăng âm lượng và phím Bixby, sau đó nhấn và giữ phím Nguồn.
- Khi logo Android màu xanh lá cây hiển thị, hãy nhả tất cả các phím (‘Cài đặt bản cập nhật hệ thống’ sẽ hiển thị trong khoảng 30 - 60 giây trước khi hiển thị các tùy chọn menu khôi phục hệ thống Android).
- Trước tiên, hãy thử xóa phân vùng bộ nhớ cache. Nếu cách đó không hiệu quả, hãy khôi phục cài đặt gốc.
Để khởi động S8 của bạn vào Odin hoặc Chế độ tải xuống:
- Tắt thiết bị. Cái này quan trọng. Nếu bạn không thể tắt nó, bạn sẽ không bao giờ có thể khởi động đến Chế độ Odin. Nếu bạn không thể tắt thiết bị thường xuyên qua nút Nguồn, hãy đợi cho đến khi pin điện thoại cạn kiệt. Sau đó, sạc điện thoại trong 30 phút trước khi khởi động sang Chế độ khôi phục.
- Nhấn và giữ phím Giảm âm lượng và phím Bixby, sau đó nhấn và giữ phím Nguồn.
- Chờ cho đến khi bạn nhìn thấy màn hình Tải xuống.
- Làm theo quy trình nhấp nháy cho thiết bị của bạn.
QUAN TRỌNG: Tính năng nhấp nháy chỉ được khuyến nghị cho người dùng Android nâng cao. Nếu bạn chưa nghe nói về thuật ngữ này hoặc nếu đây là lần đầu tiên bạn làm điều đó, hãy đảm bảo thực hiện các nghiên cứu cần thiết. Việc nhấp nháy có thể gây hại cho môi trường phần mềm của thiết bị, vì vậy hãy sẵn sàng chấp nhận rủi ro bạn có thể bị mất điện thoại nếu bị lỗi. Sử dụng Google để tìm kiếm hướng dẫn tốt về cách flash điện thoại của bạn.
Sự cố # 3: Galaxy S8 bị đóng băng và pin cạn kiệt rất nhanh
S8 đóng băng một vài tuần trước và điều này trở nên thường xuyên hơn. Để giải quyết, tôi sẽ thực hiện khởi động lại mềm (nguồn và giảm âm lượng) hoạt động tốt cho đến một tuần trước, khi khởi động lại, năng lượng pin sẽ giảm xuống 1%. Bây giờ hôm nay tôi đã sạc đầy nó nhưng nó sẽ sập nguồn sau 2 phút sử dụng. Sau đó, điều này dần dần ngắn hơn (thời gian tắt nguồn b4). Tôi đã cắm lại và thực hiện cập nhật như được đề xuất nhưng bây giờ nó hoàn toàn không khởi động. Tôi nhận được màn hình Samsung S8, sau đó tia lửa điện sau đó nhấp nháy màn hình Samsung rồi tắt. Tôi đã thử một trong các đề xuất xóa bộ nhớ cache của bạn và đảm bảo rằng không có ứng dụng nào đang chạy ẩn. Bất kỳ ý tưởng những gì có thể đang xảy ra ??
Con gái tôi sử dụng điện thoại nên không có cuộc gọi hay tin nhắn, chủ yếu chỉ có ứng dụng Musicly và camera / video. Đó là điện thoại cũ của tôi.Charlotte Lee
Giải pháp: Pin điện thoại của bạn có thể có lỗi khiến điện thoại tắt sớm. Để xem bạn có thể khắc phục được hay không, hãy thử hiệu chỉnh lại hệ điều hành và pin. Đây là cách thực hiện:
- Xả hoàn toàn pin. Điều này có nghĩa là sử dụng thiết bị của bạn cho đến khi thiết bị tự tắt nguồn và mức pin là 0%.
- Sạc điện thoại cho đến khi nó đạt 100%. Đảm bảo sử dụng thiết bị sạc ban đầu cho thiết bị của bạn và để thiết bị sạc đầy. Không rút phích cắm thiết bị của bạn trong ít nhất hai giờ nữa và cũng không sử dụng thiết bị khi đang sạc.
- Sau thời gian trôi qua, hãy rút phích cắm thiết bị của bạn.
- Khởi động lại thiết bị.
- Sử dụng điện thoại của bạn cho đến khi nó hoàn toàn hết điện trở lại.
- Lặp lại các bước 1-5.
Bạn cũng có thể khôi phục cài đặt gốc cho điện thoại để trả lại tất cả thông tin phần mềm của điện thoại về mặc định. Nếu lý do của sự cố là do phần mềm, thì khôi phục cài đặt gốc sẽ hoạt động. Làm theo các bước ở trên để biết cách thực hiện.
Không nên khắc phục sự cố phần mềm sẽ khắc phục được sự cố, bạn có thể cho rằng phần cứng xấu là nguyên nhân. Mang điện thoại đến Samsung để sửa chữa hoặc thay thế.