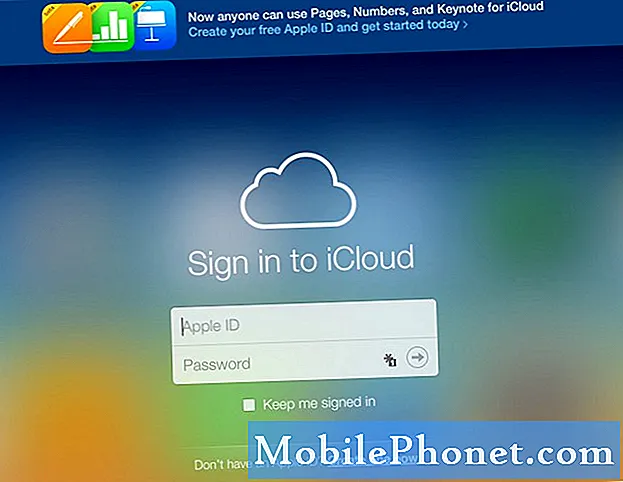NộI Dung
Một số người dùng có thể thấy rằng ứng dụng Thư viện có thể gặp sự cố hoặc không tải. Nếu ứng dụng Thư viện trên Galaxy S10 5G của bạn không hoạt động và bạn không biết lý do tại sao, có một số bước khắc phục sự cố mà bạn có thể thực hiện. Loại sự cố này có thể do một số yếu tố gây ra, vì vậy các bước của bạn phải logic nếu bạn muốn xác định vấn đề đến từ đâu. Tìm hiểu những điều mà bạn có thể làm dưới đây.
Trước khi tiếp tục, chúng tôi muốn nhắc bạn rằng nếu bạn đang tìm giải pháp cho sự cố #Android của riêng mình, bạn có thể liên hệ với chúng tôi bằng cách sử dụng liên kết được cung cấp ở cuối trang này. Khi mô tả vấn đề của bạn, vui lòng trình bày càng chi tiết càng tốt để chúng tôi có thể dễ dàng xác định giải pháp phù hợp. Nếu bạn có thể, vui lòng bao gồm các thông báo lỗi chính xác mà bạn nhận được để cho chúng tôi biết nên bắt đầu từ đâu. Nếu bạn đã thử một số bước khắc phục sự cố trước khi gửi email cho chúng tôi, hãy nhớ đề cập đến chúng để chúng tôi có thể bỏ qua chúng trong câu trả lời của mình.
Cách khắc phục Galaxy S10 5G Gallery không hoạt động | Thư viện tiếp tục gặp sự cố
Nếu bạn đang tìm cách khắc phục sự cố Thư viện Galaxy S10 5G không hoạt động, hướng dẫn khắc phục sự cố này có thể hữu ích. Vì chúng tôi đang xử lý các ảnh và video có thể chưa được lưu ở đây, trước tiên hãy đảm bảo tạo bản sao lưu.
Thư viện S10 5G không hoạt động Cách khắc phục # 1: Kiểm tra lỗi
Nếu có thông báo lỗi hoặc mã hiển thị khi Thư viện Galaxy S10 5G của bạn không hoạt động, điều đầu tiên bạn có thể làm là xem có giải pháp trực tuyến nào cho nó hay không. Ghi lại lỗi chính xác và thực hiện tìm kiếm nhanh trên Google về lỗi đó. Nếu lỗi đó là phổ biến hoặc do một lỗi đã biết gây ra, có thể có một bản sửa lỗi được những người khác đăng trên internet.
Thư viện S10 5G không hoạt động, sửa lỗi # 2: Khởi động lại Thư viện
Trong nhiều trường hợp trước đây, chỉ cần tắt ứng dụng Thư viện rồi khởi chạy lại là có thể khắc phục được lỗi này. Các lỗi ứng dụng nhỏ thường biến mất vì chúng không thể tiếp tục chạy khi phiên hiện tại của chúng bị gián đoạn. Dưới đây là cách buộc thoát ứng dụng:
- Từ Màn hình chính, hãy vuốt lên hoặc xuống từ giữa màn hình để truy cập màn hình ứng dụng.
- Mở ứng dụng Cài đặt.
- Nhấn vào Ứng dụng.
- Đảm bảo Tất cả được chọn (phía trên bên trái). Nếu cần, hãy nhấn vào biểu tượng Thả xuống (phía trên bên trái) rồi chọn Tất cả.
- Xác định vị trí sau đó chọn ứng dụng thích hợp. Nếu ứng dụng hệ thống không hiển thị, hãy nhấn vào biểu tượng Menu (phía trên bên phải)> Hiển thị ứng dụng hệ thống.
- Nhấn vào Buộc dừng.
- Để xác nhận, hãy xem lại tin nhắn rồi nhấn Buộc dừng.
Một cách khác để đóng nhanh ứng dụng là chạm vào phím Gần đây (nút mềm ở bên trái phím Bixby). Khi danh sách ứng dụng được hiển thị, hãy tìm ứng dụng Thư viện và nhấn vào X ở phía trên bên phải để đóng. Sau đó, mở lại ứng dụng và xem nó hoạt động như thế nào.
Thư viện S10 5G không hoạt động, sửa lỗi # 3: Xóa bộ nhớ cache của Thư viện
Xóa bộ nhớ cache của ứng dụng thường có hiệu quả trong việc khắc phục các sự cố đột ngột không giải thích được. Nếu ứng dụng Thư viện không tải, gặp sự cố hoặc chạy chậm, thì bước này có thể khắc phục sự cố. Tìm hiểu cách xóa bộ nhớ cache của ứng dụng bên dưới:
- Chuyển đến Màn hình chính.
- Nhấn vào biểu tượng Ứng dụng.
- Mở ứng dụng Cài đặt.
- Nhấn vào Ứng dụng.
- Nếu bạn đang tìm kiếm hệ thống hoặc ứng dụng mặc định, hãy nhấn vào Cài đặt khác ở phía trên bên phải (biểu tượng ba chấm).
- Chọn Hiển thị ứng dụng hệ thống.
- Tìm và nhấn vào ứng dụng thích hợp.
- Nhấn vào Bộ nhớ.
- Nhấn vào nút Xóa bộ nhớ cache.
- Khởi động lại thiết bị và kiểm tra sự cố.
Bản sửa lỗi Thư viện S10 5G không hoạt động # 4: Đặt lại ứng dụng Thư viện
Nếu không có gì tích cực xuất hiện sau khi xóa bộ nhớ cache, thì bạn nên cân nhắc đặt lại ứng dụng Thư viện về mặc định. Bạn có thể làm điều đó bằng cách xóa dữ liệu của nó. Hãy nhớ rằng làm như vậy sẽ xóa ảnh và video của bạn trong ứng dụng. Đảm bảo rằng bạn sao lưu chúng trước thời hạn. Sau khi bạn đã sẵn sàng, đây là các bước để xóa dữ liệu của ứng dụng Thư viện:
- Chuyển đến Màn hình chính.
- Nhấn vào biểu tượng Ứng dụng.
- Mở ứng dụng Cài đặt.
- Nhấn vào Ứng dụng.
- Nếu bạn đang tìm kiếm hệ thống hoặc ứng dụng mặc định, hãy nhấn vào Cài đặt khác ở phía trên bên phải (biểu tượng ba chấm).
- Chọn Hiển thị ứng dụng hệ thống.
- Tìm và nhấn vào ứng dụng thích hợp.
- Nhấn vào Bộ nhớ.
- Nhấn vào nút Xóa dữ liệu.
- Khởi động lại thiết bị và kiểm tra sự cố.
Cách khắc phục lỗi # 5 Thư viện S10 5G: Thực hiện thiết lập lại mềm
Đôi khi, khởi động lại thiết bị gặp sự cố ứng dụng cũng có thể hoạt động. Nếu Thư viện Galaxy S10 5G của bạn vẫn không hoạt động, hãy đảm bảo rằng bạn thực hiện thiết lập lại mềm. Đây là cách thực hiện: nhấn và giữ đồng thời nút Giảm âm lượng và phím Nguồn trong 10 giây hoặc cho đến khi màn hình của thiết bị bật.
Nếu việc khởi động lại thường xuyên không hữu ích, hãy thử cách này:
- Nhấn và giữ nút Giảm âm lượng trước tiên và không nhả nút này.
- Trong khi nhấn và giữ phím Nguồn.
- Giữ cả hai phím được giữ trong 10 giây trở lên.
- Quy trình khởi động lại thứ hai cố gắng mô phỏng các tác động của việc tháo pin. Trên các thiết bị cũ, ngắt kết nối pin thường là một cách hiệu quả để sửa thiết bị không phản hồi. Hy vọng rằng sự cố wifi của bạn sẽ được khắc phục bằng thủ tục này. Nếu không có gì thay đổi, hãy chuyển sang các đề xuất tiếp theo.
Bản sửa lỗi Thư viện S10 5G không hoạt động # 6: Cập nhật ứng dụng trong Cửa hàng Play và Ứng dụng Galaxy
Một số vấn đề chỉ có thể khắc phục được bằng cách cài đặt các bản cập nhật. Đảm bảo rằng tất cả các ứng dụng và Android của bạn luôn được cập nhật để giảm nguy cơ phát triển lỗi. Ứng dụng thư viện là một phần của gói ứng dụng Samsung nên sẽ không nhận được cập nhật thông qua ứng dụng Cửa hàng Google Play. Để cập nhật nó, bạn cần thực hiện các bước sau:
- Mở ứng dụng Thư viện.
- Nhấn vào biểu tượng Cài đặt khác ở phía trên bên phải (biểu tượng ba chấm).
- Nhấn vào Cài đặt.
- Nhấn vào Giới thiệu về Thư viện.
- Nhấn vào nút CẬP NHẬT. Nút cập nhật có thể không khả dụng nếu không có bản cập nhật nào đang chờ xử lý.
Thư viện S10 5G không hoạt động, sửa lỗi # 7: Làm mới bộ nhớ đệm hệ thống
Đôi khi, lỗi Thư viện đã dừng có thể do bộ đệm hệ thống không hợp lệ. Để đảm bảo rằng bộ đệm hệ thống mới hoặc cập nhật, hãy xóa phân vùng bộ đệm và xem điều gì sẽ xảy ra. Điều này có thể được thực hiện một cách an toàn và nó sẽ không xóa dữ liệu cá nhân của bạn. Làm theo các bước bên dưới để xóa bộ nhớ cache của hệ thống:
- Tắt thiết bị.
- Nhấn và giữ phím Tăng âm lượng và phím Bixby, sau đó nhấn và giữ phím Nguồn.
- Khi logo Android màu xanh lá cây hiển thị, hãy nhả tất cả các phím (‘Cài đặt bản cập nhật hệ thống’ sẽ hiển thị trong khoảng 30 - 60 giây trước khi hiển thị các tùy chọn menu khôi phục hệ thống Android).
- Nhấn phím Giảm âm lượng nhiều lần để đánh dấu ‘xóa phân vùng bộ nhớ cache’.
- Nhấn nút Nguồn để chọn.
- Nhấn phím Giảm âm lượng cho đến khi "yes" được tô sáng và nhấn nút Nguồn.
- Khi phân vùng bộ nhớ cache xóa hoàn tất, "Khởi động lại hệ thống ngay bây giờ" được đánh dấu.
- Nhấn phím Nguồn để khởi động lại.
Thư viện S10 5G không hoạt động sửa lỗi # 8: Kiểm tra ở Chế độ an toàn
Một số ứng dụng có thể ảnh hưởng đến Android và các ứng dụng khác. Để xem liệu một trong những ứng dụng bên thứ ba của bạn, những ứng dụng bạn đã tải xuống, có phải là lý do gây ra sự cố hay không, hãy khởi động điện thoại ở chế độ an toàn. Ở chế độ an toàn, chỉ các ứng dụng được cài đặt sẵn mới được phép chạy, vì vậy nếu sự cố không tái phát thì đó là dấu hiệu của sự cố ứng dụng không tốt. Nếu bạn nhận thấy rằng ứng dụng Thư viện bắt đầu rối tung lên sau khi cài đặt một ứng dụng mới, hãy thử gỡ cài đặt ứng dụng đó và xem nó có khắc phục được không. Nếu bạn không thể nhớ bất kỳ ứng dụng nào mà bạn cài đặt có thể dẫn đến sự cố này, hãy tiếp tục và khởi động lại điện thoại ở chế độ an toàn. Đây là cách nó được thực hiện:
- Tắt thiết bị.
- Nhấn và giữ phím Nguồn qua màn hình tên kiểu máy xuất hiện trên màn hình.
- Khi SAMSUNG xuất hiện trên màn hình, hãy nhả phím Nguồn.
- Ngay sau khi nhả phím Nguồn, hãy nhấn và giữ phím Giảm âm lượng.
- Tiếp tục giữ phím Giảm âm lượng cho đến khi thiết bị khởi động lại xong.
- Khi Chế độ an toàn xuất hiện ở góc dưới cùng bên trái của màn hình, hãy nhả phím Giảm âm lượng.
- Khi ở chế độ An toàn, hãy mở ứng dụng Thư viện và xem nó có hoạt động không.
Chế độ An toàn hoạt động bằng cách chặn các ứng dụng của bên thứ ba chạy. Nếu không có vấn đề gì ở chế độ an toàn, điều đó có nghĩa là một ứng dụng xấu đang gây ra. Để xác định ứng dụng đó:
- Khởi động sang chế độ an toàn.
- Kiểm tra vấn đề.
- Sau khi xác nhận rằng nguyên nhân gây ra ứng dụng của bên thứ ba, bạn có thể bắt đầu gỡ cài đặt từng ứng dụng. Chúng tôi khuyên bạn nên bắt đầu với những cái gần đây nhất mà bạn đã thêm.
- Sau khi bạn gỡ cài đặt một ứng dụng, hãy khởi động lại điện thoại ở chế độ bình thường và kiểm tra sự cố.
- Nếu sự cố vẫn còn, hãy lặp lại các bước 1-4.
Thư viện S10 5G không hoạt động, sửa lỗi # 9: Đặt lại tùy chọn ứng dụng
Một số ứng dụng yêu cầu một ứng dụng hệ thống hoặc mặc định nhất định đang hoạt động. Để đảm bảo rằng tất cả các ứng dụng mặc định đều được thiết lập và chạy, bạn có thể đặt lại tùy chọn ứng dụng bằng các bước sau:
- Mở ứng dụng Cài đặt.
- Nhấn vào Ứng dụng.
- Nhấn vào Cài đặt khác ở phía trên bên phải (biểu tượng ba chấm).
- Chọn Đặt lại tùy chọn ứng dụng.
- Khởi động lại Galaxy S10 của bạn và kiểm tra sự cố.
Thư viện S10 5G không hoạt động, sửa lỗi # 10: Khôi phục cài đặt gốc
Hầu hết các trường hợp sự cố Thư viện là do phần mềm xấu hoặc lỗi ứng dụng. Nếu Thư viện S10 5G vẫn không hoạt động vào thời điểm này, hãy nhớ thực hiện khôi phục cài đặt gốc. Điều này thường hiệu quả trong việc khắc phục hầu hết các sự cố phần mềm. Tìm hiểu cách khôi phục cài đặt gốc bên dưới.
Phương pháp 1: Cách khôi phục cài đặt gốc trên Samsung Galaxy S10 qua Menu Cài đặt
- Tạo bản sao lưu dữ liệu cá nhân của bạn và xóa tài khoản Google của bạn.
- Mở ứng dụng Cài đặt.
- Cuộn đến và nhấn Quản lý chung.
- Nhấn vào Đặt lại.
- Chọn Đặt lại dữ liệu ban đầu từ các tùy chọn đã cho.
- Đọc thông tin rồi chạm vào Đặt lại để tiếp tục.
- Nhấn Xóa tất cả để xác nhận hành động.
Phương pháp 2: Cách khôi phục cài đặt gốc trên Samsung Galaxy S10 bằng các nút phần cứng
- Nếu có thể, hãy tạo bản sao lưu dữ liệu cá nhân của bạn trước thời hạn. Nếu vấn đề của bạn ngăn bạn làm điều đó, thì chỉ cần bỏ qua bước này.
- Ngoài ra, bạn muốn đảm bảo rằng bạn xóa tài khoản Google của mình. Nếu vấn đề của bạn ngăn bạn làm điều đó, thì chỉ cần bỏ qua bước này.
- Tắt thiết bị. Cái này quan trọng. Nếu bạn không thể tắt nó, bạn sẽ không bao giờ có thể khởi động vào Chế độ khôi phục. Nếu bạn không thể tắt thiết bị thường xuyên qua nút Nguồn, hãy đợi cho đến khi pin điện thoại cạn kiệt. Sau đó, sạc điện thoại trong 30 phút trước khi khởi động sang Chế độ khôi phục.
- Nhấn và giữ nút Tăng âm lượng và nút Bixby cùng lúc.
- Trong khi vẫn giữ phím Tăng âm lượng và Bixby, hãy nhấn và giữ nút Nguồn.
- Menu màn hình Khôi phục bây giờ sẽ xuất hiện. Khi bạn thấy điều này, hãy nhả các nút.
- Sử dụng nút Giảm âm lượng cho đến khi bạn đánh dấu "Xóa dữ liệu / khôi phục cài đặt gốc."
- Nhấn nút Nguồn để chọn 'Xóa dữ liệu / khôi phục cài đặt gốc.'
- Sử dụng Giảm âm lượng để đánh dấu Có.
- Nhấn nút Nguồn để xác nhận khôi phục cài đặt gốc.
Nếu bạn là một trong những người dùng gặp sự cố với thiết bị của mình, hãy cho chúng tôi biết. Chúng tôi cung cấp các giải pháp cho các sự cố liên quan đến Android miễn phí, vì vậy nếu bạn gặp sự cố với thiết bị Android của mình, chỉ cần điền vào bảng câu hỏi ngắn trong liên kết này và chúng tôi sẽ cố gắng công bố câu trả lời của mình trong các bài viết tiếp theo. Chúng tôi không thể đảm bảo phản hồi nhanh chóng vì vậy nếu vấn đề của bạn nhạy cảm về thời gian, vui lòng tìm cách khác để giải quyết vấn đề của bạn.
Nếu bạn thấy bài đăng này hữu ích, hãy giúp chúng tôi bằng cách truyền bá cho bạn bè của bạn. TheDroidGuy cũng có mạng xã hội nên bạn có thể muốn tương tác với cộng đồng của chúng tôi trên các trang Facebook và Google+ của chúng tôi.