
NộI Dung
- Sử dụng Safari thay vì Chrome
- Giảm độ sáng màn hình
- Khám phá các ứng dụng Hog-Resource
- Tùy chỉnh cài đặt tiết kiệm năng lượng
OS X El Capitan mới phát hành gần đây, nhưng thời lượng pin dường như là mối quan tâm của nhiều người dùng. Dưới đây, cách khắc phục thời lượng pin OS X El Capitan kém để bạn có thể sử dụng thêm một chút từ MacBook trước khi cần sạc lại.
OS X El Capitan có thiết kế tổng thể và trông giống như OS X Yosemite, ngoại trừ một số thay đổi nhỏ mà bạn có thể hoặc không thể nhận thấy, như một phông chữ mới và một quả bóng bãi biển quay mới, nhưng nếu không thì hầu hết giao diện người dùng là tương tự.
Tuy nhiên, có một số tính năng mới đi kèm với phiên bản OS X mới, bao gồm các cải tiến cho Tìm kiếm Spotlight, chế độ đa nhiệm Split View mới, chỉ đường chuyển tuyến trong Apple Maps và thậm chí là ứng dụng Ghi chú được tân trang gần như đặt nó ngang hàng Evernote.
Thật không may, không phải mọi người dùng đều có thời gian tuyệt vời với phiên bản OS X mới, vì một số người dùng đang báo cáo thời lượng pin tồi tệ hơn trong thời gian này, với một vài người dùng báo cáo rằng họ mất thời gian sử dụng pin với OS X El Capitan.
Có thể nói, ít nhất, một số người dùng đã nhận được thời lượng pin khủng khiếp với OS X El Capitan, nhưng trước khi bạn hạ cấp xuống OS X Yosemite, đây là một số điều bạn có thể thử để khắc phục thời lượng pin OS X El Capitan kém.
Sử dụng Safari thay vì Chrome
Có thể bạn sử dụng Chrome trên MacBook, nhưng bạn thực sự sẽ có thời lượng pin tốt hơn bằng cách sử dụng Safari, đó là trình duyệt web tích hợp Apple Apple trong OS X.
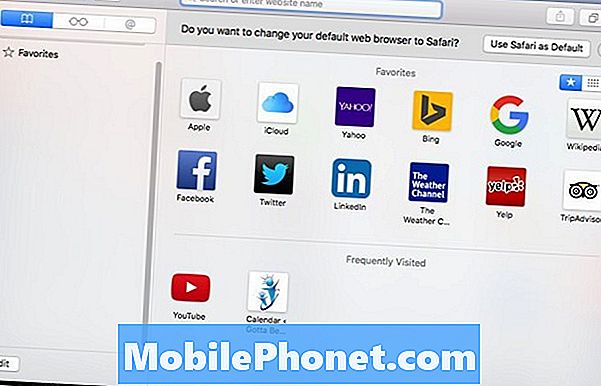
Mặc dù có một vài năm tuổi, nhưng thử nghiệm này đã tiết lộ rằng Safari là trình duyệt tốt nhất để sử dụng trong OS X trên Chrome, Firefox và Opera.
Nó cho thấy việc sử dụng bộ nhớ của Safari tốt hơn các trình duyệt bên thứ ba khác, do đó, nó tiết kiệm tài nguyên hệ thống, từ đó giúp tiết kiệm pin trong thời gian dài. Sự khác biệt có thể không phải là bất cứ điều gì điên rồ, nhưng nó có thể có khả năng cung cấp cho bạn thêm một chút nước trái cây vào cuối khi MacBook của bạn sẽ chết vì pin chết.
Giảm độ sáng màn hình
Cách dễ nhất bạn có thể làm để tiết kiệm pin trên MacBook chạy OS X El Capitan là làm giảm độ sáng của màn hình bất cứ khi nào bạn có thể.

Bạn thậm chí có thể vô hiệu hóa độ sáng màn hình tự động trong cài đặt và để tất cả thủ công để màn hình không tự động tăng độ sáng khi bạn không muốn. Để thực hiện việc này, đi vào Tùy chọn hệ thống và nhấp vào Hiển thị. Từ đó, bỏ chọnTự động điều chỉnh độ sáng.
Bạn có thể dễ dàng thêm ít nhất một giờ vào thời lượng pin bằng cách giảm màn hình xuống mức mà bạn vẫn thấy thoải mái, thay vì MacBook điều chỉnh độ sáng cho bạn. Màn hình là một trong những ổ pin lớn nhất trên MacBook của bạn.
Khám phá các ứng dụng Hog-Resource
Mặc dù Apple tối ưu hóa các ứng dụng tích hợp sẵn trên OS X, nhưng nhiều ứng dụng của bên thứ ba không hiệu quả và nếu bạn sử dụng nhiều ứng dụng của bên thứ ba, có thể họ sẽ tiêu tốn rất nhiều tài nguyên và chạy xuống pin của bạn nhanh hơn.
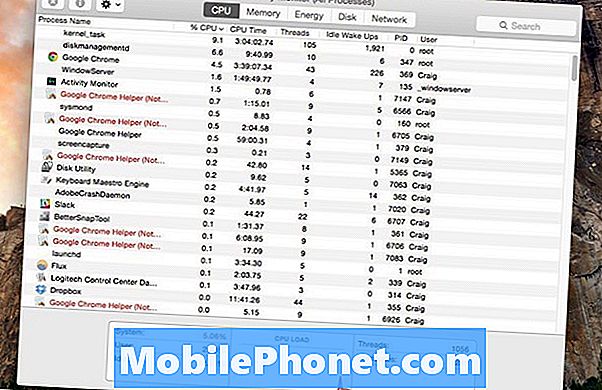
Cách dễ nhất để xem ứng dụng nào đang sử dụng nhiều pin nhất trên MacBook của bạn là nhấp vào biểu tượng pin trong thanh menu ở góc trên bên phải màn hình. Điều này sẽ hiển thị một cửa sổ bật lên sẽ hiển thị cho bạn một phần được gọi là Ứng dụng sử dụng năng lượng đáng kể. Dưới đó sẽ là các ứng dụng mà OS X cho biết đang sử dụng nhiều năng lượng.
Bạn cũng có thể sử dụng Activity Monitor, một tiện ích được tích hợp trong OS X có thể cho bạn thấy những ứng dụng và dịch vụ nào đang sử dụng nhiều năng lượng CPU nhất. Đơn giản chỉ cần đi đếnỨng dụng> Tiện ích> Giám sát hoạt động để mở nó lên Khi đó, chọn CPU chuyển hướng.
Sắp xếp danh sách các ứng dụng theo tỷ lệ phần trăm CPU với tỷ lệ phần trăm cao nhất trước tiên. Điều này sẽ cho bạn biết ứng dụng và dịch vụ nào đang sử dụng nhiều tài nguyên nhất.
Nếu nó có bất cứ thứ gì trong phạm vi 60-70% và cao hơn, thì đó là một con lợn tài nguyên khá quan trọng. Bấm vào ứng dụng và bấm vào Thoát quy trình nút ở góc trên bên phải của cửa sổ. Bạn cũng có thể thoát khỏi ứng dụng như bình thường, bằng cách nhấp chuột phải vào ứng dụng trong thanh công cụ và nhấnThoát.
Tùy chỉnh cài đặt tiết kiệm năng lượng
Nếu bạn muốn kiểm soát nhiều hơn về cách thức hoạt động của MacBook khi sử dụng pin, thì có một ngăn cài đặt trong Tùy chọn hệ thống cho phép bạn làm điều đó.
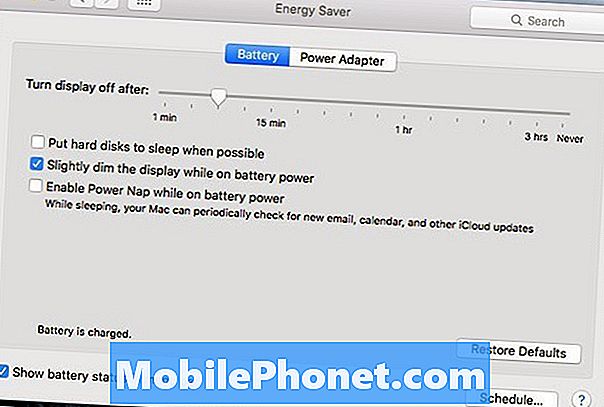
Mở Tùy chọn hệ thống và nhấp vào Tiết kiệm năng lượng. Nó có các cài đặt mà bạn mong đợi từ một cái tên như thế.
Bạn có thể xác định khi nào màn hình sẽ tắt sau một khoảng thời gian nhất định mà MacBook không được sử dụng và bạn cũng có thể tắt MacBook của mình khi tắt đĩa cứng khi chúng không sử dụng.
Bạn cũng có thể tự động làm mờ màn hình khi bạn đi vào nguồn pin, điều này có thể tiết kiệm một số thời lượng pin, nhưng nếu bạn thích kiểm soát hoàn toàn thủ công về độ sáng, thì bạn có thể muốn bỏ chọn cài đặt này.
Cuối cùng, có thể là El Capitan đã quá coi trọng MacBook của bạn và rất có thể đó là một lỗi mà Apple sẽ sớm sửa trong bản cập nhật OS X trong tương lai. Tuy nhiên, bây giờ, hãy thử những mẹo nhỏ này để có thêm một chút pin.


