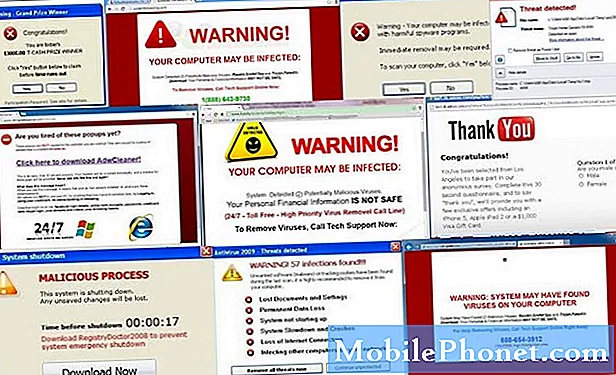NộI Dung
- Khởi động lại thiết bị của bạn
- Tải xuống bản cập nhật iOS 11 mới nhất
- Hãy dùng thử iOS 12 Beta
- Sử dụng Wi-Fi khi bạn có thể
- Kiểm tra ứng dụng của bạn
- Cập nhật YouTube
- Tắt rung
- Quản lý màn hình của bạn
- Vô hiệu hóa Raise to Wake
- Giết nền
- Tránh hình nền động
- Tắt theo dõi tập thể dục
- Sử dụng Chế độ năng lượng thấp và đặt nó trong Trung tâm điều khiển
- Sử dụng chế độ máy bay
- Vô hiệu hóa Widgets
- Ngừng giết ứng dụng của bạn
- Tắt cảm ứng hỗ trợ
- Đặt lại tất cả các thiết lập
- Hạ cấp
- Khôi phục như mới
- Mua Vỏ pin hoặc Ngân hàng Pin
- Cài đặt iOS 12.2 để bảo mật tốt hơn
Bản nâng cấp mới nhất của Apple đang gây ra sự cố hao pin cho người dùng iPhone và iPad và hôm nay chúng tôi muốn chỉ cho bạn cách khắc phục nhanh thời lượng pin iOS 11 xấu.
Bản cập nhật iOS 11.4.1 khắc phục một số vấn đề với hệ điều hành di động Apple, nhưng bản nâng cấp phần mềm mới nhất của công ty đang gây ra sự cố. Người dùng iPhone và iPad đang báo cáo một loạt các vấn đề bao gồm hao pin nghiêm trọng.
Nếu bạn gặp vấn đề về thời lượng pin khi chạy iOS 11.4.1 (hoặc phiên bản khác của iOS 11), bạn có thể nghĩ đến việc hạ cấp xuống phiên bản iOS 11 cũ hơn.
Mặc dù việc hạ cấp chắc chắn là một lựa chọn, nhưng bạn sẽ muốn thử và giải quyết các vấn đề về thời lượng pin trước khi bạn từ bỏ bản cập nhật mới nhất của Apple.
Hướng dẫn của chúng tôi để khắc phục thời lượng pin iOS 11 xấu trên iPhone, iPad và iPod touch sẽ cung cấp cho bạn một số bản sửa lỗi đã được chứng minh và một số chiến lược để sử dụng nếu thời lượng pin iPhone, iPad hoặc iPod touch của bạn bắt đầu hoạt động.
Một số bước ở đây chỉ cần một vài giây thời gian của bạn. Những người khác có thể đưa bạn lâu hơn nhiều. Dưới đây là một số điều cần thử trước khi đưa điện thoại hoặc máy tính bảng của bạn xuống địa phương (nếu bạn có) Apple Store.
Khởi động lại thiết bị của bạn
Đôi khi, khởi động lại đơn giản có thể giúp thiết bị của bạn khắc phục tình trạng hao pin bất thường. Nếu bạn bắt đầu nhận thấy sự hao pin kỳ lạ của iOS 11, hãy thử khởi động lại điện thoại hoặc máy tính bảng của bạn. Giữ nút nguồn, vuốt và giữ nút nguồn để bật lại.
Tải xuống bản cập nhật iOS 11 mới nhất
Nếu bạn gặp sự cố trên iOS 11.0, iOS 11.0.1, iOS 11.0.2, iOS 11.0.3, iOS 11.1, iOS 11.1.1, iOS 11.1.2, iOS 11.2, iOS 11.2.1, iOS 11.2.2 , iOS 11.2.5, iOS 11.2.6, iOS 11.3, iOS 11.3.1 hoặc iOS 11.4, hãy thử nâng cấp lên bản cập nhật iOS 11.4.1 của Apple.
Tôi dám nói iOS 11.4.1 đã chấm dứt sự cố giết pin của tôi
- Đồ họa Stephie (@cloudsteph) ngày 10 tháng 7 năm 2018
Vâng #iOS 11.4.1 bạn đã cho tôi thời gian chờ. 8 giờ và chỉ mất 2%. #battery #apple không có thiết lập lại được thực hiện. Theo dõi việc sử dụng ngay bây giờ 🤞🙏 @ 9to5mac pic.twitter.com/jk6DQnJ8Bw
- James (@GymGodder) ngày 10 tháng 7 năm 2018
Một số người dùng cho rằng iOS 11.4.1 đã khắc phục sự cố hao pin của họ, vì vậy, nó đáng để bạn thử nếu bạn có thể tự mình tìm cách khắc phục.
Hãy dùng thử iOS 12 Beta
Nếu bạn có thể chờ đợi phiên bản iOS 11 tiếp theo, hãy thử tải xuống Apple iOS iOS 12 beta.
Bản iOS 12 beta là phiên bản đầu tiên của Apple, bản cập nhật iOS 12 sắp ra mắt (được phát hành vào mùa thu này) và nó đi kèm với một danh sách dài các thay đổi bao gồm cải tiến hiệu suất.
Bản beta bị vướng phải vô số lỗi, nhưng có một cơ hội là nó sẽ cải thiện thời lượng pin cho thiết bị của bạn. Chúng tôi đã chạy iOS 12 beta trên một số thiết bị và chúng tôi chưa gặp phải bất kỳ vấn đề nào về thời lượng pin.
Nếu bạn quan tâm, hãy xem hướng dẫn của chúng tôi để cài đặt iOS 12 beta. Bạn cũng muốn xem qua lý do của chúng tôi để tránh điều đó. Nó có thể rắc rối hơn giá trị của nó.
Sử dụng Wi-Fi khi bạn có thể
Sử dụng dữ liệu di động (LTE, 4G) có thể hút sức mạnh điện thoại của bạn. Khi bạn có thể, hãy sử dụng Wi-Fi. Nó sử dụng ít năng lượng hơn mạng di động.
Kiểm tra ứng dụng của bạn
Các bản cập nhật Apple Apple iOS được cho là có tác động tiêu cực đến tuổi thọ pin của bạn và có một cơ hội tốt, đó là một thứ gì đó khác với hệ điều hành gây ra sự cố.
Các ứng dụng như Facebook đã được biết là làm giảm tuổi thọ pin và có một cơ hội rất tốt mà bạn đã có một quả táo thối trên iPhone hoặc iPad. Các ứng dụng và dịch vụ thường sẽ hoạt động sau khi phát hành iOS lớn.

Trước khi bạn làm bất cứ điều gì khác, hãy kiểm tra ứng dụng của bạn. Đi vào Cài đặt> Pin và kiểm tra công cụ Sử dụng Pin. Nó sẽ hiển thị cho bạn các ứng dụng gây thiệt hại nhiều nhất cho pin thiết bị của bạn.
Nếu bạn nhận thấy một ứng dụng làm cạn kiệt một tấn pin, hãy thử xóa ứng dụng để xem mọi thứ có cải thiện không. Bạn luôn có thể cài đặt lại nếu bạn xác định nó không phải là nguồn của cống.
Nếu bạn thích giữ ứng dụng, hãy thử cài đặt bản sửa lỗi mới nhất để xem có giúp được không. Các nhà phát triển sẽ tung ra các bản cập nhật hỗ trợ iOS 11 và những bản này sẽ giúp hiệu suất.
Cập nhật YouTube
Ứng dụng YouTube được cho là gây hao pin nghiêm trọng cho một số người dùng iOS 11. Nếu bạn không chú ý đến việc hết pin khi sử dụng ứng dụng, bạn sẽ cần hạn chế sử dụng hoặc cập nhật ứng dụng với các bản sửa lỗi mới nhất. Phần 12,45 khắc phục sự cố với việc sử dụng pin.
Nếu thời lượng pin của bạn cạn kiệt nhanh chóng trong khi sử dụng YouTube và bạn có thể tích cực thì nó không liên quan gì đến việc bạn sử dụng nó bao nhiêu, hãy cập nhật ứng dụng.
Tắt rung
Thiết bị của bạn có thể rung bất cứ khi nào bạn nhận được một cuộc gọi điện thoại hoặc tin nhắn. Những cảnh báo này rất hữu ích nhưng chúng làm cho phần cứng bên trong điện thoại của bạn hoạt động và công việc này cần nguồn điện.
Nếu bạn vẫn ổn mà không bị rung, bạn luôn có thể sử dụng nhạc chuông để cảnh báo bạn về các tin nhắn và cuộc gọi mới, hãy thử tắt chúng đi. Nó có thể giúp.
Để thực hiện việc này, hãy đi tới Cài đặt> Âm thanh và bật Rung trên chuông và Tắt khi tắt Im lặng. Bạn cũng muốn đi sâu vào từng Âm thanh và Rung riêng lẻ và đảm bảo Rung (nằm ở phía trên màn hình) được đặt thành không.
Quản lý màn hình của bạn
Màn hình của bạn có thể là một kẻ giết người hết pin nếu bạn không quản lý nó đúng cách.
Các cảm biến bên trong iPhone hoặc iPad của bạn sẽ tự động điều chỉnh màn hình trong một số môi trường ánh sáng nhất định. Đôi khi những cảm biến này hoạt động như quảng cáo. Thỉnh thoảng họ don sắt. Nếu màn hình của bạn sáng mà không có lý do, bạn có thể sẽ tiêu tốn một lượng pin.
Nếu bạn thích ứng với nó, hãy thử điều chỉnh thủ công màn hình của bạn cho phù hợp với điều kiện ánh sáng của bạn. Để làm điều này, bạn sẽ cần phải tắt Độ sáng tự động.
Đi vào Cài đặt> Chung> Trợ năng> Hiển thị chỗ ở> Độ sáng tự động> Tắt. Khi bạn đã tắt nó, bạn sẽ cần điều chỉnh độ sáng màn hình của mình theo cách thủ công. May mắn thay, điều này là đơn giản trên iOS 11.
Chỉ cần kéo Trung tâm điều khiển lên (vuốt lên từ dưới cùng của điện thoại) và điều chỉnh màn hình khi cần. Bạn cũng có thể điều chỉnh nó trong ứng dụng Cài đặt.
Vô hiệu hóa Raise to Wake
Tính năng iOS 11 Raise to Wake rất tiện dụng nhưng tắt nó đi có thể giúp bạn tiết kiệm một vài điểm phần trăm pin.
Nếu bạn không cần màn hình tự động bật bất cứ khi nào bạn chọn thiết bị, hãy truy cập ứng dụng Cài đặt> Hiển thị & Độ sáng và tắt chức năng Raise to Wake.
Bạn luôn có thể bật lại nếu bạn không thấy bất kỳ cải tiến nào đối với thời lượng pin nói chung của thiết bị.
Giết nền
Tính năng Làm mới ứng dụng nền iOS iOS cho phép ứng dụng của bạn làm mới trong nền để hiển thị cho bạn dữ liệu mới nhất khi bạn mở chúng. Nó có một kỹ năng tốt nhưng nó cũng là một tài nguyên.
Hầu hết mọi người có lẽ không cần bật tính năng này. Để tắt nó, hãy đi tới Cài đặt> Chung> Làm mới ứng dụng nền> và tắt nó cho các ứng dụng bạn không sử dụng.
Bạn cũng có thể tắt hoàn toàn Làm mới ứng dụng nền nếu bạn không muốn xem qua từng danh sách ứng dụng của mình. Nếu bạn có rất nhiều ứng dụng, quá trình này có thể vô cùng tẻ nhạt.
Bạn luôn có thể bật lại tính năng nếu bạn không nhận thấy bất kỳ lợi ích nào.
Tránh hình nền động
Hình nền hoạt hình trông rất tuyệt nhưng chúng có thể làm hao pin thiết bị của bạn. Nếu bạn muốn tiết kiệm pin, bạn sẽ muốn sử dụng nền tĩnh. May mắn thay, iOS 11 cung cấp hình nền tĩnh mới.
Tắt theo dõi tập thể dục
IPhone của bạn đi kèm với bộ đồng xử lý chuyển động có thể theo dõi các bước của bạn và các hoạt động khác. Nếu bạn đang cố gắng giữ dáng, chúng tôi sẽ hiểu nếu bạn muốn tiếp tục sử dụng tính năng này. Nếu bạn không sử dụng điện thoại để theo dõi thể lực của mình, hãy thử tắt theo dõi không ngừng.
Để làm điều này vào Cài đặt của bạn ứng dụng và nhấn vào Quyền riêng tư. Từ đó, chọn Chuyển động & Thể dục và tắt chức năng Theo dõi Thể dục. Bạn cũng có thể muốn tắt bất kỳ ứng dụng nào được liệt kê bên dưới Theo dõi thể dục trong menu đó.
Sử dụng Chế độ năng lượng thấp và đặt nó trong Trung tâm điều khiển
Chế độ năng lượng thấp iOS 11 có thể giúp bạn tiết kiệm pin và đó là một tính năng mà bạn sẽ muốn làm quen nếu bạn đã thực hiện xong.
Chế độ năng lượng thấp đã có từ vài năm nay nhưng chúng tôi vẫn nghe từ những người không sử dụng nó hoặc không biết những gì chúng tôi nói về.
Trong một vỏ hạt, Chế độ năng lượng thấp sẽ tắt các chức năng có thể làm cạn kiệt pin của bạn. Chẳng hạn, Hey Siri, tải xuống tự động và tìm nạp thư. Bạn có thể bật và tắt Chế độ năng lượng thấp bất cứ lúc nào.
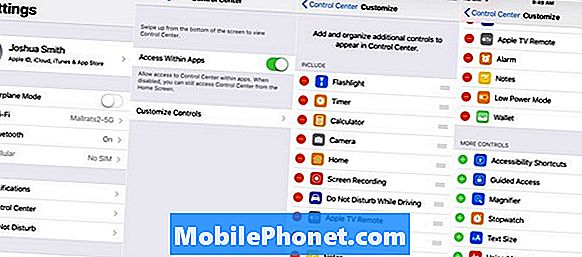
Tùy chỉnh Trung tâm điều khiển iOS 11.
Để làm điều đó, hãy vào Cài đặt> Pin> Chế độ năng lượng thấp> và bật nó lên bất cứ khi nào bạn cần lưu một vài điểm phần trăm. Chúng tôi cũng khuyên bạn nên đặt nó trong Trung tâm điều khiển để dễ dàng truy cập.
Apple thuật iOS 11 cho phép bạn tùy chỉnh Trung tâm điều khiển (menu bật lên khi bạn vuốt lên từ dưới cùng của màn hình). Chúng tôi khuyên bạn nên lưu trữ lối tắt đến Chế độ năng lượng thấp trong Trung tâm điều khiển để dễ dàng truy cập.
Để làm điều đó, hãy đi tới Cài đặt> Trung tâm điều khiển> Tùy chỉnh điều khiển và nhấn vào dấu cộng màu xanh bên cạnh Chế độ năng lượng thấp.
Sử dụng chế độ máy bay
Nếu bạn bắt đầu nhận thấy hết pin nhanh, hãy bật Chế độ trên máy bay.
Chế độ trên máy bay, có thể được truy cập thông qua ứng dụng Cài đặt hoặc Trung tâm điều khiển, sẽ giết tất cả các kết nối của bạn, bao gồm Bluetooth, dữ liệu di động và Wi-Fi.
Nếu bạn ở một khu vực có dịch vụ không chính xác, điện thoại của bạn sẽ làm việc chăm chỉ để nhận tín hiệu. Khi điện thoại của bạn làm việc vất vả, pin của bạn có thể bị cạn kiệt. Chế độ máy bay sẽ ngăn chặn điều này.
Vô hiệu hóa Widgets
Các widget có ở khắp mọi nơi trong iOS 11 và chúng có thể làm hỏng tuổi thọ pin của bạn nếu bạn không cẩn thận.
Nếu bạn không sử dụng widget hoặc chỉ đơn giản là muốn xử lý chúng, hãy vuốt sang phải trong khi bạn ở trên màn hình chính của thiết bị.
Trên màn hình này, cuộn toàn bộ đến cuối các widget của bạn và chọn Chỉnh sửa. Nó là biểu tượng tròn. Bây giờ bạn sẽ thấy một danh sách các dịch vụ và ứng dụng. Đây là những vật dụng của bạn. Để tắt tiện ích, chạm vào vòng tròn màu đỏ với đường trắng và nhấn Xóa.
Vô hiệu hóa nhiều như bạn muốn.
Ngừng giết ứng dụng của bạn
Mặc dù bạn có thể muốn tắt các ứng dụng của mình để tiết kiệm pin, Apple cho biết việc đóng các ứng dụng trong màn hình đa nhiệm của bạn đã giành được sự giúp đỡ.
Nó sẽ là một thói quen khó bỏ đối với một số bạn nhưng nếu bạn có thể quản lý bạn có thể thấy một hiệu ứng tích cực.
Tắt cảm ứng hỗ trợ
Cảm ứng hỗ trợ iOS 11 có thể làm cạn kiệt pin thiết bị của bạn. Nếu bạn không cần hỗ trợ Touch Touch trên thiết bị của mình, hãy thử tắt nó đi.
Để tắt Touchive Touch, hãy đi tới Cài đặt> Chung> Trợ năng> Trợ giúp và tắt nó đi.
Đặt lại tất cả các thiết lập
Một khi bạn đã cạn kiệt những lựa chọn đó, đó là thời gian để đi hạt nhân. Đầu tiên, chúng tôi khuyên bạn nên đặt lại Cài đặt của mình.
Để thực hiện việc này, hãy đi tới Cài đặt> Chung> Đặt lại> Đặt lại Tất cả Cài đặt và sau đó nhập mật mã nếu bạn đã bật một thiết bị trên thiết bị của mình.
Quá trình này có thể mất vài phút và nó sẽ khôi phục cài đặt của thiết bị của bạn về mặc định của nhà máy để đảm bảo bạn có tất cả mật khẩu Wi-Fi của mình vì thiết bị của bạn sẽ quên chúng.
Hạ cấp
Nếu bạn đã có trải nghiệm tuyệt vời trên phiên bản iOS 11 trước đó, bạn có thể thử hạ cấp thiết bị của mình để xem điều đó có cải thiện thời lượng pin của thiết bị hay không.
Chúng tôi đã đưa ra một hướng dẫn hạ cấp sẽ đưa bạn qua các bước cần thiết để đưa xuống phiên bản iOS 11 cũ hơn.
Apple có xu hướng đóng lại những sơ hở này khá nhanh nên việc hạ cấp won luôn là một lựa chọn.
Khôi phục như mới
Nếu bạn đã sở hữu iPhone hoặc iPad trong một thời gian, bạn có thể thử khôi phục thiết bị từ bản sao lưu. Hoặc, nếu bạn cảm thấy thực sự tham vọng, bạn có thể thử khôi phục thiết bị như mới.
Bạn có thể làm điều này thông qua iTunes hoặc iCloud và tùy thuộc vào mức độ kỹ năng và tình huống của bạn, bạn có thể mất hơn 30 phút để hoàn thành.
Mua Vỏ pin hoặc Ngân hàng Pin
Nếu bạn sẵn sàng chi tiền để cải thiện pin, bạn có thể nghĩ đến việc mua vỏ pin hoặc ngân hàng pin.
Có rất nhiều tùy chọn vỏ pin ngoài kia và danh sách các vỏ iPhone tốt nhất của chúng tôi sẽ giúp bạn đi đúng hướng.
Nếu bạn không muốn che điện thoại của mình bằng vỏ cồng kềnh và vỏ pin cồng kềnh, bạn có thể chọn ngân hàng pin.
Ngân hàng pin là các tiện ích nhỏ và nhẹ cung cấp cho bạn nhiều khoản phí. Một thiết bị như vậy, bộ pin RAVPower có thể cung cấp cho bạn sáu lần sạc đầy iPhone.
Bạn cũng nên xem qua máy phát điện Mophie, cộng với mini và Anker Powercore 20100.
4 lý do không nên cài đặt iOS 12.2 & 9 lý do bạn nên