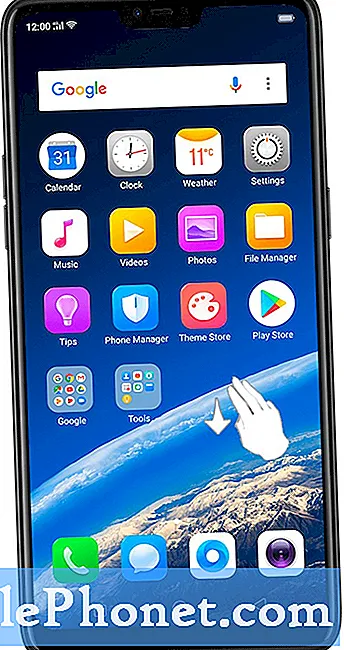NộI Dung
Hướng dẫn này sẽ chỉ cho bạn các tùy chọn về cách khắc phục Galaxy S9 + gặp sự cố khi mở khóa màn hình bằng Hình. Nếu bạn đang phân vân lựa chọn của mình trong tình huống này, hãy đảm bảo làm theo những gợi ý dưới đây của chúng tôi.
Sự cố: Cách mở khóa Galaxy S9 + không chấp nhận Hình mở khóa
Samsung Galaxy S9 + của tôi không nhận mật khẩu hình mẫu, tôi đã nhập hình mẫu nhiều lần nhưng không chính xác nhưng máy không hiện (quên mật khẩu) và giờ vẽ hình khác phải mất 16 phút. Tôi không chắc liệu mình có nhập sai mật khẩu hay điện thoại không phản hồi ngay cả khi mật khẩu chính xác.
Giải pháp: Có một số cách tiếp cận khác nhau để giải quyết vấn đề của bạn. Mỗi tùy chọn dưới đây có thể áp dụng hoặc không trong trường hợp của bạn. Ví dụ: tùy chọn đầu tiên sử dụng tên người dùng và mật khẩu Google chỉ có thể hoạt động nếu bạn đã thêm tài khoản Google trước thời hạn hoặc trước khi bạn gặp sự cố với tùy chọn mở khóa màn hình của mình. Nếu không có tài khoản Google trong thiết bị, thì rõ ràng là bạn sẽ không thể mở khóa thiết bị bằng phương pháp này.
Chúng tôi thảo luận ngắn gọn về từng tùy chọn dưới đây để chúng tôi hy vọng bạn sẽ tìm thấy tùy chọn phù hợp với trường hợp của mình.
Phương pháp 1: Mở khóa Galaxy S9 + của bạn bằng thông tin đăng nhập Google
Khi nói đến việc mở khóa màn hình Galaxy S9 +, tùy chọn chính mà bạn phải sử dụng là nhập thông tin đăng nhập Google của bạn. Như đã nói ở trên, phải có tài khoản Google trong thiết bị thì nó mới hoạt động được. Dưới đây là những gì bạn nên làm để sử dụng thông tin đăng nhập Google làm tùy chọn mở khóa màn hình:
- Cố gắng tạo một số mẫu sai trên thiết bị của bạn liên tiếp. Dựa trên kinh nghiệm của chúng tôi, thiết bị Galaxy của bạn nên yêu cầu nhập đúng tên người dùng và mật khẩu tài khoản Google sau khi cố gắng mở khóa màn hình bằng cách sử dụng hình mở khóa không chính xác trong 20 lần.
- Sau khi thiết bị yêu cầu bạn nhập tên người dùng và mật khẩu Google của mình, hãy nhập thông tin chính xác.
- Sau khi bạn nhập đúng tên người dùng và mật khẩu cho tài khoản Google của mình, màn hình sẽ mở khóa.
Phương pháp 2: Mở khóa Galaxy S9 + của bạn bằng Trình quản lý thiết bị Android
Phương pháp này chỉ hoạt động nếu bạn đã đăng ký thiết bị của mình với Trình quản lý thiết bị Android. Nếu nó đã được đăng ký, thì bạn có thể sử dụng tính năng khóa của ADM để đặt lại mật khẩu Google bằng máy tính. Dưới đây là các yêu cầu để bạn có thể sử dụng ADM để mở khóa S9 + của mình:
- điện thoại phải được bật
- điện thoại phải được đăng nhập vào tài khoản Google của bạn
- điện thoại phải được kết nối với wifi hoặc dữ liệu di động
- điện thoại phải hiển thị trong Google Play
- GPS hoặc vị trí của điện thoại phải được bật
- tính năng Tìm thiết bị của tôi phải được bật
- tính năng Cho phép khóa và xóa từ xa của điện thoại phải được bật
Nếu bất kỳ yêu cầu nào trong số này không được đáp ứng, có khả năng bạn sẽ không thể sử dụng ADM để mở khóa S9 + của mình.
Tuy nhiên, nếu mọi thứ đã được thiết lập, bạn có thể tiến hành mở khóa thiết bị bằng cách làm như sau:
- Đi tới Trình quản lý thiết bị Android từ máy tính.
- Tìm Galaxy S9 + của bạn trên màn hình.
- Bật tính năng “Khóa & Xóa”.
- Làm theo các bước nhất định trên trang để khóa điện thoại của bạn.
- Đặt mật khẩu tạm thời.
- Nhập mật khẩu tạm thời trên S9 + của bạn.
- Tạo mật khẩu mới.
Phương pháp 3: Mở khóa Galaxy S9 + của bạn bằng Samsung Find My Mobile
Find My Mobile là câu trả lời của riêng Samsung cho Trình quản lý thiết bị Android của Google. Giống như ADM, Find My Mobile cũng yêu cầu bạn thiết lập nó trước thời hạn. Và giống như ADM, nó cũng yêu cầu một số thứ. Dưới đây là những điều cần thiết bạn phải đáp ứng để sử dụng nó:
- tính năng Điều khiển từ xa của điện thoại phải được bật
- Dịch vụ vị trí của Google phải được bật
- điện thoại phải được kết nối với wifi hoặc dữ liệu di động
Nếu bạn đã đăng ký thiết bị của mình với dịch vụ Find My Mobile của Samsung trước đó và phần còn lại của các yêu cầu được đáp ứng, thì bạn có thể thực hiện các thao tác sau để mở khóa điện thoại của mình:
- Trong máy tính của bạn, hãy truy cập trang web Samsung Find My Mobile và đăng nhập.
- Nếu bạn đã đăng ký nhiều thiết bị, hãy đảm bảo chọn đúng thiết bị ở phía trên bên trái màn hình.
- Nhấp vào biểu tượng mũi tên để bắt đầu tìm kiếm thiết bị của bạn.
- Khi dịch vụ đã định vị thiết bị, hãy cuộn xuống các tùy chọn ở bên phải cho đến khi bạn thấy tùy chọn Mở khóa thiết bị của tôi.
- Nhấp vào Mở khóa thiết bị của tôi.
- Nhập mật khẩu Samsung của bạn.
- Nhấp vào Mở khóa.
Phương pháp 4: Mở khóa Galaxy S9 + của bạn bằng Khôi phục cài đặt gốc
Một tùy chọn mạnh mẽ hơn trong việc mở khóa thiết bị của bạn sẽ là xóa nó. Khôi phục cài đặt gốc sẽ hoàn nguyên tất cả cài đặt phần mềm về mặc định cũng như xóa tất cả dữ liệu cá nhân. Với tùy chọn này, bạn sẽ mất tất cả các tệp mà bạn không lưu được trước khi nhận thấy sự cố. Chúng tôi chỉ khuyên bạn nên khôi phục cài đặt gốc nếu cả ba tùy chọn trên không hoạt động.
Có hai cách để khôi phục cài đặt gốc trên Galaxy S9 +. Cách đầu tiên là thông qua menu Cài đặt trong khi cách thứ hai bằng cách sử dụng kết hợp các nút phần cứng để truy cập Chế độ khôi phục. Vì bạn không thể truy cập Cài đặt, tùy chọn duy nhất của bạn trong trường hợp này là thông qua Chế độ khôi phục. Đây là cách thực hiện:
- Tắt thiết bị.
- Nhấn và giữ phím Tăng âm lượng và phím Bixby, sau đó nhấn và giữ phím Nguồn.
- Khi logo Android màu xanh lá cây hiển thị, hãy nhả tất cả các phím (‘Cài đặt bản cập nhật hệ thống’ sẽ hiển thị trong khoảng 30 - 60 giây trước khi hiển thị các tùy chọn menu khôi phục hệ thống Android).
- Nhấn phím Giảm âm lượng nhiều lần để đánh dấu ‘xóa sạch dữ liệu / khôi phục cài đặt gốc’.
- Nhấn nút Nguồn để chọn.
- Nhấn phím Giảm âm lượng cho đến khi đánh dấu "Có - xóa tất cả dữ liệu người dùng".
- Nhấn nút Nguồn để chọn và bắt đầu thiết lập lại chính.
- Khi quá trình thiết lập lại chính hoàn tất, "Hệ thống khởi động lại ngay bây giờ" được đánh dấu.
- Nhấn phím Nguồn để khởi động lại thiết bị.
Phương pháp 5: Mở khóa Galaxy S9 + của bạn bằng cách nhấp nháy
Giống như tùy chọn Khôi phục cài đặt gốc, quá trình nhấp nháy rất quyết liệt. Chúng tôi sẽ không đề xuất tùy chọn này trong trường hợp của bạn nhưng vì mục đích giáo dục, chúng tôi muốn thông báo cho bạn biết rằng điều này cũng sẽ giúp cho phép bạn truy cập lại thiết bị của mình. Tuy nhiên, nó vẫn sẽ không lưu dữ liệu cá nhân của bạn nên thực sự chẳng ích gì. Nhấp nháy có nghĩa là cài đặt thủ công phần mềm trên thiết bị. Điều này rất rủi ro và có thể khiến thiết bị của bạn bị đóng gạch một cách không cần thiết. Tuy nhiên, nếu bạn muốn biết cách thực hiện, hãy sử dụng Google để tìm hướng dẫn tốt. Làm điều đó với rủi ro của riêng bạn.