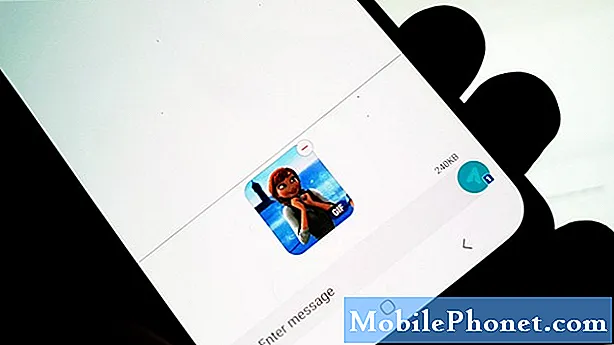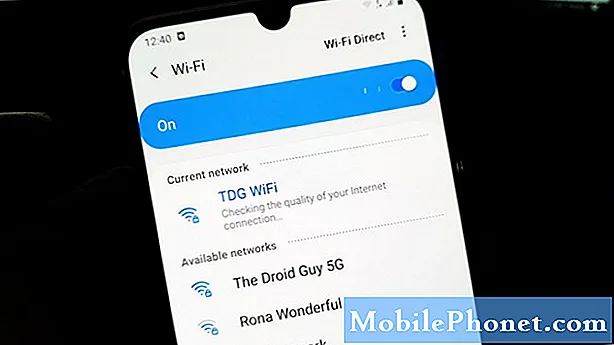
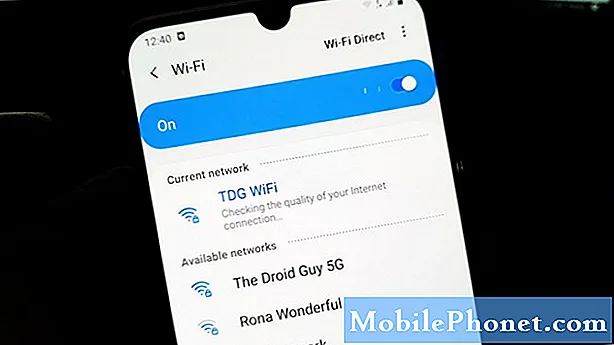
- Rút phích cắm modem hoặc bộ định tuyến của bạn khỏi ổ cắm trên tường hoặc chỉ cần ngắt kết nối dây nguồn khỏi thiết bị chính.
- Để nó không có điện trong một hoặc hai phút.
- Sau đó, cắm lại vào ổ cắm trên tường hoặc kết nối lại dây.
- Chờ thiết bị trực tuyến và sau đó để điện thoại của bạn kết nối lại với thiết bị.
Nếu điện thoại của bạn vẫn tiếp tục mất tín hiệu WiFi sau đó, hãy thử giải pháp tiếp theo.
CŨNG ĐỌC: Cách khắc phục mười vấn đề về mạng hoặc kết nối phổ biến với Galaxy A50
Buộc khởi động lại Galaxy A50 của bạn
Sau khi khởi động lại thiết bị mạng mà điện thoại của bạn vẫn bị mất sóng wifi thì việc bạn phải làm tiếp theo là làm mới bộ nhớ của nó. Để làm như vậy, bạn chỉ cần thực hiện bắt buộc khởi động lại. Việc tháo pin mô phỏng sẽ tải lại tất cả các ứng dụng và dịch vụ cũng như làm mới bộ nhớ. Đây là cách bạn thực hiện:
- Nhấn và giữ nút Giảm âm lượng và chưa thả nó ra.
- Trong khi giữ nút âm lượng, hãy nhấn và giữ phím Nguồn.
- Nhấn giữ cả hai phím cùng nhau trong 15 giây hoặc cho đến khi logo Galaxy A50 hiển thị trên màn hình.
Khi điện thoại của bạn đã khởi động lại xong và thỉnh thoảng nó vẫn mất tín hiệu WiFi, bạn phải chuyển sang giải pháp tiếp theo.
Đặt lại Cài đặt mạng để làm cho tín hiệu WiFi ổn định
Bạn đã làm mới bộ nhớ của bộ định tuyến cũng như điện thoại của mình nhưng sự cố vẫn tiếp diễn. Điều tiếp theo bạn phải làm là đặt lại tất cả các dịch vụ mạng trong điện thoại của bạn. Điều này thực sự sẽ làm cho kết nối ổn định hơn. Quy trình này khá hiệu quả đối với vấn đề này và bạn không phải lo lắng về dữ liệu của mình vì không có dữ liệu nào trong số chúng sẽ bị xóa. Đây là cách mà nó được hoàn thành:
- Vuốt xuống từ đầu màn hình để kéo bảng thông báo xuống.
- Nhấn vào biểu tượng Cài đặt ở góc trên bên phải.
- Cuộn đến và nhấn Quản lý chung.
- Chạm vào Đặt lại.
- Nhấn vào Đặt lại cài đặt mạng.
- Nhấn vào Đặt lại cài đặt.
- Nếu được nhắc, hãy nhập mã PIN, Mật khẩu hoặc Hình mở khóa của bạn.
- Cuối cùng, nhấn vào Đặt lại.
Nếu điện thoại của bạn vẫn mất tín hiệu WiFi sau đó, hãy thử giải pháp tiếp theo.
CŨNG ĐỌC: Cách khắc phục Galaxy A50 không kết nối với WiFi
Thực hiện Thiết lập lại chính trên điện thoại của bạn
Sau khi chắc chắn rằng vấn đề không phải do thiết bị mạng hoặc điện thoại của bạn, việc bạn phải làm tiếp theo là đặt lại. Miễn là đây không phải là vấn đề phần cứng, việc đặt lại sẽ khiến điện thoại của bạn thường xuyên mất tín hiệu WiFi. Nhưng trước khi thiết lập lại, hãy đảm bảo tạo bản sao lưu các tệp và dữ liệu quan trọng của bạn vì chúng sẽ bị xóa. Ngoài ra, hãy xóa tài khoản Google của bạn trước khi đặt lại để bạn không bị khóa. Khi đã sẵn sàng, hãy làm theo các bước sau để đặt lại điện thoại của bạn:
- Tắt thiết bị.
- Nhấn và giữ các phím Tăng âm lượng và Nguồn.
- Khi logo Galaxy A50 hiển thị, hãy nhả các phím.
- Galaxy A50 của bạn sẽ tiếp tục khởi động vào Chế độ khôi phục. Khi bạn nhìn thấy màn hình màu đen với các dòng chữ màu xanh lam và màu vàng, hãy chuyển sang bước tiếp theo.
- Nhấn phím Giảm âm lượng nhiều lần để đánh dấu ‘xóa sạch dữ liệu / khôi phục cài đặt gốc’.
- Nhấn nút Nguồn để chọn.
- Nhấn phím Giảm âm lượng cho đến khi chọn "Có".
- Nhấn nút Nguồn để chọn và bắt đầu thiết lập lại chính.
- Khi quá trình thiết lập lại chính hoàn tất, "Hệ thống khởi động lại ngay bây giờ" được đánh dấu.
- Nhấn phím Nguồn để khởi động lại thiết bị.
Tôi hy vọng rằng bằng cách nào đó chúng tôi đã giúp bạn khắc phục lỗi Galaxy A50 liên tục mất tín hiệu WiFi. Cảm ơn vì đã đọc!
Có vấn đề với điện thoại của bạn? Vui lòng liên hệ với chúng tôi bằng cách sử dụng biểu mẫu này. Chúng tôi sẽ cố gắng giúp đỡ.