
NộI Dung
- Cách hạ cấp macOS Mojave Beta xuống High Sierra
- Khôi phục sao lưu máy thời gian của bạn từ High Sierra
- Hỗ trợ AirPods 2
Bạn có thể hạ cấp macOS Mojave beta xuống macOS High Sierra một cách dễ dàng nếu bạn cần quay lại phiên bản ổn định trên máy Mac. Nếu bạn cảm thấy mệt mỏi khi thử nghiệm macOS 10.14 beta và bạn muốn quay lại macOS 10.13.5 để thoát khỏi các vấn đề về macOS Mojave beta, đây là điều bạn cần làm.
Quay trở lại macOS High Sierra là một quá trình dễ dàng, nhưng nó tốn thời gian, vì vậy hãy đảm bảo bạn dành đủ thời gian để hoàn thành quy trình. Trong những phần này, bạn sẽ không thể sử dụng máy tính của mình, vì vậy hãy lên kế hoạch trước.
Bạn sẽ cần một bản sao lưu Time Machine được thực hiện trên macOS High Sierra trước khi bạn nâng cấp. Điều này sẽ đưa mọi thứ trở lại vị trí cũ trước khi bạn bắt đầu sử dụng bản beta, nhưng bạn cần phải tạo bản sao lưu trước khi chuyển sang bản beta. Bạn có thể kiểm tra xem bạn có sao lưu macOS Mojave Time Machine không, nhưng trừ khi bạn đã làm công việc quan trọng trên bản beta, thì nó không phải là vấn đề chính.
Hướng dẫn này sẽ chỉ cho bạn cách hoàn thành việc hạ cấp macOS Mojave beta để quay lại macOS High Sierra.
Cách hạ cấp macOS Mojave Beta xuống High Sierra

Hạ cấp từ macOS Mojave beta xuống macOS High Sierra.
Kết nối máy Mac của bạn với nguồn điện và lên kế hoạch dành một chút thời gian với máy Mac của bạn để bắt đầu quá trình này. Bước đầu tiên là xóa máy Mac của bạn. Sau đó, bạn sẽ cài đặt macOS High Sierra từ bản cài đặt sạch. Cuối cùng, bạn sẽ khôi phục Sao lưu Time Machine, điều này sẽ đưa bạn trở lại nơi bạn đã ở ngay trước khi bạn chuyển sang macOS Mojave.
Bạn sẽ cần một kết nối internet tốt và hướng dẫn này giả định rằng bạn đã cài đặt bản beta MoOS Mojave trên ổ đĩa chính của mình.
Xóa ổ đĩa Mac của bạn
- Khởi động lại máy Mac của bạn sử dụng menu Apple ở phía trên bên phải.
- Khi nó đang khởi động lại giữ Command và R cho đến khi menu Utility xuất hiện.
- Chọn đĩa Tiện ích
- Nhấp vào Tiếp tục và sau đó nhấp vào Đĩa khởi động. Thường được dán nhãn Macintosh HD
- Nhấp vào Xóa.
- Chọn định dạng tệp APFS từ danh sách và bấm vào Xóa.
Nếu bạn không có ổ đĩa trạng thái rắn, bạn có thể cần chọn Mac OS Extended cho định dạng ở bước 6, nhưng hầu hết các máy tính Apple sẽ sử dụng APFS. He3reùi nhiều hơn từ Apple mà bạn nên chọn.
Cài đặt lại macOS High Sierra
Sẽ mất vài phút để xóa ổ đĩa. Sau khi hoàn thành, bạn có thể bắt đầu cài đặt macOS High Sierra.
- Trên màn hình chính của macOS Utility, chọn Cài đặt lại macOS.
- Nhấp vào Tiếp tục và sau đó Đồng ý với bất kỳ điều khoản và điều kiện.
Đợi máy Mac khởi động lại và sau đó bạn quay lại macOS High Sierra.
Khôi phục sao lưu máy thời gian của bạn từ High Sierra
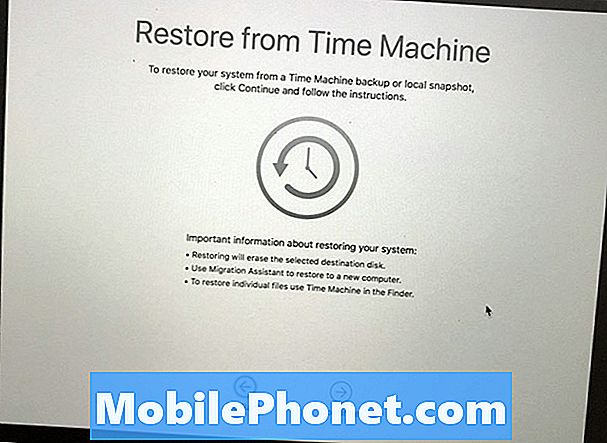
Khôi phục bản sao lưu Time Machine mà bạn đã thực hiện trên macOS High Sierra.
Bây giờ bạn đã quay lại macOS High Sierra, bạn vẫn cần cài đặt tất cả các tệp, ứng dụng và dữ liệu của mình. Bản sao lưu Time Machine của bạn bao gồm tất cả các thông tin này và có thể nhanh chóng đưa nó trở lại vị trí. Nếu bạn thích, bạn có thể bỏ qua bước này và bắt đầu làm mới, điều này có thể thông minh nếu bạn gặp vấn đề về macOS High Sierra.
- Khởi động lại máy Mac của bạn và giữ lệnh và R để truy cập tiện ích macOS.
- Chọn khôi phục từ sao lưu máy thời gian Tùy chọn.
- Nhấp vào Tiếp tục. Sau đó chọn bản sao lưu mà bạn muốn khôi phục từ. Bạn sẽ cần kết nối với WiFi nếu bạn có ổ đĩa Time Machine không dây hoặc cắm vào nếu nó nằm trên ổ đĩa ngoài.
- Nhấp vào Tiếp tục sau khi bạn chọn bản sao lưu mới nhất và sau đó chờ khôi phục hoàn tất.
Quá trình khôi phục Time Machine sẽ mất một lúc để hoàn thành. Điều tốt nhất bạn có thể làm là bước đi và kiểm tra máy Mac của bạn sau mỗi 30 đến 60 phút để xem nó đã được thực hiện chưa.
14 Tính năng Mojave macOS mới sẽ thay đổi cách bạn sử dụng máy Mac của mình

















