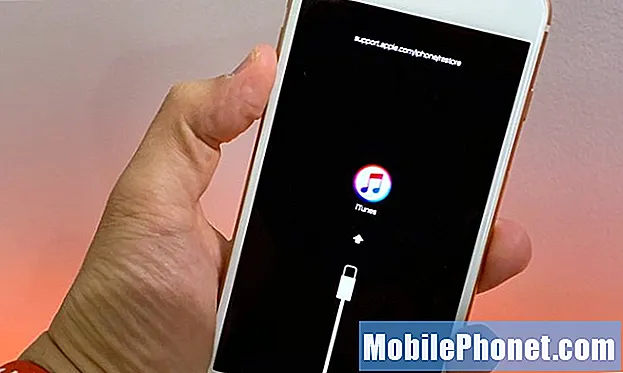
NộI Dung
- Những điểm bắt đầu khi quay lại iOS 13 là gì?
- Cách hạ cấp từ iOS 14 Beta
- Cách đưa iPhone của bạn vào chế độ khôi phục
Bạn có thể xóa iOS 14 beta và quay lại iOS 13 nếu bạn không thích các tính năng mới, gặp sự cố hoặc bạn cần một ứng dụng không hoạt động ngay trên iOS 14 beta. Dưới đây là cách xóa iOS 14 beta và quay lại iOS 13.
Điều này hoạt động để chuyển từ bản beta dành cho nhà phát triển iOS 14 trở lại bản phát hành iOS 13 mới nhất. Bạn sẽ muốn đảm bảo rằng mình có bản sao lưu từ iOS 13, vì bạn không thể khôi phục bản sao lưu iOS 14 cho thiết bị trên iOS 13.
Bạn có thể tin rằng điều này sẽ hoạt động cho đến ngày phát hành iOS 14 và trong một tuần hoặc lâu hơn sau khi phát hành chính thức. Điều duy nhất sẽ thay đổi là phiên bản iOS 13 bạn hạ cấp xuống. Apple sẽ không đóng việc hạ cấp này từ bản beta xuống bản phát hành tiêu chuẩn.
Những điểm bắt đầu khi quay lại iOS 13 là gì?
Nếu bạn đã tạo một bản sao lưu cục bộ được lưu trữ trước khi tham gia bản beta, bạn có thể dễ dàng xóa iOS 14 beta và khôi phục bản sao lưu để về đúng vị trí của bạn trước khi thử. Nếu không sao lưu, bạn vẫn có thể hạ cấp nhưng sẽ không thể khôi phục và tiếp tục vị trí của mình.
Trong hầu hết các trường hợp, việc hạ cấp iOS 14 beta xuống iOS 13 không có tác động lớn. Mặc dù Apple không hoàn toàn ủng hộ việc hạ cấp từ các bản phát hành chính thức, nhưng tất cả họ đều tham gia vào quá trình này.
Ngoài bản sao lưu iOS 13 đã lưu trữ, bạn nên tạo bản sao lưu điện thoại trên iOS 14 trước khi bắt đầu quá trình hạ cấp để bạn được bảo vệ hoàn toàn.
Cách hạ cấp từ iOS 14 Beta

Bạn cần sử dụng chế độ khôi phục để quay lại iOS 13 từ bản iOS 14 beta.
Hướng dẫn này sẽ hướng dẫn bạn cách chuyển từ iOS 14 beta sang iOS 13.5.1 hoặc bất kỳ phiên bản iOS hiện tại nào khi bạn đang đọc phần này. Quá trình này chỉ đơn giản là đưa bạn trở lại phiên bản iOS chính thức mới nhất. Bạn sẽ khôi phục iPhone của mình khi nó ở chế độ khôi phục. Dưới đây là cách đưa iPhone của bạn vào chế độ khôi phục và hạ cấp xuống iOS 13.
- Mở Finder.
- Kết nối thiết bị của bạn với máy tính bằng Cáp Lightning.
- Đặtthiết bị ở chế độ khôi phục. Điều này thay đổi tùy theo thiết bị, vì vậy hãy làm theo hướng dẫn cho kiểu máy bạn có bên dưới.
- Finder sẽ bật lên hỏi bạn có muốn Khôi phục hay không. Nhấp vào Khôi phục để xóa iPhone.
- Chờ quá trình khôi phục hoàn tất và sau đó bắt đầu làm mới hoặc khôi phục về bản sao lưu iOS 13
Bạn có thể sẽ cần phải tắt Find My iPhone để tính năng này hoạt động. Để làm điều này, hãy truy cậpCài đặt -> ID Apple -> iCloud -> Tìm iPhone của tôi -> Tắtvà nhập mật khẩu của bạn khi được nhắc.
Cách đưa iPhone của bạn vào chế độ khôi phục
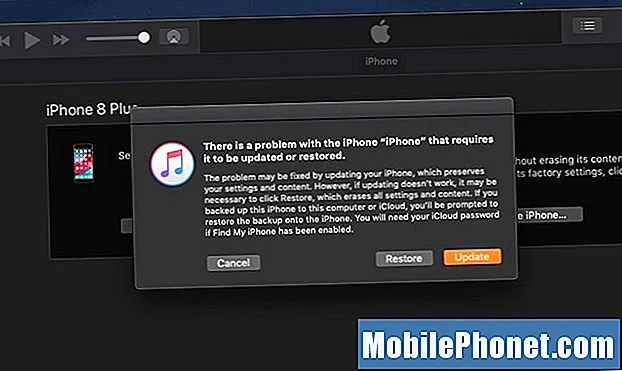
Chọn Khôi phục để cài đặt bản phát hành iOS không phải beta hiện tại.
Các hướng dẫn để đưa iPhone của bạn vào chế độ khôi phục khác nhau giữa các thiết bị. Để điều này hoạt động, iPhone của bạn phải được cắm vào máy tính. Dưới đây là phân tích về cách nó hoạt động.
- iPhone XS, iPhone XS Max, iPhone XR, iPhone X, iPhone 8, iPhone 8 Plus – Nhấn và nhanh chóng thả Tăng âm lượng, nhấn và thả nhanh Giảm âm lượng. Nhấn và giữ nút Bên cho đến khi màn hình khôi phục hiển thị.
- iPhone 7 và iPhone 7 Plus – Nhấn và giữ nút Nguồn và nút Giảm âm lượng cùng lúc. Giữ các nút, tiếp tục giữ khi bạn nhìn thấy Logo Apple. nhả khi bạn nhìn thấy màn hình chế độ khôi phục.
- iPhone 6s trở về trước, iPad, iPod Touch – Nhấn và giữ nút Nguồn và nút Trang chủ cùng lúc. Giữ các nút, tiếp tục giữ khi bạn nhìn thấy Logo Apple. nhả khi bạn nhìn thấy màn hình chế độ khôi phục.
Khi bạn thấy màn hình khôi phục trên iPhone và thông báo cắm vào iTunes, bạn có thể tiếp tục và làm theo các tùy chọn khôi phục trên máy tính của mình. Thao tác này sẽ đưa bạn trở lại iOS 13.


