
NộI Dung
Hướng dẫn này sẽ chỉ cho bạn cách hạ cấp macOS. Nếu bạn có thể xử lý các vấn đề về macOS Mojave, khả năng tương thích ứng dụng hoặc các vấn đề khác, bạn có thể hạ cấp từ Mojave xuống macOS High Sierra.
Không có giới hạn thời gian về khả năng hạ cấp của bạn xuống macOS High Sierra. Bạn có thể quay lại macOS 10.13 chỉ bằng vài bước đơn giản.
Hãy nhớ rằng bạn sẽ muốn mở các hướng này trên điện thoại, máy tính bảng hoặc máy tính khác nếu đây là máy Mac mà bạn muốn hạ cấp.
Có nhiều cách bạn có thể hạ cấp macOS, và cách dễ nhất là khôi phục Sao lưu Time Machine. Nếu bạn có một cái, thì bạn sẽ chỉ cần sao lưu các tệp mới. Nếu bạn không có một bản sao lưu tiện dụng, bạn sẽ cần sao lưu các tệp quan trọng và sau đó thực hiện cài đặt sạch macOS High Sierra.
Trước khi bạn tiến hành, hãy chắc chắn để tạo một bản sao lưu khác. Nếu bạn có thời gian, bạn có thể muốn làm điều này trên một ổ đĩa khác.
Hướng dẫn này giả định rằng bạn muốn quay lại High Sierra và giữ hệ thống tệp APFS mới hơn. Nếu bạn đang cố hạ cấp và quay lại hệ thống tệp HFS + trên High Sierra hoặc trước đó, bạn sẽ cần phải tạo một trình cài đặt có khả năng khởi động và định dạng lại ổ cứng Mac.
Cách hạ cấp macOS Mojave xuống High Sierra bằng cỗ máy thời gian

Cách dễ nhất để hạ cấp macOS Mojave xuống macOS High Sierra là sử dụng Sao lưu máy thời gian. Nếu bạn có một bản sao lưu được thực hiện ngay trước khi bạn nâng cấp lên Mojave, bạn có thể khôi phục lại bản sao lưu đó và đang chạy High Sierra khá nhanh. Bạn vẫn sẽ muốn sao lưu các tệp mới vào iCloud, DropBox hoặc ổ đĩa ngoài.
Chúng tôi vẫn khuyên bạn nên tạo một bản sao lưu khác của máy Mac trên Mojave để bạn có thể sử dụng trong trường hợp có sự cố, nhưng bạn có thể tiếp tục mà không cần nếu bạn không có thời gian hoặc không gian.
- Kết nối ổ đĩa thời gian của bạnhoặc kết nối với WiFi nếu bạn sử dụng Ổ đĩa không dây.
- Tắt máy Mac của bạn.
- Bật nó lên và giữ Cmd + R cho đến khi chế độ phục hồi mở.
- Nhấp vào Khôi phục từ Sao lưu máy thời gian.
- Nhấp chuột Tiếp tục.
- Chọn nguồn dự phòng nếu bạn có nhiều hơn một Time Machine Drive.
- Chọn Sao lưu cỗ máy thời gian mà bạn đã thực hiện ngay trước khi nâng cấp lên Mojave. Trình chọn sẽ hiển thị cho bạn phiên bản hệ điều hành. Tìm số macOS 10.13 hoặc số macOS 10.13.x khác.
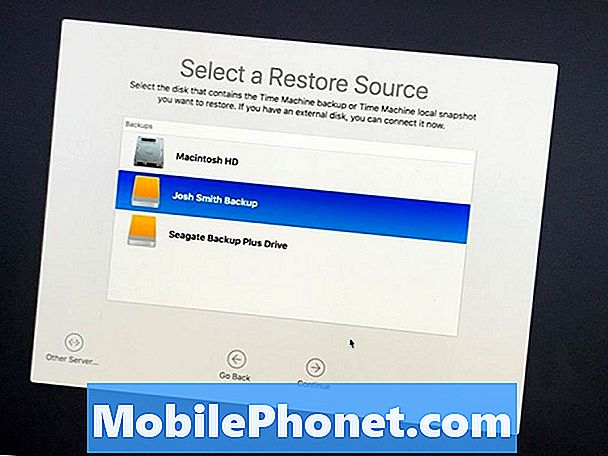
- Chọn bản sao lưu bạn muốn để khôi phục từ và nhấp vào Tiếp tục.
- Hiện nay chọn ổ đĩa cứng bạn muốn khôi phục. Trong hầu hết các trường hợp, điều này được gọi là Macintosh HD.
Điều này sẽ xóa hoàn toàn ổ cứng Mac của bạn và sau đó nó sẽ khôi phục bản sao lưu này. Việc này sẽ mất một lúc để hoàn thành và bạn sẽ không thể sử dụng máy tính trong giai đoạn này. Mặc dù điều này đang trong quá trình hoàn tất, nhưng không bắt buộc khởi động lại máy Mac của bạn, ngay cả khi có vẻ như nó bị đóng băng. Đảm bảo máy Mac của bạn được kết nối với nguồn điện cho quá trình này.
Nếu bạn không có Sao lưu thời gian, bạn sẽ cần tạo USB có thể khởi động với macOS High Sierra và về cơ bản bạn sẽ cần phải cài đặt sạch, sau đó khôi phục các tệp của bạn. Nó có liên quan nhiều hơn, nhưng rất hữu ích cho những người không có bản sao lưu.
Trong trường hợp bạn cần hạ cấp từ APFS xuống HFS +, bạn sẽ cần thực hiện một quy trình tương tự với ổ USB có thể khởi động, sử dụng Disk Utility để định dạng lại cho MacOS Extended Journal, sau đó cài đặt macOS cũ hơn. Đó là một quá trình liên quan nhiều hơn hầu hết người dùng sẽ muốn tham gia.


