
NộI Dung
- Cách sao lưu tệp trong Windows 10 - Trước khi chúng tôi bắt đầu
- Cách sao lưu tệp trong Windows 10 - Sao lưu tệp
- Cách sao lưu tệp trong Windows 10 - OneDrive
Về điều điên rồ nhất bạn có thể làm với bất kỳ thiết bị nào là quyết định không sao lưu. Windows 10 là hệ điều hành mới nhất của Microsoft. Nó đi kèm với Menu bắt đầu và tất cả các loại thay đổi dưới mui xe được thiết kế để làm cho cuộc sống dễ dàng hơn. Microsoft hy vọng rằng cài đặt Keep My Files trong menu Recovery và hỗ trợ tích hợp cho OneDrive sẽ có nghĩa là bạn sẽ không bao giờ phải lãng phí thời gian khi kết nối thủ công ổ cứng và sao lưu mọi tệp trên thiết bị của mình. Điều đó phụ thuộc vào mức độ thoải mái của bạn với các dịch vụ lưu trữ đám mây nói chung.
Windows 10 có các tùy chọn cho những người muốn sao lưu cục bộ hoặc những người chỉ muốn lưu trữ tệp trên máy chủ khác của người khác và có quyền truy cập vào họ khi nào và nếu họ cần lại.

Dưới đây, cách thức sao lưu các tệp trên máy tính xách tay, máy tính bảng hoặc máy tính để bàn chạy Windows 10 vào ổ cứng, ổ đĩa flash.
Cách sao lưu tệp trong Windows 10 - Trước khi chúng tôi bắt đầu
Trước khi chúng tôi bắt đầu, bạn sẽ cần các vật liệu thích hợp. Bây giờ, bạn nên thu thập những thứ này tốt hơn là đợi cho đến khi bạn bắt đầu quá trình thiết lập.
Nếu bạn có kế hoạch sao lưu các tệp của mình vào các ổ cứng ngoài, hành trình của bạn bắt đầu bằng việc tìm một ổ cứng phù hợp với nhu cầu của bạn. Donith đi ra ngoài và mù quáng mua ổ cứng rẻ nhất bạn có thể tìm thấy. Bắt đầu bằng cách xem xét khu vực PC này trên thiết bị của bạn và xác định dung lượng lưu trữ bạn có trên máy. Trong một tình huống lý tưởng, bạn muốn có nhiều như vậy trong ổ cứng ngoài như bạn có trên thiết bị của mình. Trên thực tế, đó là một ý tưởng tốt hơn để có được dung lượng lưu trữ lớn hơn một chút so với những gì PC của bạn có vì bạn sẽ tiếp tục thêm các tệp theo thời gian. Bạn muốn có một ổ cứng USB 3.0 để truyền nhanh hơn, nhưng một ổ cứng USB 2.0 có thể chấp nhận được nếu bạn không muốn mất nhiều thời gian hơn. Amazon có một loạt các ổ cứng cổng thông tin tuyệt vời của Western Digital.

Những người dự định sử dụng dịch vụ lưu trữ đám mây của Microsoft, OneDrive để lưu trữ tệp của họ cũng có một số công việc chuẩn bị sẵn sàng. OneDrive miễn phí cho 15GB dung lượng lưu trữ đầu tiên. Sau đó, bạn cần mua thêm dung lượng để truy cập vào tài khoản của mình. Truy cập trang web Microsoft One OneDrive để biết chi tiết về dung lượng lưu trữ bạn có và mua thêm. Về mặt lý thuyết, logic tương tự áp dụng cho OneDrive giống như đối với lưu trữ ổ cứng. Bạn muốn có đủ dung lượng để trang trải các tệp bạn có bây giờ, cộng với nhiều tệp hơn.
Cách sao lưu tệp trong Windows 10 - Sao lưu tệp
Trên PC Windows 10 của bạn, hãy đến Cài đặt ứng dụng. Người dùng cảm ứng nên vuốt sang trái từ bên phải thiết bị của họ để mở Trung tâm hành động và chọn Cài đặt từ đó.

Người dùng chuột và bàn phím nên mở Menu Bắt đầu bằng cách nhấp vào nút Windows trong Thanh tác vụ và chọn Cài đặt từ góc dưới bên trái.

Với ứng dụng Cài đặt hiện được mở, chạm hoặc nhấp vào Cập nhật & Phục hồi.
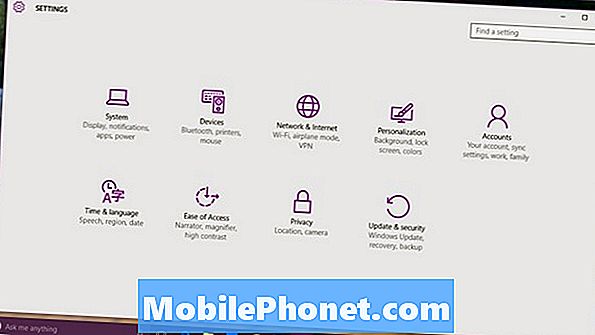
Lựa chọn Sao lưu từ danh sách các tùy chọn trong menu bên trái màn hình của bạn. Nó leo lên tùy chọn thứ ba từ đầu.
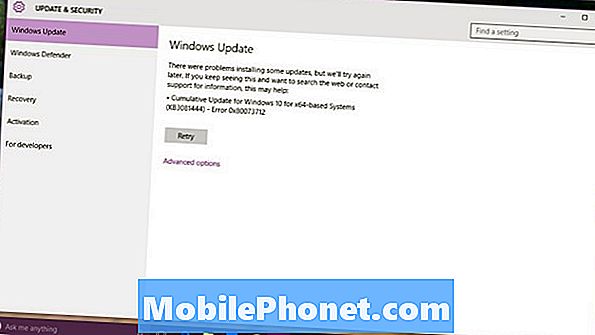
Chào mừng bạn đến khu vực Sao lưu. Windows 10 sử dụng một tính năng gọi là Lịch sử tệp để lưu nhiều phiên bản tệp của bạn. Một phiên bản sống trên thiết bị của bạn. Cái còn lại trên ổ cứng ngoài của bạn, chờ bạn khôi phục nó nếu bạn cần. Hãy nghĩ về nó như một kế hoạch bảo hiểm cho các tập tin của bạn.
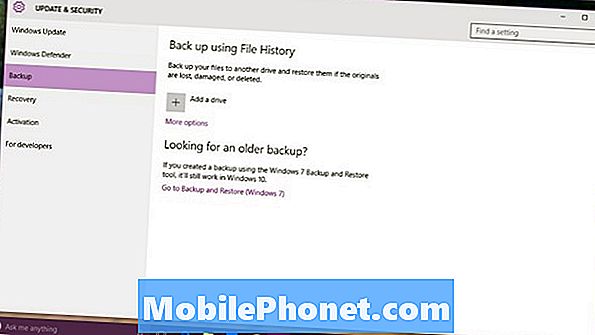
Cắm ổ đĩa ngoài mà bạn đã mua để sao lưu các tệp của mình. Don Tiết lo lắng về việc cài đặt bất kỳ phần mềm bổ sung nào vì Windows 10 đã biết cách giao tiếp với các ổ cứng ngoài mà không cần bất kỳ phần mềm bổ sung nào.
Nhấn hoặc nhấp vào + bên cạnh Thêm một ổ đĩa để bắt đầu sao lưu các tập tin của bạn. Chọn ổ đĩa ngoài mà bạn vừa kết nối và quyết định tập tin nào bạn muốn sao lưu. Lịch sử tập tin có thể lưu trữ hình ảnh, video, danh bạ, tài liệu. Thực sự, nó sẽ sao lưu bất cứ thứ gì quan trọng với bạn. Hãy nhớ rằng, để Lịch sử tệp tiếp tục hoạt động mà ổ cứng cần được kết nối.
Cách sao lưu tệp trong Windows 10 - OneDrive
Sao lưu lên OneDrive không phải là dễ dàng như tạo các bản sao của tệp của bạn với Lịch sử tệp. Ví dụ, một phần của nó là không có phần mềm bổ sung để cài đặt và Windows 10 sẽ đảm nhiệm việc tải lên cho bạn. Vấn đề là trong Windows 10, OneDrive có một số bước lùi lớn.
Đọc: OneDrive là gì?
Bạn phải bỏ mọi thứ bạn muốn sao lưu vào thư mục OneDrive của mình. Hơn nữa, các thư mục OneDrive không còn có thể được lưu trữ trên thẻ SD hoặc ổ đĩa trước khi được sao lưu vào web. Cuối cùng, Microsoft đã loại bỏ các tệp giữ chỗ nhỏ bé cho phép người dùng thấy những gì họ đã lưu trữ trong OneDrive từ Windows 8.1.
Nhấp hoặc nhấn vào các cửa sổ nút trong Thanh tác vụ của bạn.

Nhấn hoặc nhấp vào Tất cả các ứng dụng nút.
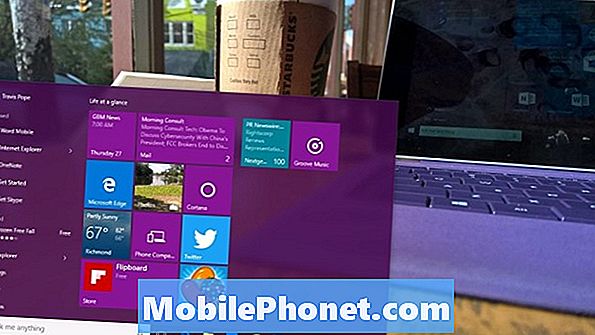
Lựa chọn Một ổ đĩa từ thực đơn.
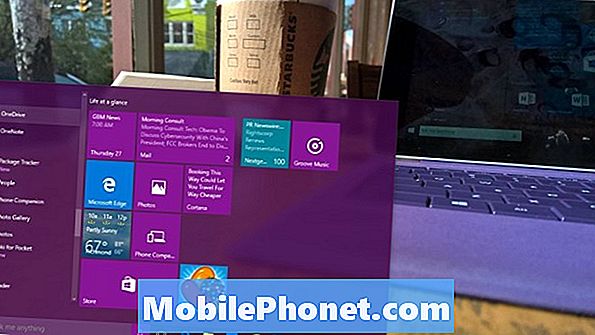
Chọn thư mục mà bạn muốn đồng bộ hóa với OneDrive của bạn. Nhấn hoặc nhấp vào Được và bạn đã sẵn sàng để đi. Mọi thứ được đồng bộ hóa với thư mục OneDrive được lưu trữ trên PC của bạn sẽ được tự động đồng bộ hóa và khả dụng tại OneDrive.com. Kéo tập tin ở đó khi bạn muốn sao lưu chúng hoặc đặt vị trí lưu mặc định cho các chương trình của bạn cho tất cả các loại tệp ở đó để tự động sao lưu. Lưu ý rằng nếu bạn xóa một tệp khỏi thư mục OneDrive của mình thì nó sẽ kết thúc trong Thùng rác trực tuyến trong OneDrive. OneDrive cũng có các ứng dụng đồng hành cho iPhone, Android và Windows Phone.
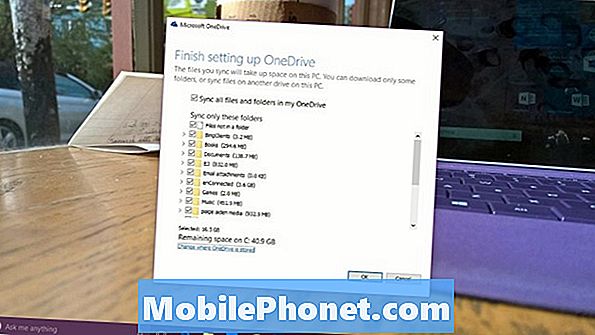
Chúc may mắn với Windows 10 và bản sao lưu của bạn. Hãy nhớ rằng, sao lưu tạo bằng các phương thức này không có nghĩa là bạn được bảo vệ hoàn toàn. Ví dụ, chính Windows và các chương trình của bạn đã tạo ra một phần của các bản sao lưu này.


