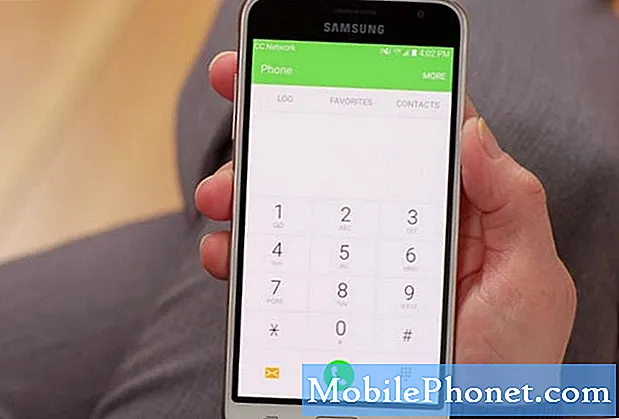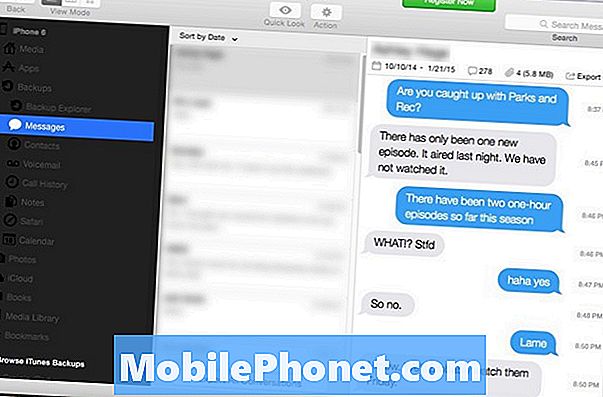
NộI Dung
Cho dù bạn muốn sao lưu tin nhắn văn bản của mình cho mục đích lưu giữ hồ sơ hay bạn chỉ cần lấy iPhone mới và muốn khôi phục tin nhắn văn bản trên thiết bị mới của mình, đây là cách sao lưu tin nhắn văn bản iPhone.
IPhone của bạn bao gồm hai loại tin nhắn văn bản. Ở đó, iM iMage, đó là những gì mà Google sử dụng khi cả bạn và người nhận đều có iPhone và các tin nhắn được gửi qua WiFi hoặc thông qua kết nối dữ liệu. Ngoài ra, còn có SMS nhắn tin văn bản, đây là phương thức truyền thống mà tất cả các điện thoại đều sử dụng và nó đã sử dụng trên iPhone khi người nhận không có iPhone.
Bạn có thể tìm hiểu thêm về sự khác biệt giữa hai trong hướng dẫn này, nhưng nếu bạn muốn sao lưu tất cả các tin nhắn này, có một số phương pháp dễ dàng để làm như vậy. Cách đơn giản nhất, có lẽ chỉ đơn giản là thực hiện sao lưu iTunes trên iPhone của bạn hoặc bạn có thể sao lưu vào iCloud ngay trên thiết bị của mình.
Tại thời điểm đó, bạn sẽ có các tin nhắn văn bản được sao lưu và lưu trữ trên máy Mac hoặc PC. Tuy nhiên, một số người dùng muốn sao lưu tin nhắn văn bản của họ cho mục đích lưu giữ hồ sơ, do đó, có những cách bạn có thể sao lưu iPhone của mình và sau đó xem các tệp tin nhắn văn bản đó đã được sao lưu, cho phép bạn xem chúng ở dạng .PDF.
Trong mọi trường hợp, tại đây, cách thức sao lưu tin nhắn văn bản iPhone của bạn và xem chúng bất cứ lúc nào mà không cần có chúng trên iPhone của bạn.
Sao lưu bằng iTunes hoặc iCloud
Khi bạn sao lưu iPhone thông qua iTunes hoặc iCloud, tin nhắn văn bản của bạn cũng được sao lưu. Dưới đây, cách thức sao lưu iPhone của bạn bằng iTunes.
- Mở iTunes và cắm thiết bị iOS của bạn vào máy tính của bạn
- Ở góc trên bên phải của cửa sổ iTunes, bạn sẽ thấy một nút có chữ iPhone hoặc iPad, tùy thuộc vào những gì bạn có.
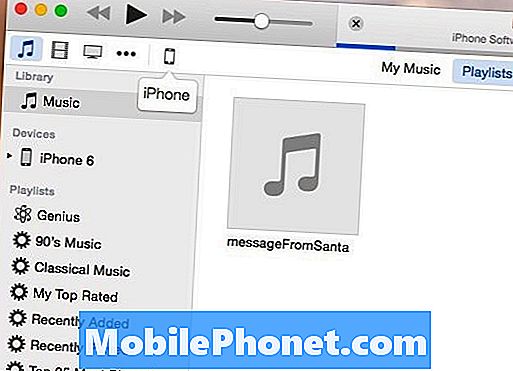
- Nhấp vào nút đó để mở một cửa sổ khác cung cấp thông tin về thiết bị của bạn.
- Bên dưới thông tin chính là phần Sao lưu. Để thực hiện sao lưu toàn bộ thiết bị iOS của bạn, chọn Máy tính này ở phía bên tay trái.
- Tùy chọn, bạn có thể chọn Mã hóa dự phòng để bảo mật dữ liệu từ những người khác truy cập dữ liệu cá nhân được sao lưu.
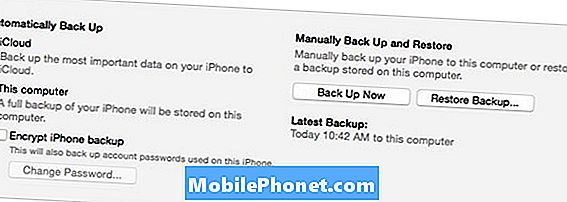
- Tiếp theo, nhấp Sao lưu ngay để bắt đầu quá trình sao lưu. Bạn có thể nhận được một cửa sổ bật lên nói về các ứng dụng trên thiết bị iOS của bạn hiện đang có trong Thư viện iTunes. Nhấp chuột Sao lưu ứng dụng để đồng bộ hóa các ứng dụng này với Thư viện iTunes của bạn.
- iTunes sẽ bắt đầu chuyển bất kỳ ứng dụng nào sang Thư viện iTunes của bạn nếu có, và sau đó nó sẽ sao lưu thiết bị iOS của bạn. Khi nó thực hiện xong, chỉ cần nhấp vào màu xanh Làm xong nút ở góc trên bên phải và bạn rất tốt để đi!
Để sao lưu iPhone của bạn bằng iCloud ngay trên thiết bị của bạn, hãy làm theo các bước đơn giản sau:
- Mở ra Cài đặt ứng dụng.
- Cuộn xuống và nhấn vào iCloud và sau đó nhấn vào Sao lưu.
- Bật lên Sao lưu iCloud để kích hoạt tính năng.
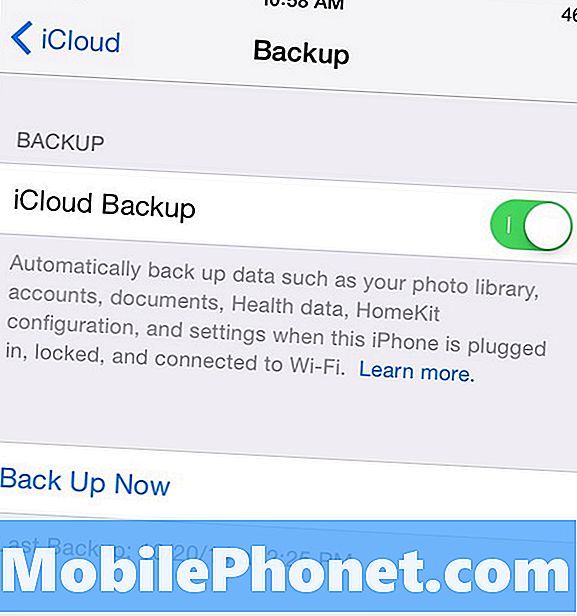
- Bạn sẽ nhận được lời nhắc rằng, iPhone của bạn sẽ không còn tự động sao lưu vào máy tính của bạn khi bạn đồng bộ hóa với iTunes. Nếu bạn không đồng ý với điều này, hãy nhấn được. Bạn vẫn có thể sao lưu iPhone theo cách thủ công thông qua iTunes.
- Tiếp theo, chạm vào Sao lưu ngay bên dưới công tắc bật tắt để bắt đầu sao lưu iPhone của bạn bằng iCloud.
Xem tin nhắn văn bản sao lưu
Để xem tin nhắn văn bản được sao lưu từ iPhone của bạn, bạn sẽ cần phải sao lưu chúng vào máy tính của mình thông qua iTunes, vì sao lưu thông qua iCloud won sắt cho phép bạn xem chúng.
Khi iPhone của bạn được sao lưu vào máy tính, bạn có thể xem tin nhắn văn bản được sao lưu bằng phần mềm của bên thứ ba. iExplorer là phần mềm đơn giản nhất mà chúng tôi đã sử dụng có thể được sử dụng để xem các tin nhắn văn bản được sao lưu của bạn.
Để xem tin nhắn văn bản được sao lưu của bạn trong iExplorer, hãy cắm iPhone của bạn và mở iExplorer. Từ đó, làm theo các bước sau:
- Nhấp vào iPhone của bạn trong thanh bên trái. Một bản tóm tắt về thiết bị của bạn sẽ xuất hiện trong cửa sổ chính.
- Bấm vào Dữ liệu tab và sau đó nhấp Tin nhắn. Tất cả các tin nhắn văn bản của bạn mà bạn đã sao lưu sẽ xuất hiện giống như chúng đã làm trên iPhone của bạn khi bạn sao lưu nó ban đầu.
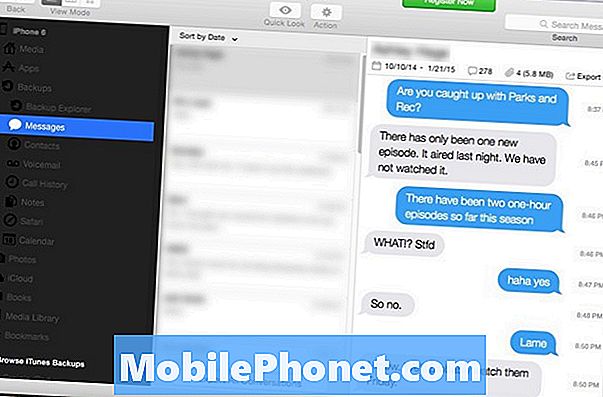
Điều này đặc biệt tuyệt vời cho mục đích lưu giữ hồ sơ và iExplorer thậm chí cho phép bạn xuất một chuỗi hội thoại bằng văn bản thuần túy, .CSV hoặc .PDF. Để làm điều này, chỉ cần nhấp vào Xuất hội thoại về phía trên bên phải của cửa sổ và sau đó chọn tùy chọn của bạn.