
NộI Dung
Dù muốn hay không, Microsoft đã mượn một số ý tưởng tốt nhất về phần mềm cho Windows 10. Một trong những thay đổi gây tranh cãi nhất từ công ty lấy cảm hứng từ các hệ điều hành khác là tích hợp Tài khoản Microsoft. Để tận dụng tối đa Windows 10, bạn có thể dựa vào tài khoản người dùng cơ bản. Thay vào đó, bạn cần thêm Tài khoản Microsoft. Làm như vậy sẽ mở khóa Windows Store, đồng bộ hóa cài đặt và nhiều ứng dụng được cài đặt sẵn với hệ điều hành. Nếu điều đó nghe có vẻ quen thuộc với bạn thì đó là vì thiết bị iPhone hoặc Android của bạn hoạt động theo cách tương tự.
Cần thêm tài khoản vào Windows 10? Ở đây, làm thế nào để làm điều đó.
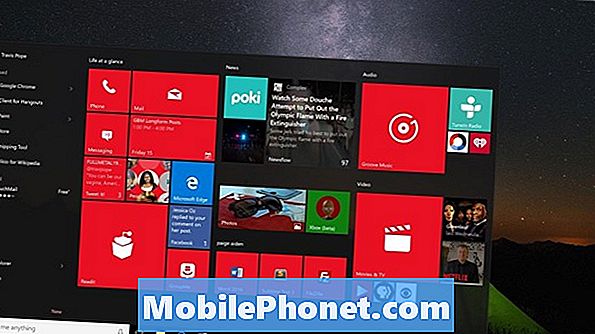
Trước khi chúng tôi bắt đầu
Khi bạn chuẩn bị thêm tài khoản mới vào Windows 10, có một số điều cần xem xét. Đầu tiên, việc thêm một tài khoản mới vào Windows 10 không nhất thiết phải có ý nghĩa tương tự đối với mọi người. Điều đó vì các tài khoản khác nhau làm những việc khác nhau.
Tài khoản Microsoft là những gì hầu hết mọi người nghĩ đến khi họ nghĩ đến việc thêm tài khoản vào PC Windows 10 của họ. Nhiều người dùng đã có Tài khoản Microsoft vì họ đã có địa chỉ email Outlook.com, Live.com hoặc Hotmail.com. Microsoft cũng sử dụng chúng trên toàn bộ dòng sản phẩm của mình. Ví dụ: nếu bạn sở hữu và Xbox One hoặc Xbox 360, rất có thể bạn có Tài khoản Microsoft. Điều tương tự cũng đúng với Zune, Microsoft Band và các phần cứng khác mà công ty đã bán hoặc đã bán trong quá khứ. Ngoài ra, Windows 8 bao gồm hỗ trợ cho Tài khoản Microsoft.
Khi bạn thêm Tài khoản Microsoft, bạn thêm tài khoản email của mình vào ứng dụng Outlook Mail, cộng với mở khóa Windows Store, OneDrive và các tính năng khác mà Windows xử lý trong nền.
Mặc dù là tài khoản email, có thể là Tài khoản Microsoft khi có địa chỉ Outlook, Live hoặc Hotmail, nhưng họ cũng được xử lý riêng bởi các ứng dụng Thư và Lịch. Nếu bạn có một địa chỉ email mà bạn chỉ muốn hiển thị trong Thư và Lịch, bạn nên đến các ứng dụng đó để thêm địa chỉ đó. Don lồng thêm nó vào hệ điều hành nói chung.
Đọc: Cách thêm tài khoản email vào Windows 10
Cuối cùng, có tài khoản Office 365. Hầu hết, chúng hoạt động như Tài khoản Microsoft. Trên thực tế, nếu nó có một tài khoản cá nhân Office 365, thì nó sẽ hoạt động chính xác như tài khoản Microsoft của bạn. Bạn sẽ thấy các ứng dụng Thư và Lịch được điền cùng với thông tin của bạn và tất cả. Tốt hơn, các ứng dụng Word, Excel, Power, OneNote và OneDrive từ Windows Store sẽ tự động liên kết với nó.
Cuối cùng, điều quan trọng là không nhầm lẫn Tài khoản người dùng với các loại tài khoản khác. Một tài khoản người dùng chỉ đơn giản là một hồ sơ; những tài khoản này cung cấp cho ai đó hồ sơ, máy tính để bàn và ứng dụng của riêng họ, nhưng có thể kết nối với Windows Store cho đến khi người dùng đó thêm Tài khoản Microsoft.
Thêm tài khoản vào Windows 10
Nhấn phím Windows trên bàn phím để được đưa đến Màn hình bắt đầu / Menu bắt đầu.
Chạm hoặc nhấp vào tùy chọn Cài đặt trong Menu Bắt đầu dọc theo cạnh trái. Hãy nhớ rằng màn hình này sẽ trông hơi khác nếu bạn sử dụng một thiết bị có Chế độ Máy tính bảng được bật. Bạn cần phải nhấp vào nút menu ở góc trên bên trái màn hình của bạn trước khi bạn thấy tùy chọn Cài đặt.
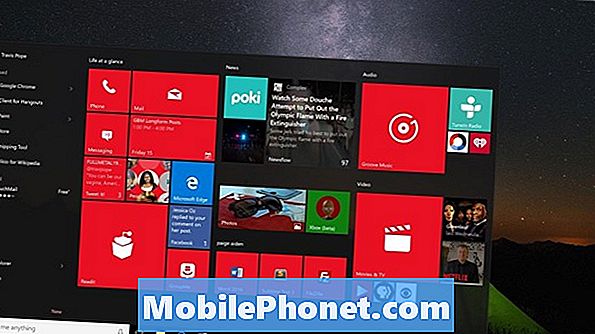
Phía trong Cài đặt, nhấn hoặc nhấp vào Tài khoản.
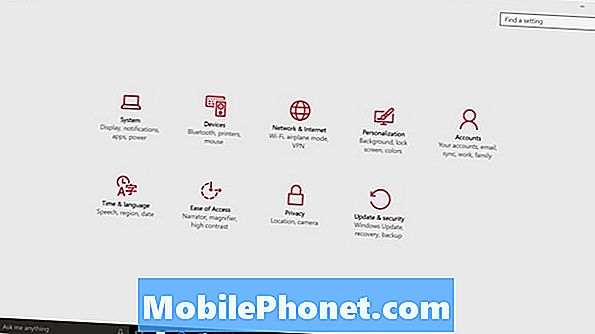
Từ màn hình này, bạn có thể thêm tài khoản Microsoft, tài khoản Email hoặc tài khoản Office 365 khác vào tài khoản người dùng Windows 10 của riêng bạn. Nếu tài khoản Office 365 hoạt động, hãy lưu ý rằng việc thêm nó có thể thay đổi một số cài đặt của bạn.Điều này là do một số doanh nghiệp có các yêu cầu cài đặt nhất định trước khi họ liên kết thiết bị của bạn với các dịch vụ của họ.
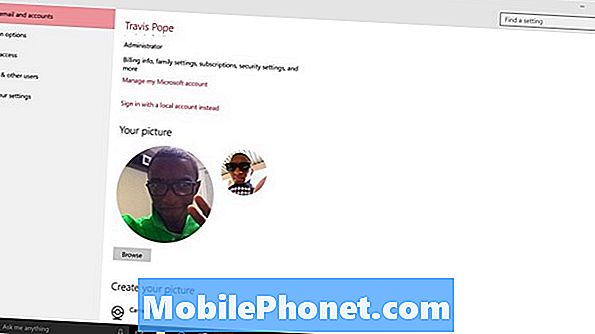
Bây giờ chạm hoặc bấm vào Gia đình & Người dùng khác. Nó khác tùy chọn thứ hai từ dưới cùng trong menu ở bên trái màn hình của bạn.
Nếu bạn nhận thấy bất kỳ tài khoản nào trong khu vực Gia đình của bạn thì đó là vì bạn đã thiết lập tài khoản cho người dùng trên những thứ bên ngoài Windows có liên kết với bạn. Với một vài cú nhấp chuột, bạn có thể thêm những người dùng này vào PC mà không gặp vấn đề gì. Tùy chọn này có nghĩa là cho những người thân mà tất cả sống trong cùng một gia đình và thường xuyên dùng chung PC.
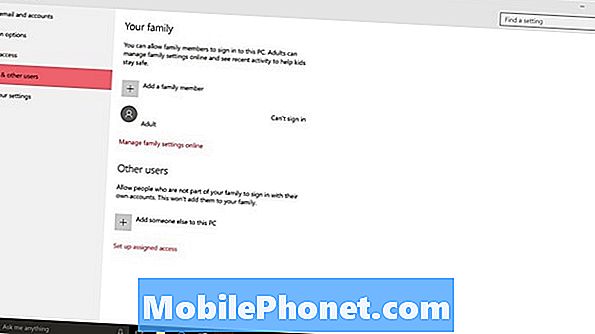
Bạn có thể thêm các thành viên gia đình bằng cách nhấp vào dấu hiệu bổ sung. Lưu ý rằng những người dùng này sẽ cần phải có Tài khoản Microsoft. Microsoft không khuyến nghị người dùng nên tận dụng tùy chọn gia đình trừ khi người họ đang thêm thực sự là thành viên gia đình.
Tùy chọn thứ hai bạn nên xem là cho Người dùng khác. Với tùy chọn này, bạn có thể thêm Tài khoản Microsoft hoặc Tài khoản người dùng vào PC Windows 10 của mình. Nhấn hoặc nhấp Thêm ai đó vào PC này.
Khi cửa sổ bật lên xuất hiện, nó sẽ hỏi bạn tên người dùng hoặc email mà bạn đang cố gắng thêm. Điều đó vì nó muốn có Tài khoản Microsoft theo mặc định. Bạn có thể tiếp tục với tùy chọn đó nếu bạn muốn, hoặc bạn có thể nhấp vào liên kết Tôi có thể có người này Đăng nhập thông tin ở phía dưới. Điều đó sẽ cho phép bạn bỏ qua Tài khoản Microsoft và chỉ cần thêm tài khoản người dùng. Đừng lo lắng, người dùng có thể thêm Tài khoản Microsoft vào Tài khoản người dùng của họ bất cứ lúc nào.


