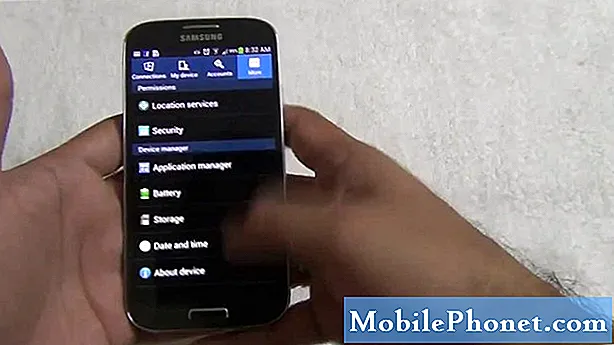![Samsung Galaxy S3 Tutorials, Tips for [backup, restore, safe mode, recovery]](https://i.ytimg.com/vi/bWm4YcnvbGU/hqdefault.jpg)
NộI Dung
- Cách sao lưu các tệp và ảnh phương tiện
- Cách khôi phục dữ liệu ứng dụng
- Cách khôi phục danh bạ
- Cách khôi phục tệp phương tiện và ảnh
- Cách khởi động ở chế độ an toàn
- Cách khởi động ở chế độ khôi phục

Sao lưu danh bạ bằng tài khoản Samsung / Google
- Từ Màn hình chính, nhấn vào Danh bạ.
- Nhấn vào phím Menu.
- Một lần nữa, bạn có hai tùy chọn ở đây: Hợp nhất với Google hoặc Hợp nhất với tài khoản Samsung.
- Sau khi chọn tài khoản bạn muốn sử dụng, hãy nhấn OK.
- Thực hiện theo các hướng dẫn khác trên màn hình.
Sao lưu danh bạ vào thẻ SD
- Đảm bảo rằng thẻ microSD của bạn được gắn vào điện thoại của bạn.
- Từ Màn hình chính, nhấn vào Danh bạ.
- Nhấn vào phím Menu và chọn Nhập / Xuất.
- Chạm vào Xuất sang thẻ SD.
- Một lời nhắc sẽ bật lên cho bạn biết tên của danh sách liên hệ. Ghi lại tên nếu cần thiết.
- Nhấn vào OK.
Cách sao lưu các tệp và ảnh phương tiện
Việc sao lưu các tệp, video và ảnh của bạn sẽ dễ dàng hơn vì tất cả những gì bạn phải làm là sao chép hoặc chuyển chúng sang thẻ SD hoặc máy tính. Miễn là các tệp của bạn không được lưu trong bộ nhớ của điện thoại, chúng vẫn an toàn ngay cả khi bạn đã thực hiện khôi phục cài đặt gốc.
Sao lưu các tập tin vào thẻ SD
- Từ Màn hình chính, hãy nhấn vào biểu tượng Ứng dụng.
- Chạm vào Tệp của tôi và sau đó chạm vào Tất cả tệp.
- Chọn sdcard0.
- Để sao chép tệp một cách có chọn lọc, hãy đánh dấu vào hộp kiểm bên cạnh tệp hoặc thư mục bạn muốn sao chép. Nếu bạn muốn sao lưu mọi thứ, hãy nhấn phím Menu và chọn Chọn tất cả.
- Sau khi bạn đã chọn các tệp bạn muốn sao chép, hãy nhấn vào biểu tượng Menu nằm ở trên cùng bên phải.
- Chạm vào Sao chép nếu bạn muốn đảm bảo rằng chúng được sao chép trước hoặc Di chuyển nếu bạn chỉ muốn di chuyển chúng.
- Nhấn vào thẻ extSdC.
- Điều hướng đến thư mục bạn muốn lưu các tệp và nhấn vào Dán vào đây.
Sao lưu tệp vào PC
- Kết nối cáp USB với điện thoại rồi đến cổng USB trên máy tính của bạn.
- Chạm vào thanh trạng thái trên điện thoại của bạn và kéo nó xuống, sau đó chọn Đã kết nối làm thiết bị phương tiện rồi chạm vào Thiết bị phương tiện.
- Trên máy tính, hãy mở ổ đĩa của điện thoại và chọn các tệp hoặc thư mục bạn muốn sao lưu.
- Chỉ cần kéo và thả các tệp và thư mục vào máy tính của bạn.
- Sau khi hoàn tất, ngắt kết nối an toàn điện thoại khỏi máy tính của bạn.
Sao lưu tệp vào máy Mac
- Tải xuống và cài đặt Samsung KIES cho Mac OS.
- Kết nối cáp USB với điện thoại và sau đó với máy Mac.
- Đảm bảo rằng thiết bị được kết nối như một thiết bị media.
- Chạy KIES.
- Bên trong KIES, nhấp vào tab Sao lưu / khôi phục, sau đó nhấp vào tab Sao lưu.
- Chọn dữ liệu bạn muốn sao lưu.
- Nhấp vào Sao lưu.
- Sau khi hoàn tất, hãy ngắt kết nối điện thoại khỏi máy Mac một cách an toàn.
Cách khôi phục dữ liệu ứng dụng
Sau khi khôi phục cài đặt gốc, việc khôi phục các ứng dụng bạn đã cài đặt trước đó trên điện thoại sẽ nhanh hơn rất nhiều so với cài đặt lần lượt. Tất nhiên, bạn chỉ có thể khôi phục dữ liệu bạn đã sao lưu.
- Đảm bảo rằng bạn đã đăng nhập vào tài khoản Google của mình.
- Từ Màn hình chính, hãy nhấn vào phím Menu.
- Chọn Cài đặt và sau đó chọn Tài khoản.
- Nhấn vào Google và chạm vào địa chỉ email của bạn.
- Bây giờ hãy chọn dữ liệu bạn muốn khôi phục.
- Nhấn vào Đồng bộ hóa ngay bây giờ.
Cách khôi phục danh bạ
Bạn chỉ có thể khôi phục các liên hệ mà bạn đã sao lưu. Nếu bạn bị mất một số liên hệ của mình, chúng sẽ không bao giờ có thể được khôi phục bằng bất kỳ quy trình nào trong số này. Tôi đã trích dẫn hai cách để sao lưu danh bạ trên Galaxy S3, vì vậy chúng tôi cũng có hai cách để khôi phục chúng dựa trên cách chúng được sao lưu.
Khôi phục danh bạ từ tài khoản Samsung / Google
- Bạn cần đăng nhập vào tài khoản Google hoặc Samsung của mình.
- Từ Màn hình chính, hãy nhấn vào phím Menu.
- Chọn Cài đặt và nhấn vào tab Tài khoản.
- Nhấn vào Google hoặc Samsung tùy thuộc vào tài khoản bạn đã sử dụng để sao lưu danh bạ của mình.
- Nhấn vào địa chỉ email của bạn.
- Nhấn vào Đồng bộ hóa danh bạ và đánh dấu vào hộp kiểm.
- Nhấn vào Đồng bộ hóa ngay bây giờ.
Khôi phục danh bạ từ thẻ SD
- Đảm bảo rằng thẻ nhớ microSD nơi lưu danh sách liên lạc của bạn đã được gắn.
- Từ Màn hình chính, hãy nhấn vào biểu tượng Danh bạ.
- Nhấn phím Menu và chạm vào Nhập / Xuất.
- Chọn Nhập từ thẻ SD.
- Nhấn vào tài khoản mà bạn muốn lưu danh bạ.
- Chạm vào Nhập tệp vCard. Điện thoại sẽ tự động tìm bất kỳ vCard nào được lưu trong thẻ SD của bạn.
- Nhấn vào OK.
Cách khôi phục tệp phương tiện và ảnh
Để khôi phục các tệp của bạn, bạn chỉ cần làm theo những gì bạn đã làm trong quá trình sao lưu chỉ khi điện thoại hoặc bộ nhớ trong của nó là đích đến.
Khôi phục tệp từ thẻ SD
- Từ Màn hình chính, hãy nhấn vào biểu tượng Ứng dụng.
- Tìm và nhấn vào Tệp của tôi, sau đó nhấn Tất cả tệp.
- Chọn thẻ extSdCard.
- Điều hướng đến thư mục bạn đã lưu tệp của mình.
- Chọn các tệp hoặc thư mục bạn muốn chuyển vào bộ nhớ của điện thoại.
- Nhấn vào biểu tượng Menu ở góc trên bên phải, sau đó chọn Sao chép.
- Chọn sdcard0, điều hướng đến thư mục bạn muốn thả các tệp
- Nhấn vào Di chuyển tại đây.
Khôi phục tệp từ PC
- Kết nối cáp USB với điện thoại rồi đến cổng USB trên máy tính của bạn.
- Chạm vào thanh trạng thái trên điện thoại của bạn và kéo nó xuống, sau đó chọn Đã kết nối làm thiết bị phương tiện rồi chạm vào Thiết bị phương tiện.
- Trên máy tính của bạn, điều hướng đến thư mục bạn đã lưu tệp của mình.
- Chỉ cần kéo và thả các tệp và thư mục vào bộ nhớ điện thoại của bạn.
- Sau khi hoàn tất, ngắt kết nối an toàn điện thoại khỏi máy tính của bạn.
Khôi phục tệp từ máy Mac
- Kết nối cáp USB với điện thoại và sau đó với máy Mac.
- Đảm bảo rằng thiết bị được kết nối như một thiết bị media.
- Chạy KIES.
- Bên trong KIES, nhấp vào tab Sao lưu / khôi phục, sau đó nhấp vào tab Khôi phục.
- Chọn dữ liệu bạn muốn sao chép lại vào điện thoại của mình.
- Nhấp vào Khôi phục.
- Sau khi hoàn tất, hãy ngắt kết nối điện thoại khỏi máy Mac một cách an toàn.
Cách khởi động ở chế độ an toàn
Trong Chế độ an toàn, tất cả các ứng dụng của bên thứ ba tạm thời bị vô hiệu hóa, chỉ để lại các dịch vụ cốt lõi và ứng dụng được cài đặt sẵn chạy. Nó rất hữu ích trong việc khắc phục sự cố và sự cố liên quan đến ứng dụng, do đó, bạn bắt buộc phải biết cách khởi động Galaxy S3 của mình ở chế độ này.
- Tắt điện thoại hoàn toàn.
- Nhấn và giữ nút Nguồn.
- Khi màn hình Galaxy S3 xuất hiện, hãy nhả nút Nguồn.
- Ngay sau khi nhả phím Nguồn, hãy nhấn và giữ phím Giảm âm lượng cho đến khi điện thoại khởi động lại xong.
- “Chế độ An toàn” sẽ được hiển thị ở góc dưới bên trái của màn hình
Cách khởi động ở chế độ khôi phục
Chế độ Khôi phục giúp điện thoại của bạn không an toàn. Nếu nó không thể khởi động bình thường trong hệ thống Android, hãy làm theo các bước dưới đây để khởi động trong khôi phục. Làm như vậy sẽ cung cấp cho bạn quyền truy cập vào các quy trình quan trọng có thể khắc phục sự cố trong điện thoại của bạn. Đây là cách bạn khởi động vào Chế độ khôi phục:
- Tắt điện thoại hoàn toàn.
- Nhấn và giữ phím Tăng âm lượng và phím Trang chính, sau đó nhấn nút Nguồn.
- Khi điện thoại rung, hãy buông nút Nguồn nhưng tiếp tục giữ cả phím Tăng âm lượng và Phím Home.
- Sau một vài giây, màn hình Khôi phục hệ thống Android xuất hiện; bạn có thể buông những chìa khóa đó ngay bây giờ.
- Để xóa tất cả bộ nhớ đệm trong điện thoại của bạn, hãy sử dụng phím Giảm âm lượng để chọn 'xóa phân vùng bộ nhớ cache' hoặc nếu bạn muốn thực hiện khôi phục cài đặt gốc hoàn toàn, hãy chọn "xóa dữ liệu / khôi phục cài đặt gốc".
Kết nối với chúng tôi
Chúng tôi nằm trong số rất ít những người cung cấp hỗ trợ Android miễn phí trực tuyến và chúng tôi rất nghiêm túc về điều đó. Vì vậy, vui lòng liên hệ với chúng tôi về các mối quan tâm, câu hỏi và vấn đề của bạn. Bạn có thể liên hệ với chúng tôi tại [email được bảo vệ] hoặc đăng trên các trang Facebook và Google+ của chúng tôi. Tôi cũng khuyến khích bạn truy cập trang Khắc phục sự cố Samsung Galaxy S3 của chúng tôi vì trang này có hơn 500 vấn đề mà chúng tôi đã giải quyết trong nhiều năm.