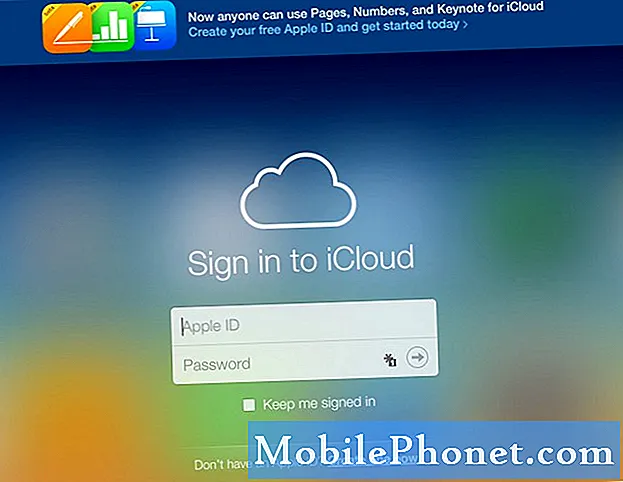NộI Dung
Nhiều người dùng Android thường root và unroot thiết bị của họ mà không gặp vấn đề gì nhưng rõ ràng, một số người dùng # GalaxyS8 lại báo cáo điều ngược lại. Vì một vấn đề như thế này cần thêm dữ liệu phù hợp, chúng tôi không có cách nào để biết liệu có một mô hình nhất định với những trường hợp này hay không. Chúng tôi sẽ tiếp tục thu thập thông tin về sự cố và hiện tại, bạn có thể kiểm tra các giải pháp được đề xuất của chúng tôi để khắc phục sự cố.
Phải làm gì nếu Galaxy S8 của bạn không khởi động được sau khi giải nén
Việc giải mã được cho là ngược lại của việc root một thiết bị nhưng thực tế không đơn giản như vậy. Một khi thiết bị Android đã được root, rất nhiều thay đổi cấp độ sâu sẽ diễn ra, một số thay đổi trong số đó là tốt, vì vậy việc giải nén nó không hề đơn giản. Trong hầu hết các trường hợp, quá trình giải nén giống như đồng hồ nhưng trong những trường hợp khác, ngay cả một biến nhỏ trong hệ điều hành cũng có thể làm hỏng thiết bị. Nếu bạn gặp sự cố khi khởi động S8 sau khi giải nén, đây là cách khắc phục.
Giải pháp số 1: Xóa phân vùng bộ nhớ cache S8 của bạn
Galaxy S8 của bạn sử dụng phân vùng lưu trữ để hoạt động bình thường. Một phân vùng như vậy được gọi là phân vùng bộ nhớ cache, nơi lưu giữ các tệp tạm thời và các phần thông tin linh tinh khác.Đôi khi, các bản cập nhật và sửa đổi phần mềm khác (chẳng hạn như root và flash) có thể làm xáo trộn bộ đệm hệ thống trong phân vùng bộ đệm dẫn đến sự cố khởi động. Bộ nhớ đệm hệ thống bị hỏng có thể dẫn đến sự cố khởi động nếu một số dữ liệu mà Android cần tải bị thiếu hoặc đặt sai vị trí. Nếu điều khác biệt duy nhất mà bạn đã làm trước khi S8 không khởi động được là giải nén nó, thì việc xóa phân vùng bộ nhớ cache có thể hoạt động.
Thường xuyên xóa bộ nhớ cache hệ thống cũng được khuyến khích ngay cả khi bạn không gặp bất kỳ sự cố nào để ngăn lỗi phát triển. Xóa bộ nhớ cache hệ thống sẽ không xóa bất kỳ dữ liệu nào của bạn nhưng nếu bạn có cơ hội sao lưu chúng, hãy đảm bảo rằng bạn thực hiện trước.
Nếu bạn chưa thử xóa phân vùng bộ nhớ cache, hãy làm theo các bước sau:
- Tắt thiết bị.
- Nhấn và giữ phím Tăng âm lượng và phím Bixby, sau đó nhấn và giữ phím Nguồn.
- Khi logo Android hiển thị, hãy nhả tất cả các phím (‘Cài đặt bản cập nhật hệ thống’ sẽ hiển thị trong khoảng 30 - 60 giây trước khi hiển thị các tùy chọn menu khôi phục hệ thống Android).
- Nhấn phím Giảm âm lượng để đánh dấu xóa phân vùng bộ nhớ cache.
- Nhấn phím Nguồn để chọn.
- Nhấn phím Giảm âm lượng để đánh dấu “có” và nhấn phím Nguồn để chọn.
- Khi phân vùng bộ nhớ cache xóa hoàn tất, "Khởi động lại hệ thống ngay bây giờ" được đánh dấu.
- Nhấn phím Nguồn để khởi động lại thiết bị.
Giải pháp # 2: Đặt lại chính
Nếu xóa phân vùng bộ nhớ cache không khắc phục được sự cố, điều tốt nhất cần làm tiếp theo là thực hiện thiết lập lại tổng thể. Thao tác này sẽ xóa sạch điện thoại của bạn và xóa tất cả dữ liệu chưa được lưu của bạn nhưng thật đáng buồn, bạn thực sự không có nhiều lựa chọn trong vấn đề này tại thời điểm này. Tất cả các tùy chọn khắc phục sự cố còn lại của bạn kể từ đây trở đi sẽ liên quan đến việc xóa điện thoại của bạn để những ảnh, video và nội dung khác mà bạn chưa lưu trước khi hủy khởi động thiết bị của bạn sẽ biến mất.
Nếu bạn muốn xem có cách nào để khôi phục dữ liệu của mình trước khi thực hiện thiết lập lại chính hay không, chúng tôi khuyên bạn nên tham khảo ý kiến chuyên gia. Không có giải pháp chung nào phù hợp với tất cả để khôi phục dữ liệu từ thiết bị Android không khởi động được. Và hãy nhớ rằng, phục hồi dữ liệu không được đảm bảo. Ngay cả một chuyên gia giỏi với tất cả các công cụ phù hợp vẫn có thể không có quyền truy cập vào thiết bị lưu trữ trên điện thoại của bạn hoặc nhận được bất kỳ thứ gì quan trọng.
Nếu không còn gì để mất, hãy tiếp tục và thiết lập lại. Đây là cách thực hiện:
- Sao lưu dữ liệu trên bộ nhớ trong. Nếu bạn đã đăng nhập vào tài khoản Google trên thiết bị, nghĩa là bạn đã kích hoạt Chống trộm và sẽ cần thông tin đăng nhập Google của bạn để hoàn tất việc thiết lập lại Chính.
- Tắt thiết bị.
- Nhấn và giữ phím Tăng âm lượng và phím Bixby, sau đó nhấn và giữ phím Nguồn.
- Khi logo Android hiển thị, hãy nhả tất cả các phím (‘Cài đặt bản cập nhật hệ thống’ sẽ hiển thị trong khoảng 30 - 60 giây trước khi hiển thị các tùy chọn menu khôi phục hệ thống Android).
- Nhấn phím Giảm âm lượng nhiều lần để đánh dấu “xóa sạch dữ liệu / khôi phục cài đặt gốc.
- Nhấn nút Nguồn để chọn.
- Nhấn phím Giảm âm lượng cho đến khi Có - xóa tất cả dữ liệu người dùng được làm nổi bật.
- Nhấn nút Nguồn để chọn và bắt đầu thiết lập lại chính.
- Khi quá trình thiết lập lại chính hoàn tất, “Hệ thống khởi động lại ngay bây giờ” được tô sáng.
- Nhấn phím Nguồn để khởi động lại thiết bị.
Giải pháp # 3: Sử dụng Samsung Smart Switch
Một số người dùng đã có thể tìm thấy thành công trong việc khởi động thiết bị Samsung Galaxy của họ trước đây sau khi sử dụng công cụ Khôi phục phần mềm khẩn cấp trong Smart Switch. Công cụ Khôi phục Phần mềm Khẩn cấp về cơ bản là flash một phần mềm cơ bản vào điện thoại của bạn. Điều này có nghĩa là bạn sẽ cài đặt chương trình cơ sở chính thức của Samsung cho thiết bị của mình.
Để thực hiện quy trình Khôi phục Phần mềm Khẩn cấp này, bạn cần có một máy tính. Bạn cũng cần cài đặt ứng dụng Smart Switch cho PC đó. Nếu bạn cần trợ giúp cài đặt Smart Switch vào PC hoặc Mac, vui lòng truy cập trang này. Giải pháp này có thể không hoạt động nếu không có bản cập nhật nào cho thiết bị của bạn. Nếu đúng như vậy, bạn nên chuyển sang bước tiếp theo.
Giải pháp # 4: Bộ nạp khởi động Flash và / hoặc chương trình cơ sở qua Odin
Nếu không có gì hoạt động ngay cả sau khi sử dụng Công tắc thông minh, thì bạn nên thử flash bộ nạp khởi động và chương trình cơ sở của thiết bị theo cách thủ công. Một số sự cố khởi động sau khi giải nén có liên quan đến bộ nạp khởi động bị hỏng, vì vậy trước tiên bạn nên cài đặt bộ nạp khởi động của thiết bị. Các bước này tương tự như flash chương trình cơ sở vì vậy nếu nó không khắc phục được sự cố, thì bạn cũng có thể thử flash chương trình cơ sở.
Dưới đây là các bước chung về cách flash bộ nạp khởi động của thiết bị Samsung Galaxy. Các bước chính xác có thể hơi khác đối với kiểu điện thoại cụ thể của bạn, vì vậy hãy nhớ tìm hướng dẫn tốt về cách thực hiện.
Trước khi bạn bắt đầu flash thiết bị của mình, hãy lưu ý rằng về cơ bản bạn đang sửa đổi cấu hình và tệp hệ thống cốt lõi. Có rất nhiều biến số có thể ảnh hưởng đến kết quả của quy trình nhấp nháy, vì vậy, ngay cả khi bạn cẩn thận, bạn vẫn có thể kết thúc thiết bị cho tốt. Làm điều đó với rủi ro của riêng bạn. Các bước dưới đây chỉ dành cho mục đích trình diễn và có thể không phải là các bước chính xác cho kiểu điện thoại cụ thể mà bạn có.
- Tìm chương trình cơ sở chính xác cho kiểu điện thoại của bạn và tải xuống. Đảm bảo rằng bạn chọn đúng. Nó phải là chương trình cơ sở chính xác đã chạy trước đó trên thiết bị của bạn. Chúng tôi giả định rằng bạn liệt kê phiên bản phần sụn ở đâu đó. Nếu bạn không ghi chú nó trước đây, rất có thể bạn sẽ chọn nhầm. Như bạn có thể biết bây giờ, sử dụng một phần mềm không chính xác có thể gây ra các biến chứng, vì vậy chúc bạn may mắn với điều đó.
- Bây giờ giả sử rằng bạn đã xác định đúng chương trình cơ sở. Sau đó, bạn muốn tải nó xuống máy tính của mình. Tệp phần sụn phải có nhiều tệp trong đó như AP_, BL_, CSC_, v.v.
- Tìm tệp bắt đầu bằng nhãn BL; đây phải là tệp bộ nạp khởi động tương ứng cho phần sụn này. Khi bạn đã xác định được tệp bộ tải khởi động, hãy sao chép tệp đó vào màn hình máy tính của bạn hoặc vào bất kỳ thư mục nào khác mà bạn có thể dễ dàng truy cập.
- Tiếp tục với phần còn lại của quy trình nhấp nháy bằng chương trình Odin.
- Trong Odin, nhấp vào tab BL và đảm bảo sử dụng tệp bộ nạp khởi động mà bạn đã xác định trước đó.
- Bây giờ, hãy đảm bảo rằng trạng thái “Đã thêm thiết bị” và “hộp ID: COM” của nó đã chuyển sang màu xanh lam trước khi nhấn nút BẮT ĐẦU. Thao tác này sẽ bắt đầu nhấp nháy bộ nạp khởi động trên điện thoại của bạn.
- Khởi động lại điện thoại sau khi quy trình hoàn tất.