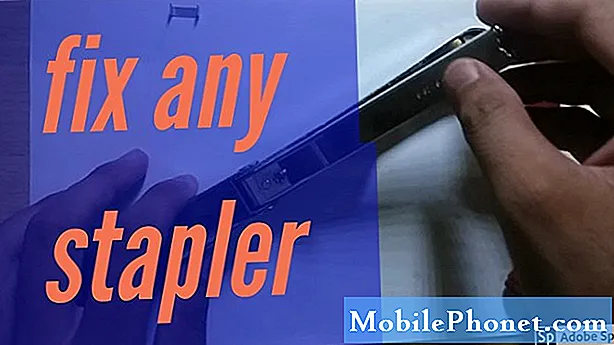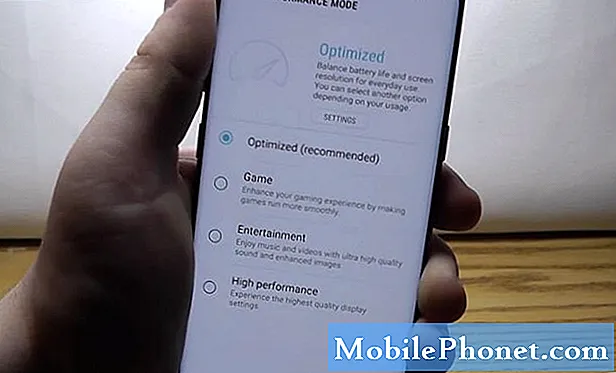NộI Dung
Bạn có biết rằng Galaxy S20 của mình có tính năng bàn phím chỉnh sửa văn bản mà bạn có thể sử dụng để có thể chọn chính xác văn bản mà bạn có thể cắt hoặc sao chép không?
Tất cả chúng ta đều biết việc soạn thảo văn bản trên điện thoại thông minh khó khăn như thế nào ngay cả khi thiết bị có màn hình lớn như S20. Bạn không thể chỉ di chuyển con trỏ chính xác để chọn văn bản bạn muốn sao chép hoặc di chuyển.
Bạn vẫn có thể tiếp tục sử dụng phương pháp thông thường vì Samsung đã không loại bỏ điều đó và thật tốt là có một phương pháp mới sẽ giúp công việc của bạn dễ dàng hơn một chút.
Sử dụng tính năng bàn phím soạn thảo văn bản của Galaxy S20
Thời gian cần thiết : 3 phút
Tính năng này có thể được sử dụng cho công việc xử lý văn bản, nhắn tin văn bản hoặc khi bạn đang ghi chú. Đây là cách nó được thực hiện trên Galaxy S20 của bạn:
- Khởi chạy ứng dụng.
Để có thể truy cập bàn phím, bạn phải mở ứng dụng bạn sử dụng để xử lý văn bản. Trong hướng dẫn này, chúng tôi sẽ sử dụng Samsung Notes.
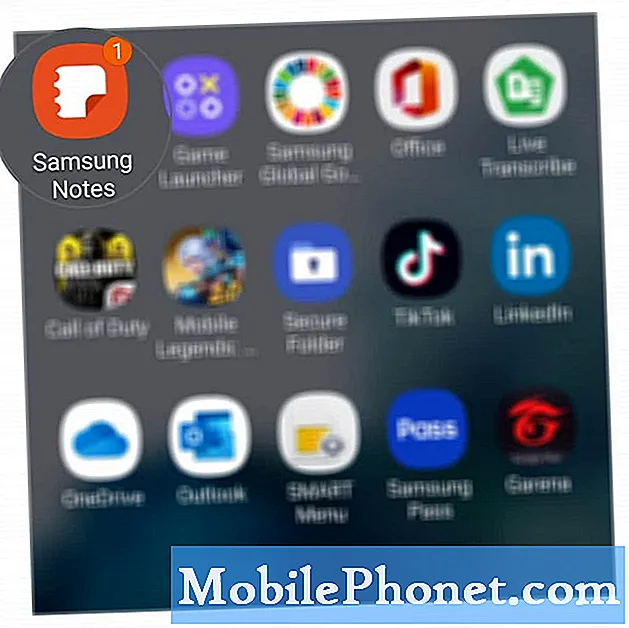
- Mở tài liệu của bạn.
Sau khi ứng dụng được khởi chạy, hãy tìm tài liệu bạn muốn chỉnh sửa hoặc bắt đầu nhập văn bản.

- Chỉnh sửa văn bản.
Nếu bạn cần sao chép hoặc di chuyển một cụm từ hoặc đoạn văn nhất định, bạn có thể sử dụng phương pháp thông thường bằng cách chạm và giữ một từ cho đến khi các điểm đánh dấu hiển thị. Sau đó, bạn có thể kéo từng điểm đánh dấu đến đầu và cuối của cụm từ.
Hoặc, bạn có thể sử dụng tính năng chỉnh sửa văn bản mới của điện thoại bằng cách nhấn vào biểu tượng menu ở phần trên bên phải của bàn phím và nhấn vào Chỉnh sửa văn bản.
Đặt con trỏ đến đầu cụm từ hoặc câu bạn muốn sao chép hoặc di chuyển, chạm vào chọn và chạm vào mũi tên để chọn văn bản một cách chính xác và thuận tiện.Khi văn bản được chọn, hãy nhấn vào Cắt hoặc Sao chép.
Sau đó, đặt con trỏ đến vùng bạn muốn dán văn bản đã chọn và nhấn vào Dán.
Công cụ
- Android 10, One UI 2
Nguyên vật liệu
- Galaxy S20
Tôi khá chắc rằng bạn có thể không cảm nhận được tầm quan trọng của tính năng này, đặc biệt nếu bạn không sử dụng điện thoại thông minh để ghi chú hoặc viết nội dung khi đang di chuyển. Nhưng nếu bạn là một nhà văn hoặc sử dụng nhắn tin tức thời thường xuyên hơn bất kỳ ứng dụng nào khác, bạn sẽ cảm thấy rằng việc soạn thảo văn bản có vẻ dễ dàng hơn một chút.
Nhưng tôi hy vọng rằng hướng dẫn đơn giản này có thể giúp bạn theo cách này hay cách khác. Nếu bạn có một số câu hỏi hoặc sự cố với điện thoại của mình, bạn luôn có thể liên hệ với chúng tôi hoặc đặt một số câu hỏi.
Ngoài ra, hãy ủng hộ chúng tôi bằng cách đăng ký kênh Youtube của chúng tôi và bật thông báo. Cảm ơn vì đã đọc.
- Sự cố Galaxy S20 về Âm thanh thấp trong khi gọi [Giải pháp nhanh]
- Cách tải xuống phông chữ mới, thay đổi kích thước và kiểu phông chữ trên Galaxy S20
- Cách liên kết Galaxy S20 của bạn với máy tính / máy tính xách tay Windows