
NộI Dung
Galaxy Note 5 là một trong nhiều điện thoại thông minh hàng đầu của Samsung và nó được trang bị đầy đủ các tính năng, công cụ, cài đặt và thủ thuật mà mọi người dùng cần biết. Đọc tiếp 45 mẹo và thủ thuật Galaxy Note 5 để khai thác tối đa điện thoại của bạn. Với việc sắp ra mắt Galaxy S7 mới và giảm giá cho Note 5, giờ đây hơn bao giờ hết là thời điểm hoàn hảo để mua điện thoại thông minh mạnh mẽ 5,7 inch của Samsung.
Chủ sở hữu sẽ không cần phải đọc hướng dẫn sử dụng nhàm chán hoặc tìm kiếm qua các trang cài đặt mở rộng trên điện thoại. Bạn sẽ không cần phải tra cứu cách hướng dẫn để thực hiện những điều đơn giản hay phức tạp mà điện thoại này cung cấp. Chúng tôi sẽ hướng dẫn bạn cách chuyển ảnh từ máy ảnh DSLR, kết nối và sử dụng thẻ micro-SD ngay cả khi nó không có khe cắm SD, điều khiển máy ảnh, sử dụng điện thoại bằng một tay, chạy hai ứng dụng tại cùng thời gian và nhiều hơn nữa.
Với giao diện mới đẹp mắt chạy trên nền Android 5.1 Lollipop, phiên bản tốt nhất của Samsung’s TouchWiz và bút cảm ứng được cải tiến, chiếc điện thoại này có thể làm được tất cả. Dưới đây, chúng tôi sẽ giải thích cách khởi động lại Galaxy Note 5 bị đơ, chụp ảnh màn hình, sử dụng bút cảm ứng và ít nhất một nửa mẹo và thủ thuật này được ẩn sâu trong cài đặt hoặc không cho người dùng bình thường.

Hầu hết mọi thứ chúng tôi sẽ trình bày chi tiết ngày hôm nay sẽ cho phép người dùng tận hưởng điện thoại thông minh này một cách đầy đủ nhất. Hầu hết các mẹo và thủ thuật này đều là những thay đổi phần mềm miễn phí hoặc đơn giản và không cần thêm bất kỳ giao dịch mua hoặc vật phẩm nào. Nếu bạn đọc bài Đánh giá Galaxy Note 5 khổng lồ của chúng tôi, bạn sẽ biết điện thoại này có thể làm được nhiều thứ gọn gàng và có rất nhiều tính năng vượt xa Android gốc.
Mặc dù Galaxy Note 5 hiện chạy Android 5.1 Lollipop, nhưng bản cập nhật lớn lên Android 6.0 Marshmallow sẽ được tung ra trong tháng này. Nó sẽ giới thiệu một giao diện người dùng được cải thiện, thậm chí nhiều tính năng hơn, cải thiện tuổi thọ pin và hơn thế nữa. Dưới đây là những gì chủ sở hữu hoặc người mua tiềm năng có thể mong đợi.
Đừng quên đọc sách hướng dẫn sử dụng hoặc hỏi internet, mọi thứ bạn cần biết về Samsung Galaxy Note 5 ấn tượng có thể được tìm thấy ngay tại đây và chúng tôi sẽ bổ sung thêm khi Marshmallow ra mắt. Bắt đầu nào.
45 Mẹo & Thủ thuật cho Samsung Galaxy Note 5
Chúng ta sẽ bắt đầu với một số điều cơ bản cho những người mới sử dụng dòng Galaxy Note hoặc mới sử dụng Android, sau đó tiến tới một số tùy chọn nâng cao hơn với cài đặt, điều khiển máy ảnh, thiết lập vân tay để bảo mật, chuyển ảnh và thực hiện mọi thứ gọn gàng với chiếc điện thoại thông minh mạnh mẽ này được trang bị bộ vi xử lý 8 nhân và nhiều RAM như hầu hết các máy tính xách tay. Note 5 có thể làm được tất cả và sau đây là cách thực hiện.
Chụp màn hình
Lưu ảnh chụp màn hình thật dễ dàng trên điện thoại thông minh Samsung. Tất cả những gì bạn cần làm là chỉ cần nhấn và giữ cả nút nguồn + nút home cùng lúc. Nhấn và giữ nhanh cả hai nút rồi thả ra, bạn sẽ thấy và nghe thấy ảnh chụp màn hình. Đó là nó. Điện thoại sẽ lưu mọi thứ đang được hiển thị và có thể được truy cập từ thư viện hoặc trong thanh thông báo kéo xuống. Từ đây, người dùng có thể chia sẻ nó, chuyển sang chế độ chỉnh sửa và cắt bỏ bất kỳ thứ gì cũng như dễ dàng chia sẻ nó với bất kỳ ai họ muốn.
Ngoài ra còn có phương pháp thứ hai thậm chí còn dễ dàng hơn, mặc dù tôi thấy mình sử dụng phương pháp ban đầu nhiều hơn. Samsung có những cử chỉ gọn gàng với Galaxy Note 5 và những cử chỉ này cũng hoạt động. Vuốt nhanh cạnh tay của bạn trên toàn bộ màn hình cũng sẽ chụp được ảnh chụp màn hình. Có thể bạn đã vô tình làm điều này và không biết mình đã làm gì, nhưng đó thực sự là một tính năng. Xem hình ảnh bên dưới để biết ý nghĩa của chúng tôi.
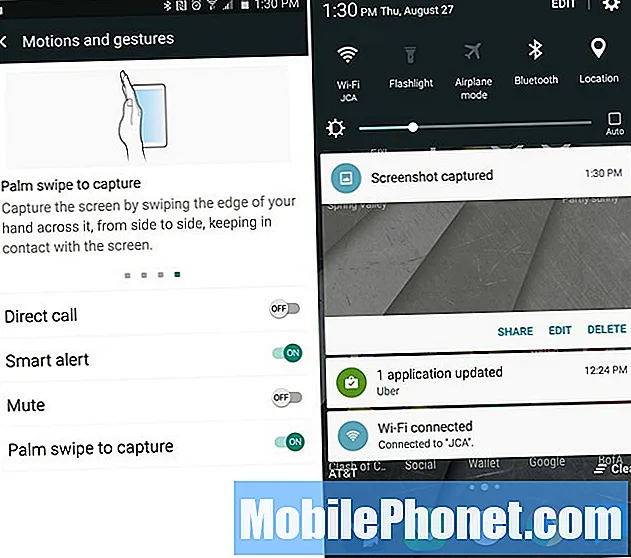
Chủ sở hữu có thể vào cài đặt> thiết bị> điều khiển chuyển động và đảm bảo rằng cử chỉ “Vuốt lòng bàn tay” được bật. Sau khi thực hiện xong việc này, bạn chỉ cần vuốt mép bàn tay qua mặt trước của màn hình và nó sẽ chụp ảnh màn hình. Thật dễ dàng và bạn đã hoàn tất. Tôi chỉ dính vào tổ hợp nguồn và nút home.
Tính năng ảnh chụp màn hình cuộn
Điểm mới của Galaxy Note 5 là tính năng ảnh chụp màn hình cuộn cho phép người dùng chụp không chỉ những gì trên màn hình mà cả toàn bộ trang. Như trong toàn bộ trang web, một email dài vượt ra ngoài màn hình của ảnh chụp màn hình thông thường hoặc toàn bộ chuỗi tin nhắn văn bản. Điều này yêu cầu bút cảm ứng S-Pen, nhưng rất dễ thực hiện.
Kéo bút S-Pen ra và nhấn vào tùy chọn “Viết màn hình” màu xanh lục. Thao tác này sẽ ngay lập tức chụp ảnh màn hình của bất kỳ thứ gì trên màn hình. Sau đó một chế độ chỉnh sửa sẽ xuất hiện với các tùy chọn ở trên cùng và dưới cùng của màn hình như hình dưới đây và được đánh dấu màu đỏ.
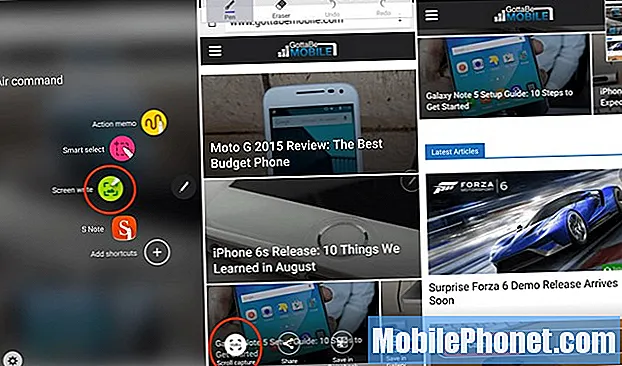
Nhấn vào tùy chọn dưới cùng bên trái có tiêu đề “Chụp cuộn” và nó sẽ cuộn xuống và chụp một ảnh chụp màn hình khác. Sau đó, người dùng sẽ nhận được tùy chọn “Capture More” để tiếp tục chụp ảnh màn hình của toàn bộ email hoặc trang web hoặc nhấn là xong. Chủ sở hữu có thể chạm vào chụp nhiều lần và chụp ảnh màn hình lớn, sau đó chia sẻ hoặc thực hiện với chúng theo ý muốn. Đây là một cách tuyệt vời để lưu toàn bộ cuộc trò chuyện văn bản mà không cần chụp 15 ảnh chụp màn hình, tuy nhiên, giờ đây bạn sẽ có một hình ảnh lớn.
Ghi chú khi tắt màn hình (và đã khóa)
Một trong những tính năng mới yêu thích của chúng tôi trên Note 5 là khả năng ghi chú nhanh trong khi màn hình thực sự tắt hoặc thậm chí mở khóa.
Chỉ cần nhấp và kéo bút stylus ra trong khi điện thoại đang tắt. Chế độ năng lượng thấp được bật và cho phép ghi chú nhanh, lưu địa chỉ email, viết ra số điện thoại, v.v. Sau đó, bạn có thể lưu nó bằng cách nhấn vào nút lưu ở trên cùng. Hoặc chỉ cần trượt S-Pen vào lại và nó sẽ tự động lưu. Điều này làm cho việc sử dụng S-Pen nhanh hơn, dễ dàng hơn và đáng giá.
Thêm điều đó vào các tùy chọn di chuột có thể tùy chỉnh mới, thiết kế tích hợp và tính năng chụp màn hình cuộn và chủ sở hữu sẽ thấy mình sử dụng S-Pen nhiều hơn họ mong đợi. Tôi chưa bao giờ được bán bút cảm ứng nhưng bây giờ hãy sử dụng bút cảm ứng này 2-3 ngày một lần với Note 5.
Bảo mật tốt hơn với vân tay
Galaxy Note 4 có một máy quét dấu vân tay dựa trên thao tác vuốt khủng khiếp hoạt động không tốt. Mặc dù vậy, Note 5 có một máy quét dấu vân tay tuyệt vời được tích hợp trong nút home để mở khóa thiết bị, bảo mật tốt hơn, thanh toán di động dễ dàng với Samsung hoặc Android Pay và thậm chí bạn có thể đăng nhập vào các trang web bằng vân tay. Tôi đăng nhập vào ứng dụng ngân hàng của mình bằng cách chạm vào dấu vân tay.

Hướng dẫn
- Bước 1: Mở ứng dụng Cài đặt và nhấn vào “Màn hình khóa và bảo mật” trong cột Cá nhân.
- Bước 2: Chọn tùy chọn “Dấu vân tay” nằm ở nửa dưới màn hình.
- Bước 3: Người dùng sẽ được nhắc quét vân tay và bật phương pháp màn hình khóa này. Những người đã đăng ký vân tay sẽ cần chọn “+ Thêm vân tay” và làm theo lời nhắc trên màn hình.
Đây là video thực hành hướng dẫn người dùng cách thiết lập, kích hoạt và thêm dấu vân tay bổ sung để bảo mật trên Galaxy Note 5.
Thats tất cả để có nó. Bây giờ bạn có một số bảo mật tốt nhất trên điện thoại thông minh. Một thiết bị dễ cài đặt, không khó sử dụng và là một trong những điểm bán hàng lớn nhất của Note 5. Nhưng nó thậm chí còn tốt hơn.
Khóa thông minh
Khóa thông minh là một tính năng bên trong Android 5.1 Lollipop về cơ bản sẽ tắt biện pháp bảo mật màn hình khóa bằng vân tay, mật khẩu hoặc mã pin của bạn. Bây giờ tại sao bạn muốn làm điều này? Nếu bạn đang ở nhà, bạn không cần bảo mật. Tương tự khi lái xe, hoặc nếu bạn biết điện thoại đang ở bên người. Smart Lock sử dụng vị trí của bạn để biết bạn đang ở nhà và vô hiệu hóa bảo mật màn hình khóa bằng vân tay hoặc bất kỳ phương pháp nào bạn chọn.
Đi tới Cài đặt> Màn hình khóa & bảo mật> Cài đặt khóa an toàn> Khóa thông minh
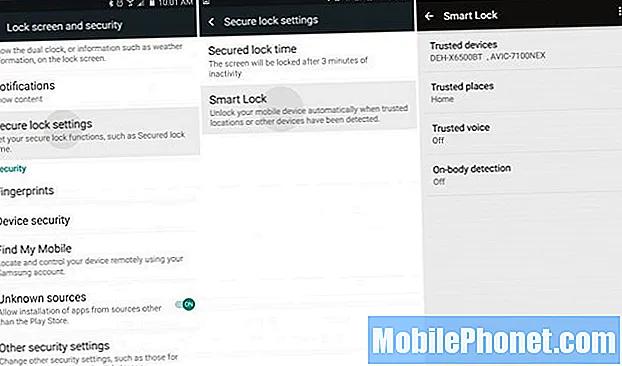
Từ đây, bạn chỉ cần đặt địa chỉ nhà riêng của mình làm địa điểm tin cậy hoặc thiết bị bluetooth đáng tin cậy như dàn âm thanh trên ô tô, đồng hồ thông minh Android Wear hoặc các thiết bị bluetooth khác. Điều này sẽ cho phép người dùng thưởng thức điện thoại và không phải nhập mật khẩu, mã pin hoặc dấu vân tay để mở khóa điện thoại. Khi bạn ngắt kết nối khỏi thiết bị hoặc rời khỏi nhà, biện pháp bảo mật màn hình khóa sẽ được bật lại. Điều này vô cùng tiện lợi và tôi thích nó.
Tùy chỉnh cài đặt nhanh
Một tinh chỉnh phần mềm hữu ích khác của Samsung được gọi là Cài đặt nhanh. Bảng hoặc cột đầu tiên trong menu cài đặt là danh sách “Cài đặt nhanh” hoặc các cài đặt và tùy chọn mà người dùng cần nhất. Chúng có thể tùy chỉnh và chỉ mất một phút để thiết lập.
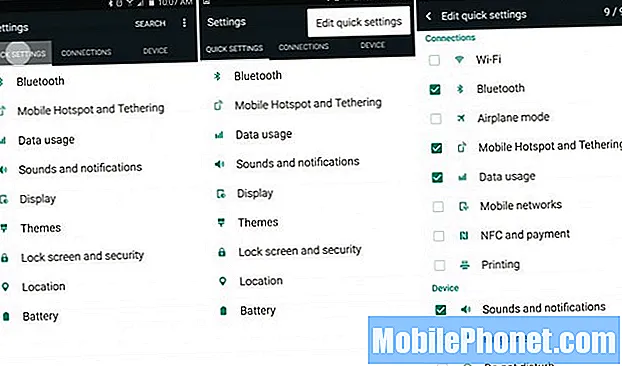
Kéo thanh thông báo xuống và nhấn vào nút cài đặt hình bánh răng và bạn sẽ thấy ngay Cài đặt nhanh. Nhấn vào ba chấm gần trên cùng bên phải và chọn “Chỉnh sửa cài đặt nhanh”. Từ đây, bạn sẽ có thể chọn hộp cho chín cài đặt thường được sử dụng nhất của mình.
Thay đổi Giao diện (Chủ đề)
Samsung tạo ra một số điện thoại tốt nhất, nhưng không phải ai cũng thích phần mềm của họ. Rất may, chúng tôi có thể thay đổi toàn bộ giao diện của menu cài đặt, biểu tượng, màu sắc của các tùy chọn hoặc điều khiển và hơn thế nữa nhờ một ứng dụng và tùy chọn mới trong cài đặt được gọi là Chủ đề.

Chỉ cần tìm ứng dụng "Chủ đề". Tại đây, bạn có thể chọn từ một loạt các chủ đề tùy chỉnh. Nhìn vào thanh thông báo và menu cài đặt (và các biểu tượng) của tôi vì chúng đều khác nhau.
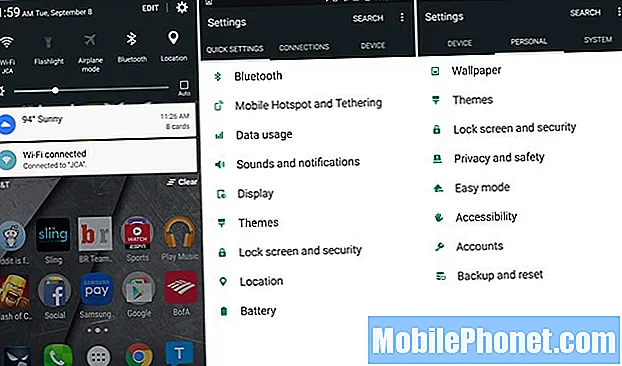
Tôi đã cài đặt chủ đề “Material” cho Android 5.1 Lollipop từ Cửa hàng chủ đề để làm cho mọi thứ trở nên đơn giản và đẹp mắt hơn và chúng tôi khuyên những người khác nên truy cập cửa hàng chủ đề để thử bất kỳ chủ đề nào trong số hơn 100 chủ đề có sẵn. Bạn sẽ vui vì bạn đã làm.
Tắt đèn LED thông báo
Một số người dùng đã báo cáo sự cố trong đó đèn thông báo của Note 5 nhấp nháy liên tục mà không có lý do hoặc chủ sở hữu chỉ muốn tắt nó đi. Rất may, đây là một tùy chọn trong cài đặt chỉ mất vài phút, vì vậy hãy bắt đầu.
Người dùng sẽ bắt đầu bằng cách đi tới cài đặt bằng cách chọn nút cài đặt hình bánh răng trong thanh thông báo kéo xuống hoặc điều hướng đến ứng dụng cài đặt trong khay ứng dụng. Khi bạn đang ở trong phần cài đặt, hãy chọn cột trên cùng có nhãn “Thiết bị”, sau đó là “Âm thanh và thông báo” và cuộn xuống dưới cùng.
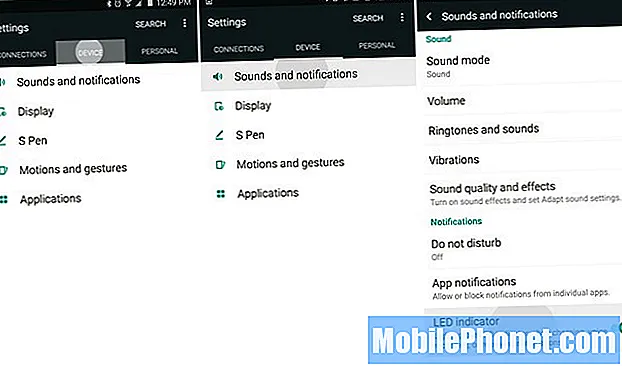
Ở cuối Cài đặt> Thiết bị> Âm thanh và thông báo, chúng tôi muốn tắt tùy chọn cuối cùng được gọi là “Chỉ báo LED”. Chỉ cần nhấn vào công tắc để tắt tính năng này. Sau khi hoàn thành, đèn LED trên Galaxy Note 5 sẽ không còn nhấp nháy để nhận thông báo.
Vấn đề duy nhất ở đây là điều này cũng tắt đèn LED trong khi sạc. Không có cách nào để tắt đèn LED thông báo nhưng đèn LED sạc sẽ bật. Vì vậy, hãy chọn những gì phù hợp với bạn.
Sạc nhanh
Note 5 có tính năng Sạc nhanh thích ứng. Nó còn được gọi là Sạc nhanh hoặc Sạc nhanh. Về cơ bản, nó sẽ tăng từ 0-50% trong vòng chưa đầy 30 phút và sạc đầy 100% chỉ trong 90 phút. Các thiết bị cũ hơn như Note 3 mất gần ba giờ, vì vậy đây là một tính năng tuyệt vời.
Đây thực chất là công nghệ tương tự như Sạc nhanh Qualcomm được trình bày trong video bên dưới. Chủ sở hữu sẽ cần sử dụng bộ sạc đi kèm trong hộp hoặc từ liên kết ở trên để có được sạc nhanh.
Nếu bạn sử dụng bộ sạc cũ hoặc phích cắm tường từ một thiết bị khác, một điện thoại thông minh cũ hơn, thì bộ sạc đó sẽ không sạc nhanh và có thể mất hơn hai giờ để sạc đầy. Sử dụng sạc nhanh và không bao giờ lo lắng về tuổi thọ pin.
Sạc không dây
Galaxy Note 5 hỗ trợ sạc không dây và là một trong những thiết bị đầu tiên hỗ trợ Sạc không dây nhanh. Chỉ cần mua bất kỳ bộ sạc không dây nào có sẵn (Note 5 hoạt động với cả hai tiêu chuẩn, vì có hai loại công nghệ khác nhau có sẵn). Tuy nhiên, bạn nên mua bộ sạc không dây nhanh từ trang web của Samsung.
Khi bạn có đế sạc không dây, bạn chỉ cần thả Note 5 vào và nó sẽ sạc mà không cần cắm bất cứ thứ gì.
Sạc không dây nhanh giúp sạc đầy điện thoại trong 120 phút, nhanh hơn so với các phương pháp có dây cũ hơn, nhưng không nhanh bằng bộ sạc tường sạc nhanh mới được đề cập ở trên. Tháng trước, Samsung đã phát hành một trang đặt hàng trước cho Samsung Fast Wireless Charging Pad và nó sẽ bán lẻ với giá 69,99 USD khi được phát hành trong tương lai gần.
Tiếp tục đến Trang tiếp theo ->
Trang: 1 2 3 4


