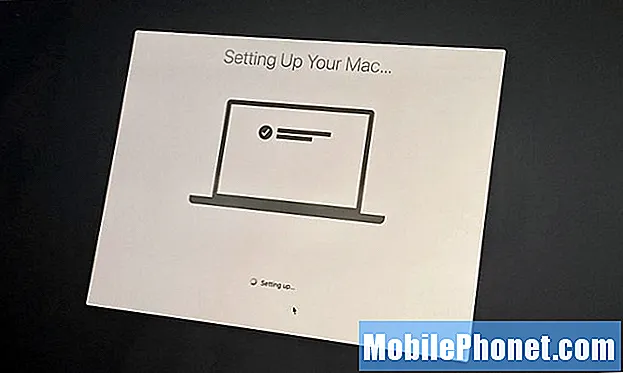
NộI Dung
- Hiển thị phần trăm pin
- Đăng nhập vào iCloud
- Thay đổi cài đặt Siri
- Tùy chỉnh Touch Bar của bạn
- Đặt trình duyệt mặc định của bạn
- Thay đổi cài đặt bàn di chuột
- Bật biểu tượng trang web Safari
- Thiết lập Night Shift
- Thiết lập tự động chuyển chế độ tối
- Thiết lập Không làm phiền
- Thiết lập Mở khóa với Apple Watch
Khi bạn nhận được MacBook Pro mới của mình, chúng tôi khuyên bạn nên làm một số điều ngay sau khi bạn đã thiết lập và bật tất cả. Quá trình thiết lập sẽ mất một chút thời gian và bạn sẽ sẵn sàng bắt đầu sử dụng MacBook Pro của mình, nhưng bạn sẽ tận dụng được nhiều hơn khi làm theo các bước sau.
Quá trình thiết lập sẽ hướng dẫn bạn những điều cơ bản và bạn có thể dễ dàng khôi phục bản sao lưu Cỗ máy thời gian, mặc dù cá nhân chúng tôi muốn bắt đầu lại từ đầu. Bạn có thể thiết lập một số tùy chọn trong số này khi thực hiện quá trình Thiết lập, nhưng trong trường hợp bạn bỏ qua chúng hoặc bạn cần thực hiện thay đổi, đây là các cài đặt chúng tôi đề xuất bạn thay đổi và những việc cần làm khi bạn nhận được một chiếc MacBook mới Chuyên nghiệp.
Đây là những điều tôi sẽ làm đầu tiên khi tôi nhận được chiếc MacBook Pro 16. Một điều khác mà tôi đang làm là đặt mua một giao diện MacBook Pro 16 mới để giữ cho chiếc máy tính xách tay mới của tôi trông đẹp hơn trong thời gian dài.
- Hiển thị phần trăm pin
- Đăng nhập vào iCloud
- Thay đổi cài đặt Siri
- Tùy chỉnh Touch Bar của bạn
- Đặt trình duyệt mặc định của bạn
- Thay đổi cài đặt bàn di chuột
- Bật biểu tượng trang web Safari
- Thiết lập Night Shift
- Thiết lập tự động chuyển chế độ tối
- Thiết lập Không làm phiền
- Thiết lập Mở khóa với Apple Watch
Bạn có thể bỏ qua một số điều này nếu bạn không muốn thực hiện thay đổi. Nếu bạn khôi phục từ bản sao lưu Time Machine, hầu hết cài đặt của bạn sẽ được chuyển từ máy Mac cũ của bạn.
Hiển thị phần trăm pin

Bật Tỷ lệ phần trăm pin trên MacBook Pro mới của bạn.
Tôi thích xem bao nhiêu phần trăm pin còn lại khi tôi nhìn vào thanh tác vụ. Điều này cho phép tôi dễ dàng ước tính lượng thời gian còn lại và tôi có thể thay đổi những gì tôi đang làm hoặc tìm kiếm quyền lực.
Nhấp vào biểu tượng pin ở góc trên bên phải. Bấm vào Hiển thị phần trăm. Bây giờ bạn sẽ thấy phần trăm pin trong nháy mắt.
Đăng nhập vào iCloud

Đăng nhập vào iCloud trên máy Mac của bạn.
Nếu bạn không đăng nhập vào iCloud trong quá trình thiết lập, bạn nên làm điều này ngay bây giờ. Với iCloud, bạn có thể đồng bộ hóa các thư mục với iCloud Drive, đồng bộ hóa lời nhắc, danh bạ, ảnh, thông tin Safari và hơn thế nữa.
Mở Tùy chọn hệ thống -> Nhấp vào iCloud -> Nhập ID Apple và mật khẩu của bạn.
Bạn có thể cần xác minh tài khoản của mình bằng một thiết bị Apple khác.
Thay đổi cài đặt Siri

Thay đổi các tính năng Siri trên MacBook Pro của bạn.
Các mẫu MacBookPro mới đều được cài đặt Siri và bạn có thể tùy chỉnh cài đặt Siri để phù hợp với cách bạn sử dụng Siri. Bạn có thể tắt phím tắt Siri hoặc thiết lập Hey Siri tùy thuộc vào MacBook Pro của bạn.
Mở Tùy chọn hệ thống -> Nhấp vào Siri.
Từ đây, bạn có thể thay đổi phím tắt Bàn phím, bật Hey Siri và chọn Siri Voice.
Tùy chỉnh Touch Bar của bạn

Tùy chỉnh Touch Bar trên MacBook Pro.
Touch Bar là một phần không thể thiếu của MacBook Pro và nó sẽ không đi đâu cả. Với ý nghĩ này, bạn có thể tùy chỉnh nó để bạn có được các nút và tùy chọn bạn muốn ở đó.
Mở Tùy chọn hệ thống -> Bàn phím -> Tùy chỉnh dải điều khiển.
Sau đó, bạn có thể kéo các mục bạn muốn vào phần ngoài cùng bên phải của Touch Bar và nhấn vào mũi tên để mở rộng để bạn có thể định cấu hình phần còn lại của Touch Bar.
Đặt trình duyệt mặc định của bạn

Thay đổi trình duyệt mặc định của bạn trên MacBook Pro.
Tôi dành phần lớn thời gian của mình để sử dụng Chrome, mặc dù nó sử dụng nhiều pin hơn Safari. Nếu bạn thích sử dụng Chrome, Brave hoặc một trình duyệt khác, bạn có thể đặt nó làm trình duyệt mặc định của mình trên Mac.
Mở Tùy chọn hệ thống -> Chung -> Trình duyệt web mặc định.
Chọn Chrome hoặc bất kỳ trình duyệt nào bạn muốn sử dụng trong phần mũi tên của menu này. Đây cũng là nơi bạn có thể thay đổi màu nhấn và màu nổi bật cũng như điều chỉnh các cài đặt chung khác.
Thay đổi cài đặt bàn di chuột

Thay đổi cài đặt bàn di chuột của bạn.
Bàn di chuột rất mạnh mẽ và có rất nhiều tùy chọn và cài đặt. Bạn có thể đã có các mục yêu thích của mình dựa trên việc sử dụng máy Mac trước đây. Cá nhân tôi muốn tắt tính năng nhấn bằng một ngón tay để tra cứu thứ gì đó cũng như nhấn để nhấp.
Tùy chọn hệ thống -> Bàn di chuột.
Từ đó nhấp vào Điểm và Nhấp để điều chỉnh các tùy chọn khai thác, trên Cuộn và Thu phóng để điều chỉnh hành vi cuộn và trên Thêm Cử chỉ để thay đổi các tùy chọn đó.
Nhiều người muốn điều chỉnh Cuộn tự nhiên bằng cách tắt nó trên tab Cuộn và Thu phóng, điều này sẽ thay đổi hướng cuộn của bạn.
Bật biểu tượng trang web Safari

Hiển thị các biểu tượng trang web trong các tab Safari.
Theo mặc định, Safari không hiển thị các biểu tượng nhỏ cho mỗi trang web bạn truy cập và các tab bạn đã mở. Bạn có thể thay đổi điều này để có thể dễ dàng xem mỗi tab dùng để làm gì.
Mở Safari -> Nhấp vào Safari ở phía trên bên trái của màn hình -> Nhấp vào Tùy chọn -> Nhấp vào Tab -> Nhấp vào Hiển thị biểu tượng trang web trong tab.
Thao tác này sẽ thêm chúng vào từng tab trong Safari. Bạn chỉ cần thực hiện thay đổi này một lần.
Thiết lập Night Shift

Định cấu hình lịch trình Night Shift cho MacBook Pro của bạn.
MacBook Pro mới của bạn có thể tự động điều chỉnh màu sắc hiển thị để ấm hơn vào ban đêm. Điều này làm cho màn hình hiển thị ít ánh sáng xanh hơn vào ban đêm và điều này có nghĩa là bạn có thể dễ dàng sử dụng máy tính xách tay của mình vào ban đêm và sau đó đi ngủ. Điều này tạo ra sự khác biệt lớn, nhưng bạn cần phải bật nó lên.
Đi tới Tùy chọn hệ thống -> Màn hình -> Night Shift -> Lịch biểu.
Từ đó bạn có thể chọn mặt trời lặn đến mặt trời mọc hoặc bạn có thể đặt lịch trình tùy chỉnh và thậm chí điều chỉnh nhiệt độ thay đổi.
Thiết lập tự động chuyển chế độ tối

Thay đổi giao diện bằng cách để Chế độ tối và Chế độ sáng tự động chuyển đổi.
Một tính năng tuyệt vời khác là Chế độ tối, chuyển sang chủ đề tối hơn trên MacBook Pro. Bạn có thể cấu hình điều này để tự động chuyển sang chế độ ánh sáng vào buổi sáng và sau đó sang Chế độ tối vào ban đêm.
Đi tới Tùy chọn hệ thống -> Chung -> Giao diện thành Tự động.
Thật không may, không có cách chuyển đổi dễ dàng và không có lịch trình tùy chỉnh cho Chế độ tối và Chế độ sáng.
Thiết lập Không làm phiền

Thiết lập chế độ Không làm phiền trên MacBook Pro của bạn.
Khi cần hoàn thành công việc, bạn sẽ không muốn bị gián đoạn. Bạn có thể thiết lập Không làm phiền trên máy Mac của mình để ngăn thông báo làm phiền bạn.
Chuyển đến Tùy chọn hệ thống -> Thông báo.
Khi ở đó, bạn có thể đặt tùy chọn Không làm phiền để tự động bật vào những thời điểm cụ thể hoặc khi màn hình ở chế độ ngủ, màn hình bị khóa hoặc khi bạn đang phản chiếu với TV hoặc máy chiếu. Điều cuối cùng đặc biệt hữu ích vì bạn
Thiết lập Mở khóa với Apple Watch

Mở khóa MacBook Pro bằng Apple Watch của bạn.
Một trong những thứ khác mà tôi thích sử dụng là tính năng Mở khóa bằng Apple Watch. Sau khi thiết lập, bạn chỉ cần đánh thức máy Mac của mình và nếu Apple Watch được mở khóa trên cổ tay của bạn, nó sẽ mở khóa máy Mac của bạn. Bạn cũng có thể sử dụng nó để phê duyệt mật khẩu và xác minh Apple Pay.
Đi tới Tùy chọn hệ thống -> Bảo mật & Quyền riêng tư. Trên tab Chung, chọn hộp Sử dụng Apple Watch của bạn để mở khóa ứng dụng và máy Mac của bạn.
Thao tác này sẽ kết nối với Apple Watch của bạn để xác minh và bạn sẽ cần nhập mật khẩu máy Mac của mình. Sau khi thiết lập, điều này sẽ nhanh chóng đưa bạn vào MacBook Pro của mình.


