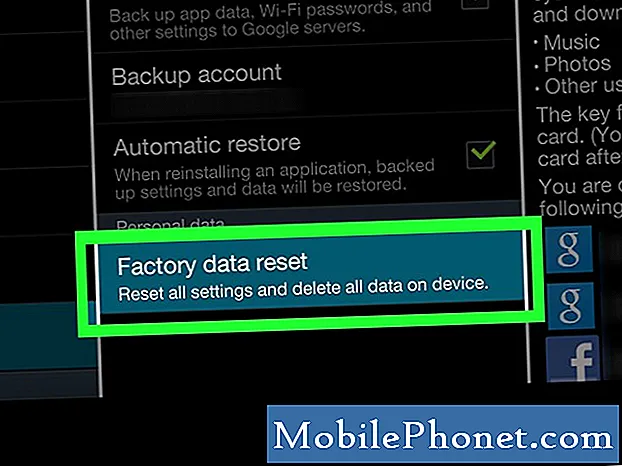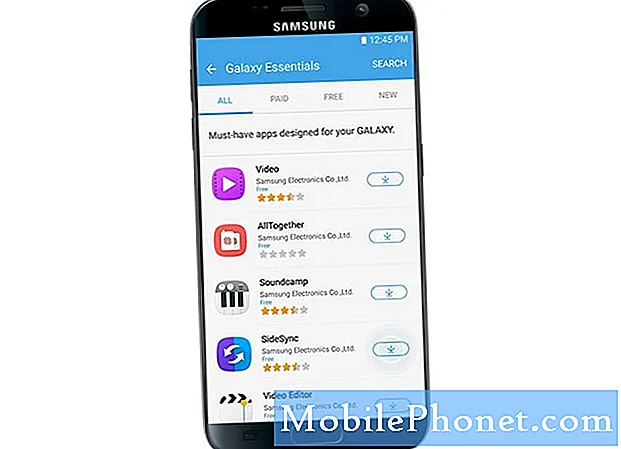
NộI Dung
- Tải xuống / Cài đặt ứng dụng từ Samsung Galaxy Apps
- Tải xuống / Cài đặt Ứng dụng từ Cửa hàng Google Play
- Cách cập nhật ứng dụng Galaxy S7 từ Play Store
- Cách gỡ cài đặt ứng dụng khỏi Galaxy S7
- Cách xóa bộ nhớ cache và dữ liệu và tại sao nó lại quan trọng
Sở hữu Samsung Galaxy S7 (# GalaxyS7) hoặc bất kỳ thiết bị Galaxy nào cho vấn đề đó, cho phép bạn truy cập vào ít nhất hai thị trường ứng dụng: Ứng dụng Galaxy của Samsung và Cửa hàng Play của Google. Như bạn có thể đã biết, các ứng dụng từ thị trường của Samsung được phát triển bởi các lập trình viên và chỉ dành riêng cho các thiết bị của hãng trong khi các ứng dụng từ thị trường sau dành cho tất cả điện thoại và máy tính bảng chạy hệ điều hành Android của Google.
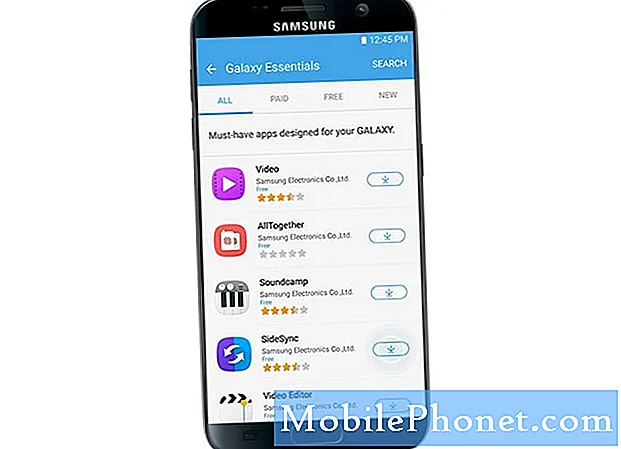
Trong hướng dẫn này, tôi sẽ chỉ cho bạn cách tải xuống và cài đặt ứng dụng từ cả hai thị trường cũng như hướng dẫn bạn cách cập nhật ứng dụng và gỡ cài đặt một số ứng dụng mà bạn không cần nữa. Ở phần sau của bài đăng, tôi sẽ chỉ cho bạn cách xóa dữ liệu và bộ nhớ cache của ứng dụng cũng như giải thích ngắn gọn lý do tại sao điều này rất quan trọng trong việc khắc phục các sự cố liên quan đến ứng dụng. Nhấp vào liên kết bên dưới để chuyển đến một phần cụ thể:
- Tải xuống / Cài đặt ứng dụng từ Samsung Galaxy Apps
- Tải xuống / Cài đặt Ứng dụng từ Cửa hàng Google Play
- Cách cập nhật ứng dụng Galaxy S7
- Cách gỡ cài đặt ứng dụng khỏi Galaxy S7
- Cách xóa bộ nhớ cache và dữ liệu và tại sao nó lại quan trọng
Trước khi tiếp tục, nếu bạn gặp sự cố với Galaxy S7 của mình và đang cố gắng tìm giải pháp cho chúng, tôi khuyên bạn nên truy cập trang khắc phục sự cố của chúng tôi vì chúng tôi đã giải quyết một số vấn đề kể từ khi điện thoại được phát hành. Tìm các vấn đề tương tự hoặc liên quan đến vấn đề của bạn và sử dụng các giải pháp chúng tôi đã cung cấp. Bạn cũng có thể liên hệ với chúng tôi thông qua biểu mẫu này nếu bạn cần hỗ trợ thêm.
Tải xuống / Cài đặt ứng dụng từ Samsung Galaxy Apps
Có rất nhiều ứng dụng bạn có thể tải xuống từ thị trường của Samsung mà bạn có thể sử dụng để khai thác tối đa điện thoại thông minh mới của mình. Nếu bạn chưa biết, đây là cách bạn tải xuống ứng dụng từ Galalaxy Apps:
- Từ Màn hình chính, hãy nhấn vào biểu tượng Ứng dụng.
- Tìm và chạm vào Ứng dụng Galaxy. Sau khi mở, tab đầu tiên bạn sẽ thấy là 'CATEGORY' và các tab khác là 'STAFF PICKS,' 'EXCLUSIVES' và 'TOP.'
- Đối với hướng dẫn này, hãy chuyển đến phần "EXCLUSIVES."
- Trong Galaxy Essentials, chạm vào Xem thêm.
- Đối với hướng dẫn này, hãy thử cài đặt SideSync, hãy nhấn vào biểu tượng tải xuống bên cạnh.
- Để xác nhận hành động của bạn, hãy chạm vào 'CHẤP NHẬN VÀ TẢI XUỐNG.'
- Ứng dụng sẽ tự động được cài đặt sau khi tải xuống. Sau khi hoàn tất, hãy nhấn vào biểu tượng Play để mở nó.
- Có thể có một số hộp thoại bảo mật, vì vậy chỉ cần xác nhận hoặc cho phép ứng dụng chạy. Vì mục đích này, chạm vào 'CHO PHÉP' khi được yêu cầu 'Cho phép SideSync ghi âm?'
Tải xuống / Cài đặt Ứng dụng từ Cửa hàng Google Play
Tải xuống và cài đặt ứng dụng từ Cửa hàng Play khá đơn giản và dễ thực hiện vì đây là ứng dụng thị trường chính thức cho tất cả các thiết bị Android.
- Từ Màn hình chính, hãy nhấn vào biểu tượng Ứng dụng.
- Tìm và chạm vào Cửa hàng Play.
- Bạn có thể duyệt qua các danh mục để tìm những gì bạn đang tìm kiếm hoặc chỉ cần nhập từ khóa trên thanh tìm kiếm.
- Đối với hướng dẫn này, hãy thử tìm kiếm SideSync.
- Sau khi tìm thấy, hãy nhấn vào nút 'CÀI ĐẶT' để bắt đầu cài đặt.
- Chạm vào ‘MỞ’ nếu bạn muốn khởi chạy ứng dụng sau khi cài đặt.
- Có thể có một số hộp thoại bảo mật, vì vậy chỉ cần xác nhận hoặc cho phép ứng dụng chạy. Vì mục đích này, chạm vào 'CHO PHÉP' khi được yêu cầu 'Cho phép SideSync ghi âm?'
Cách cập nhật ứng dụng Galaxy S7 từ Play Store
Các nhà phát triển thường tung ra các bản cập nhật cho ứng dụng của họ để đảm bảo chúng chạy trơn tru và tương thích với các phiên bản chương trình cơ sở hiện tại cho hầu hết các thiết bị Android. Vì vậy, sẽ luôn có lúc bạn cần cập nhật ứng dụng và đây là cách bạn thực hiện:
- Từ Màn hình chính, hãy nhấn vào biểu tượng Ứng dụng.
- Tìm và chạm vào Cửa hàng Play.
- Chạm vào Ngăn ứng dụng ở góc trên bên trái của màn hình.
- Chạm vào Ứng dụng và trò chơi của tôi.
- Bạn sẽ biết liệu một ứng dụng có cần cập nhật hay không vì có dòng chữ "Cập nhật" bên cạnh ứng dụng đó. Bạn có thể nhấn vào ứng dụng và chạm vào nút ‘CẬP NHẬT’ hoặc chỉ cần chạm vào nút ‘CẬP NHẬT TẤT CẢ’ để cập nhật tất cả các ứng dụng có sẵn các bản cập nhật.
- Tùy thuộc vào kích thước của bản cập nhật và tốc độ kết nối của bạn, quá trình này có thể mất từ vài giây đến vài phút.
Cách gỡ cài đặt ứng dụng khỏi Galaxy S7
Có những ứng dụng bạn sẽ không sử dụng nữa, gây ra sự cố với điện thoại của bạn hoặc chiếm quá nhiều dung lượng. Các ứng dụng này nên được gỡ cài đặt khỏi điện thoại của bạn để ngăn chặn các biến chứng khác và đây là cách bạn thực hiện:
- Từ Màn hình chính, hãy nhấn vào biểu tượng Ứng dụng.
- Tìm Cài đặt và nhấn vào nó.
- Di chuyển đến và nhấn vào Ứng dụng.
- Nhấn vào Trình quản lý ứng dụng.
- Tìm ứng dụng bạn muốn gỡ cài đặt và nhấn vào ứng dụng đó.
- Chạm vào nút 'GỠ CÀI ĐẶT'.
- Một hộp thoại mới sẽ bật lên, chạm vào OK để xác nhận hành động của bạn.
Cách xóa bộ nhớ cache và dữ liệu và tại sao nó lại quan trọng
Trong lần khởi chạy ứng dụng đầu tiên, hệ thống sẽ tạo bộ nhớ đệm để lần sau chạy sẽ mượt mà và nhanh chóng. Thông thường, các bộ nhớ đệm này bị hỏng và dẫn đến ứng dụng bị đóng băng và gặp sự cố, vì vậy chúng cần được xóa hoặc xóa. Điều tương tự cũng xảy ra đối với dữ liệu được tích lũy sau vài phiên sử dụng ứng dụng. Điều quan trọng là bạn phải biết cách thực hiện quy trình này vì đôi khi một sự cố ứng dụng đơn giản sẽ dẫn đến các vấn đề hệ thống và phần sụn phức tạp hơn có thể dẫn đến điện thoại bị treo, lag, treo, khởi động lại, v.v.
- Từ Màn hình chính, hãy nhấn vào biểu tượng Ứng dụng.
- Tìm và nhấn vào Cài đặt.
- Chạm vào Ứng dụng, sau đó chạm vào Trình quản lý ứng dụng.
- Vuốt sang tab TẤT CẢ.
- Tìm và chạm vào ứng dụng được đề cập.
- Chạm vào nút Buộc đóng trước.
- Sau đó, nhấn vào Bộ nhớ.
- Nhấn vào Xóa bộ nhớ cache, sau đó nhấn Xóa dữ liệu, Xóa.
Đôi khi các ứng dụng gặp sự cố khiến dịch vụ Cài đặt cũng bị treo, bạn không thể truy cập Trình quản lý ứng dụng. Vì vậy, trong trường hợp này, bạn cần khởi động điện thoại của mình ở chế độ an toàn để ứng dụng được đề cập sẽ tạm thời bị vô hiệu hóa trước khi bạn tiếp tục quy trình khắc phục sự cố. Để khởi động Galaxy S7 của bạn ở chế độ an toàn, hãy làm theo các bước sau:
- Bấm và giữ phím Nguồn.
- Ngay khi bạn có thể nhìn thấy ‘Samsung Galaxy S7’ trên màn hình, hãy nhả phím Nguồn và ngay lập tức giữ phím Giảm âm lượng.
- Tiếp tục giữ nút Giảm âm lượng cho đến khi thiết bị khởi động lại xong.
- Bạn có thể nhả nó ra khi bạn có thể nhìn thấy "Chế độ an toàn" ở góc dưới cùng bên trái của màn hình.
Khi ở chế độ an toàn, bạn có thể tiến hành xóa bộ nhớ cache và dữ liệu hoặc gỡ cài đặt ứng dụng.
Tôi hy vọng hướng dẫn này có thể giúp bạn khai thác tối đa Galaxy S7 mới của mình. Nếu bạn có thắc mắc, vui lòng để lại bình luận hoặc liên hệ với chúng tôi bằng cách hoàn thành biểu mẫu này.