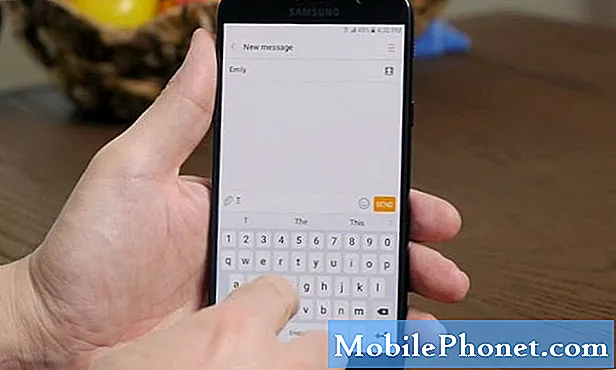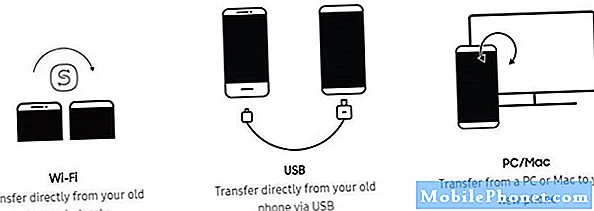
NộI Dung
- Cài đặt Samsung Smart Switch
- Bắt đầu chuyển dữ liệu của bạn bằng Smart Switch
- Cách đọc được đề nghị:
- Nhận trợ giúp từ chúng tôi
Bạn đang cố gắng tìm cách lưu ảnh, video, nhạc, tài liệu, danh bạ, v.v. của mình trước khi thực hiện bất kỳ bước khắc phục sự cố nào hay chỉ đơn giản là tìm cách bảo vệ chúng cho tốt? Sau đó, bạn đã đến đúng bài viết. Trong bài đăng này, chúng tôi sẽ chỉ cho bạn một trong những phương pháp để dễ dàng tạo bản sao lưu dữ liệu bằng ứng dụng Samsung Smart Switch chính thức.
Nhiều người dùng Samsung Galaxy, thường là những người mới sử dụng thiết bị Android hoặc Samsung, không biết chính xác cách lưu dữ liệu quý giá đã tích lũy theo thời gian của họ. Với việc dễ dàng lấp đầy bộ nhớ trong của điện thoại trong thời gian vài tháng, không ngạc nhiên khi nhiều người sớm nhận ra rằng chúng sắp hết dung lượng bộ nhớ.
May mắn thay, có một câu trả lời hữu ích cho mối quan tâm này: ứng dụng Smart Switch.
Smart Switch là một ứng dụng chính thức của Samsung được thiết kế để giúp việc di chuyển tệp từ điện thoại này sang thiết bị khác một cách dễ dàng. Các bước để tạo bản sao lưu dữ liệu với Smart Switch rất dễ thực hiện nên ngay cả những người dùng Android lần đầu tiên cũng có thể làm theo. Nếu bạn chưa bao giờ nghe nói về nó trước đây, đừng lo lắng vì ứng dụng này sẽ không làm ảnh hưởng đến thông tin của bạn.
Tìm hiểu cách sử dụng Smart Switch bên dưới.
Cài đặt Samsung Smart Switch
Trước khi có thể bắt đầu di chuyển tệp của mình sang điện thoại, PC, máy Mac hoặc thiết bị lưu trữ khác, bạn phải đảm bảo rằng Smart Switch đã được cài đặt. Các điện thoại Samsung hàng đầu như dòng Galaxy S và dòng Note đã đi kèm với Smart Switch nhưng nếu ứng dụng này bị thiếu, bạn có thể dễ dàng cài đặt ứng dụng này từ Cửa hàng Play.
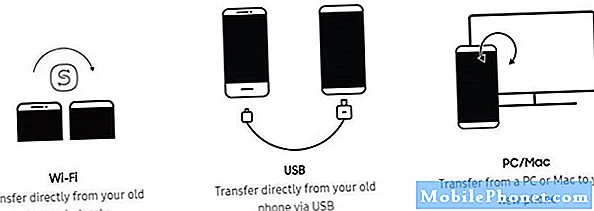
Bạn phải đảm bảo rằng thiết bị của mình chạy Android 4.0 trở lên.
Bắt đầu chuyển dữ liệu của bạn bằng Smart Switch
Nếu Smart Switch đã sẵn sàng trên thiết bị của bạn, bạn có thể bắt đầu tạo bản sao lưu dữ liệu của mình ngay lập tức. Bạn có một số tùy chọn để lựa chọn tùy thuộc vào hoàn cảnh của bạn. Hãy thảo luận ngắn gọn về từng vấn đề trong số chúng bên dưới.
Truyền dữ liệu qua Wifi
Nếu bạn đang kết nối với mạng wifi và bạn muốn chuyển các tập tin sang điện thoại khác, tùy chọn này là một lựa chọn tốt.
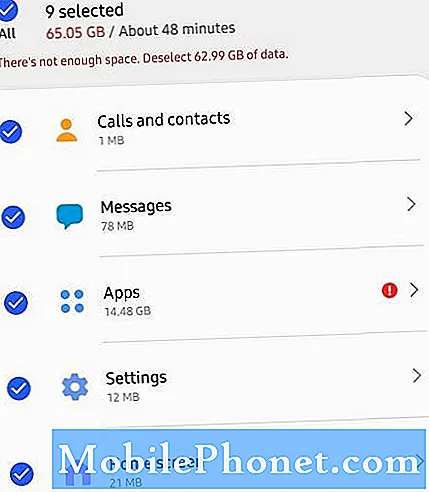
Để bắt đầu chuyển, hãy đảm bảo rằng bạn tuân thủ những điều sau:
- Đảm bảo rằng cả hai điện thoại đều được cài đặt ứng dụng Smart Switch.
- Đặt điện thoại cách nhau khoảng 4 inch.
- Khởi chạy Công tắc thông minh trên cả hai điện thoại.
- Nhấn vào Gửi dữ liệu trên điện thoại mà bạn muốn tạo bản sao lưu dữ liệu.
- Sau đó, chạm vào Nhận dữ liệu trên điện thoại nơi bạn muốn lưu trữ dữ liệu của mình. Bạn có thể phải chọn loại điện thoại khác của mình.
- Hoàn tất kết nối bằng cách chạm vào Cho phép trên điện thoại gửi dữ liệu.
- Trên điện thoại khác, hãy chọn nội dung bạn muốn lưu và nhấn chuyển khoản.
- Nhấn vào Làm xong sau khi chuyển xong.
Quy trình hơi tương tự nên được thực hiện nếu bạn muốn tạo bản sao lưu dữ liệu vào máy tính xách tay của mình qua wifi. Đảm bảo rằng bạn cài đặt Smart Switch cho PC hoặc Mac.
Truyền dữ liệu bằng cáp USB
Nếu bạn muốn sử dụng cáp USB giữa hai điện thoại, bạn có thể cần một tiện ích đặc biệt có tên là bộ chuyển đổi USB-OTG để thực hiện. Tùy thuộc vào thiết bị của bạn, nó có thể có hoặc không đi kèm với bộ chuyển đổi USB-OTG miễn phí. Đánh dấu vào ô để xem. Nếu cần, bạn có thể bảo vệ bộ chuyển đổi này từ cửa hàng điện tử tại địa phương.
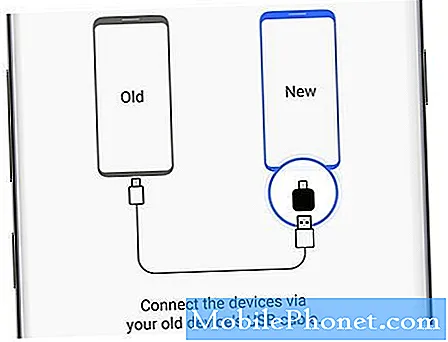
Để bắt đầu di chuyển tệp từ điện thoại chính của bạn sang điện thoại khác, hãy làm theo các bước bên dưới:
- Đảm bảo rằng cả hai điện thoại đều được cài đặt ứng dụng Smart Switch.
- Kết nối hai điện thoại bằng cáp USB.
- Khởi chạy Công tắc thông minh trên cả hai điện thoại.
- Nhấn vào Gửi dữ liệu trên điện thoại mà bạn muốn tạo bản sao lưu dữ liệu.
- Sau đó, chạm vào Nhận dữ liệu trên điện thoại nơi bạn muốn lưu trữ dữ liệu của mình rồi chạm vào Cáp.
- Trên điện thoại chính, nhấn Cho phép để hoàn tất kết nối.
- Trên điện thoại khác, hãy chọn nội dung bạn muốn lưu và nhấn chuyển khoản.
- Nhấn vào Làm xong sau khi chuyển xong.
GHI CHÚ: Không chọn tùy chọn này nếu bạn đang cố chuyển một lượng lớn tệp. Sử dụng tùy chọn Wi-Fi để bạn có thể sạc cả hai điện thoại trong khi truyền dữ liệu.
Truyền dữ liệu bằng thẻ nhớ microSD
Bạn cũng có thể sử dụng Smart Switch để dễ dàng lưu các tệp của mình vào thẻ SD. Đây là một tùy chọn hiệu quả hơn cho bạn nếu bạn đang xem hàng GB ảnh và video trong bộ nhớ trong của mình.
Bạn nên giải phóng bộ nhớ trong bằng cách chuyển các tệp thiết yếu không thuộc hệ thống sang thẻ SD để tránh làm tắc nghẽn hệ thống về lâu dài.
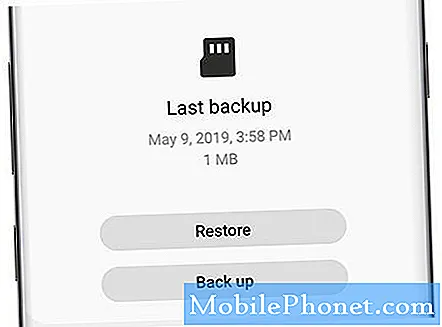
Để bắt đầu tạo bản sao lưu dữ liệu của bạn vào thẻ SD bằng Smart Switch:
- Đảm bảo rằng thẻ SD đã được lắp vào điện thoại của bạn.
- Mở ứng dụng Smart Switch.
- Chạm vào Biểu tượng thẻ SD.
- Nhấn vào Sao lưu.
- Chọn nội dung bạn muốn sao lưu.
- Nhấn vào Làm xong khi hoàn thành.
Cách đọc được đề nghị:
Nếu bạn muốn tạo bản sao lưu dữ liệu của mình vào PC:
Cách sử dụng Smart Switch cho PC để sao lưu điện thoại Samsung Galaxy
Nhận trợ giúp từ chúng tôi
Có vấn đề với điện thoại của bạn? Vui lòng liên hệ với chúng tôi bằng cách sử dụng biểu mẫu này. Chúng tôi sẽ cố gắng giúp đỡ. Chúng tôi cũng tạo video cho những người muốn làm theo hướng dẫn trực quan. Truy cập trang Youtube của chúng tôi để khắc phục sự cố.