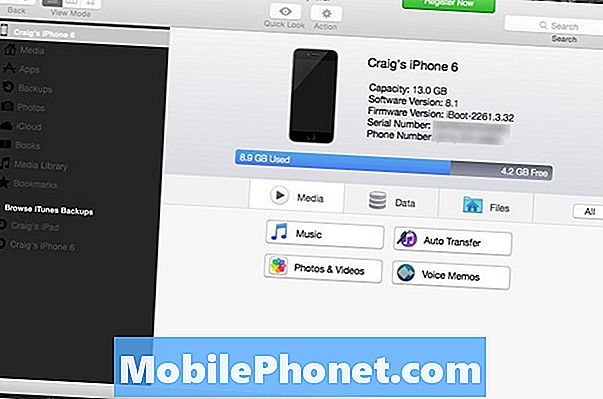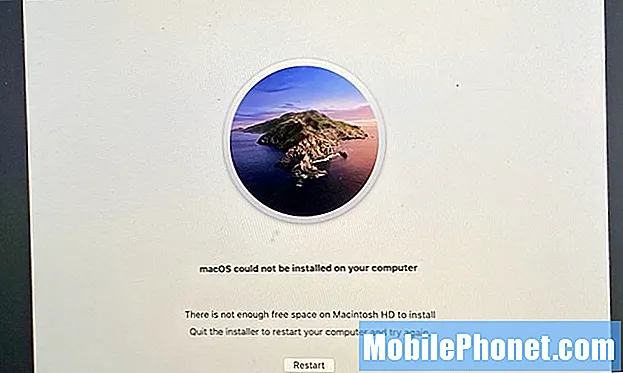
NộI Dung
- Cách khắc phục sự cố tải xuống macOS Catalina
- Cách khắc phục sự cố cài đặt macOS Catalina
- Cách khắc phục Dấu hỏi nhấp nháy sau khi cài đặt macOS Catalina
- Cách khắc phục sự cố sao lưu có thể khởi động macOS Catalina
- Cách khắc phục sự cố về hiệu suất macOS Catalina
- Cách khắc phục sự cố về tuổi thọ pin của macOS Catalina
- Cách khắc phục các vấn đề về chế độ ngủ và truyền tệp của macOS 10.15.5
- Cách khắc phục sự cố WiFi macOS Catalina
- Cách khắc phục sự cố macOS Catalina Sidecar
- Cách sửa lỗi mất dữ liệu thư trong macOS Catalina
- Cách khắc phục sự cố Bluetooth của macOS Catalina
- Cách khắc phục sự cố thông báo của macOS Catalina
- Cách khắc phục sự cố truy cập tệp macOS Catalina
- Cách khắc phục sự cố ứng dụng macOS Catalina
- Cách khắc phục sự cố ứng dụng macOS Catalina Adobe
- Cách khắc phục sự cố khó chịu của Catalina
Đây là cách bạn có thể khắc phục sự cố macOS Catalina trên máy Mac của mình. Vào năm 2020, chúng tôi sẽ thấy các vấn đề mới của macOS 10.5.5 xuất hiện bao gồm các vấn đề về truyền tệp và các vấn đề về chế độ ngủ.
Đôi khi bạn sẽ cần đợi Apple phát hành bản cập nhật mới, nhưng phần lớn, bạn có thể tự mình giải quyết các vấn đề của macOS Catalina bằng cách sử dụng hướng dẫn này. Chúng tôi thậm chí còn đưa ra giải pháp cho vấn đề macOS 10.15.5 mới.
Cho dù bạn cần khắc phục sự cố ngay sau khi cập nhật hay bạn đang tìm cách giải quyết các sự cố xuất hiện khi bạn sử dụng thiết bị của mình trên macOS 10.15.5.
- Cách khắc phục sự cố tải xuống macOS Catalina
- Cách khắc phục sự cố cài đặt macOS Catalina
- Cách khắc phục Dấu hỏi nhấp nháy sau khi cài đặt macOS Catalina
- Cách khắc phục sự cố sao lưu có thể khởi động của macOS 10.15.5
- Cách khắc phục sự cố về hiệu suất macOS Catalina
- Cách khắc phục sự cố về tuổi thọ pin của macOS Catalina
- Cách khắc phục sự cố ngủ của macOS
- Cách khắc phục sự cố WiFi macOS Catalina
- Cách khắc phục sự cố macOS Catalina Sidecar
- Cách khắc phục Mất dữ liệu ứng dụng Thư trong macOS Catalina
- Cách khắc phục sự cố Bluetooth của macOS Catalina
- Cách khắc phục sự cố thông báo của macOS Catalina
- Cách khắc phục sự cố truy cập tệp macOS Catalina
- Cách khắc phục sự cố ứng dụng macOS Catalina
- Cách khắc phục sự cố ứng dụng macOS Catalina Adobe
- Làm thế nào để khắc phục sự cố Catalina khó chịu
Hướng dẫn này sẽ hướng dẫn bạn các bản sửa lỗi cho các sự cố phổ biến của macOS Catalina, các lỗi và sự cố mà người dùng đang gặp phải để bạn có thể giải quyết vấn đề của riêng mình. Trong một số trường hợp, bạn sẽ cần đợi bản cập nhật hoặc bạn có thể cần hạ cấp xuống macOS Mojave trong khi chờ bản sửa lỗi.
Cách khắc phục sự cố tải xuống macOS Catalina

Cách khắc phục sự cố tải xuống macOS Catalina.
Chúng tôi đã gặp sự cố tải xuống macOS Catalina hai lần khi cố gắng cài đặt bản cập nhật vào năm ngoái. Đây không phải là vấn đề lớn nhưng bạn vẫn có thể gặp sự cố tải xuống nếu kết nối của bạn không tốt. Lỗi "Kết nối mạng bị mất." xuất hiện khi cố gắng tải xuống và sau đó chúng tôi phải khởi động lại. Chúng tôi cũng thấy tải xuống chậm. Có hai cách khắc phục và tùy thuộc vào tình huống của bạn, bạn chỉ có thể thực hiện một trong số chúng.
Tùy chọn đơn giản nhất là cắm cáp ethernet để tải xuống bản cập nhật macOS Catalina. Điều này có thể giải quyết một số vấn đề tải xuống và tăng tốc độ tải xuống chậm. Nếu bạn không có bộ điều hợp ethernet, điều này có thể không thực tế.
Một tùy chọn khác là chỉ cần thử lại sau. Điều này thật khó chịu, nhưng thử sau hoặc trên một kết nối khác có thể hữu ích.
Giải pháp cuối cùng có thể là khởi động lại thiết bị mạng của bạn hoặc chỉ cần mang máy Mac đến cơ quan hoặc đến thư viện hoặc trường học có kết nối Internet nhanh hơn.
Cách khắc phục sự cố cài đặt macOS Catalina

Khắc phục sự cố cài đặt macOS Catalina.
Chúng tôi cũng gặp phải sự cố cài đặt macOS Catalina giữa chừng. Trình cài đặt quyết định rằng chúng tôi không có đủ dung lượng trống và sẽ khởi động vòng lặp vào màn hình đăng nhập Mojave và quay lại ngay trình cài đặt.
Chúng tôi đã giải quyết sự cố bằng cách thoát khỏi trình cài đặt, sau đó sử dụng Disk Utility trong menu khôi phục macOS để xóa phân vùng mà chúng tôi không cần. Bạn cũng có thể thử khôi phục về Cập nhật cỗ máy thời gian mà bạn đã thực hiện ngay trước khi bắt đầu, thao tác này sẽ đưa bạn trở lại macOS Mojave và cho phép bạn xóa một số tệp.
Những người dùng khác có thể gặp may mắn khi khởi động vào chế độ an toàn và xóa một số tệp. Để Khởi động vào chế độ an toàn trên máy Mac, hãy giữ phím shift khi bạn nhìn thấy Logo Apple.
Cách khắc phục Dấu hỏi nhấp nháy sau khi cài đặt macOS Catalina
Chúng tôi đang nghe một số báo cáo về việc người dùng nhìn thấy dấu hỏi nhấp nháy sau khi nâng cấp lên macOS Catalina. Đây là một vấn đề rất khó chịu và về cơ bản nó có nghĩa là máy Mac của bạn đã bị brick, hay còn gọi là bị hỏng.
Bạn sẽ cần sự trợ giúp của Apple hoặc cửa hàng sửa chữa để khắc phục sự cố này. Mặc dù máy tính xách tay của bạn có thể hết bảo hành nếu bạn ở gần cửa hàng Apple, nhưng đây có thể là bước đầu tiên tốt nhất để xem liệu chúng có giúp ích gì không vì nó đã xảy ra trong quá trình nâng cấp. Bạn có thể thử làm theo hướng dẫn ở trên, nhưng trong hầu hết các trường hợp, bạn gặp sự cố EFI sẽ không cho phép bạn sử dụng các phím tắt.
Một người dùng báo cáo rằng một cửa hàng sửa chữa của bên thứ ba có thể lập trình lại EFI và sửa máy Mac của họ.
Cách khắc phục sự cố sao lưu có thể khởi động macOS Catalina
Chúng tôi biết rằng macOS 10.15.5 có một vấn đề lớn khi cố gắng tạo một bản sao lưu có khả năng khởi động mới. Carbon Copy Cloner phác thảo vấn đề này một cách đầy đủ. Nói rõ hơn, điều này không phá vỡ các bản sao lưu hiện có, chỉ là việc tạo một bản sao lưu mới.
Để khắc phục điều này, bạn có thể sử dụng bản beta Carbon Copy Cloner mới nhất để tạo bản beta. Hãy xem liên kết đó để biết thêm thông tin về sự cố này và cách khắc phục sự cố này.
Cách khắc phục sự cố về hiệu suất macOS Catalina

Cách khắc phục sự cố hiệu suất macOS Catalina.
Không có gì lạ khi cảm thấy như máy Mac của bạn chậm hơn ngay sau khi cài đặt bản cập nhật như Catalina. Trên thực tế, có thể bạn đã thấy một cảnh báo như ở trên khi khởi động macOS 10.15 lần đầu tiên.
Nói chung, bạn nên đợi một ngày hoặc lâu hơn để xem liệu hiệu suất có được cải thiện hay không. Khi hết thời gian này, hãy thử khởi động lại máy Mac của bạn và xem nó có chạy tốt hơn không. Bạn cũng có thể thử cài đặt các bản cập nhật ứng dụng, nhiều bản cập nhật sẽ bao gồm tối ưu hóa cho Catalina.
Nếu máy Mac của bạn vẫn chạy chậm, bạn có thể cần thực hiện cài đặt macOS Catalina sạch sẽ để khắc phục sự cố.
Cách khắc phục sự cố về tuổi thọ pin của macOS Catalina

Cách khắc phục thời lượng pin macOS Catalina kém.
Tương tự như hiệu suất, bạn có thể thấy thời lượng pin macOS Catalina kém trong một hoặc hai ngày đầu tiên khi mọi thứ rơi vào vị trí và xử lý các tác vụ nền. Nếu tình trạng này tiếp diễn trong vài ngày qua, bạn có thể thử cập nhật ứng dụng và khởi động lại máy Mac.
Khi bạn nhấp vào biểu tượng pin trong thanh menu, nó sẽ hiển thị cho bạn các ứng dụng sử dụng nguồn máy Mac của bạn. Nếu bạn nhìn thấy Spotlight, tức là máy tính xách tay của bạn vẫn đang hoạt động trên các tác vụ nền. Nếu bạn thấy các ứng dụng như Chrome hoặc Photoshop, bạn có thể cần cập nhật ứng dụng của mình hoặc đóng chúng khi bạn cần thời lượng pin tốt hơn.
Dưới đây là cái nhìn chuyên sâu hơn về cách khắc phục tình trạng hao pin và hao pin macOS Catalina kém.
Cách khắc phục các vấn đề về chế độ ngủ và truyền tệp của macOS 10.15.5
Chúng tôi đã nghe nói về rất nhiều vấn đề về chế độ ngủ của macOS 10.15.4 và sự cố khi truyền tệp trên 30GB.
Cách tốt nhất để khắc phục những sự cố này là hạ cấp xuống macOS 10.15.3 cho đến khi Apple cung cấp bản sửa lỗi. Đây không phải là lý tưởng, nhưng đó là một giải pháp cho đến khi Apple thực sự khắc phục được sự cố.
Một điều tôi đã làm trong lần cuối cùng MacBook Pro 16 của tôi bị treo khi thức dậy từ chế độ ngủ là ngắt kết nối màn hình bên ngoài hoặc đế cắm trước khi đưa nó vào chế độ ngủ hoặc chỉ cần tắt nó đi rồi khởi động nó bằng cách chọn tùy chọn khởi động lại cửa sổ đang mở.
Cách khắc phục sự cố WiFi macOS Catalina
Rất may, chúng tôi không thấy nhiều phàn nàn về vấn đề WiFi macOS Catalina cụ thể, nhưng nếu bạn gặp sự cố khi kết nối với WiFi hoặc với điểm phát sóng cá nhân, bạn có thể khắc phục sự cố sau một phút.
Nhấp vào WiFi trên thanh menu và tắt WiFi. Chờ 10-15 giây và bật lại. Nhiều khi điều này giải quyết được vấn đề cho chúng tôi và nó đã giúp chúng tôi tiết kiệm khi sử dụng điểm phát sóng cá nhân.
Nếu bạn vẫn gặp sự cố, hãy xem liệu bạn có thể kết nối với mạng WiFi khác không, nếu các thiết bị khác có thể kết nối với mạng mà bạn không thể kết nối và thử khởi động lại máy Mac và bộ định tuyến.
Cách khắc phục sự cố macOS Catalina Sidecar

Cách khắc phục sự cố macOS Catalina sidecar.
Nếu macOS Catalina Sidecar không hoạt động, bạn có thể cần một máy Mac mới hơn hoặc iPad mới hơn, nhưng trong một số trường hợp, bạn chỉ cần khởi động lại thiết bị của mình.
Sidecar chỉ hoạt động với iPad 6, iPad 7, iPad mini 5, iPad Air 3 và tất cả các mẫu iPad Pro. Về phía Mac, bạn cần một máy Mac khá gần đây trong danh sách này;
- iMac 27 ″ (2015) trở lên
- MacBook Pro (2016) trở lên
- Mac Mini (2018)
- Mac Pro (2019)
- MacBook Air (2018) trở lên
- MacBook (2016) trở lên
- iMac Pro (2017) trở lên
Nếu bạn không có phần cứng phù hợp, điều này sẽ không hoạt động. Chúng tôi đã gặp phải một sự cố Sidecar khác khi sử dụng nó cho đến nay. Sidecar bị đóng băng khi sử dụng nó với MacBook Pro của chúng tôi. Tôi đã phải ngắt kết nối bằng cách sử dụng các tùy chọn menu và sau đó nó cho phép tôi khởi động lại và nó hoạt động.
Cách sửa lỗi mất dữ liệu thư trong macOS Catalina

Cách sửa lỗi mất dữ liệu Thư trong macOS Catalina mà không cần khôi phục bản sao lưu đầy đủ.
Nhà phát triển Michael Tsai chia sẻ báo cáo về người dùng gặp sự cố Thư trong macOS Catalina, cụ thể là thiếu thư hoặc thư không đầy đủ. Trong một số trường hợp, bạn sẽ chỉ thấy tiêu đề và một tin nhắn trống. Tsai khuyên bạn chưa nên cập nhật lên macOS Catalina, nhưng nếu bạn đã làm, anh ấy sẽ chia sẻ một cách để khắc phục sự cố này.
“Bạn có thể sử dụng Cỗ máy thời gian để truy cập các phiên bản trước của các thư mục trong kho dữ liệu của Mail, sau đó sử dụngTệp ‣ Nhập hộp thư… lệnh nhập chúng có chọn lọc vào Catalina Mail. Vì họ nhập dưới dạng hộp thư cục bộ, mới, điều này sẽ không ảnh hưởng đến các thư trên máy chủ. "
Nếu bạn định thử và khôi phục bản sao lưu Cỗ máy thời gian như Bộ phận hỗ trợ của Apple đã nói với một số người dùng của mình, bạn có thể muốn chuyển thẳng xuống macOS Catalina hạ cấp xuống macOS Mojave và ở đó một thời gian.
Cách khắc phục sự cố Bluetooth của macOS Catalina
@AppleSupport Xin chào, Sau khi cập nhật lên macOS Catalina, Bluetooth không hoạt động trên MacBook Pro của tôi. Cứu giúp! pic.twitter.com/qRP1Huy4Ek
- sai kasyap (@raghusaikasyap) ngày 8 tháng 10 năm 2019
Chúng tôi đang thấy các báo cáo về việc thiếu Bluetooth trên macOS Catalina, tai nghe Bluetooth bị giật và thậm chí là phàn nàn về bàn phím.
Bạn có thể thử tắt và bật lại Bluetooth. Điều này có thể giúp giải quyết một số vấn đề, chỉ cần đảm bảo bạn có cách kết nối chuột với máy tính để bật lại.
Nếu âm thanh bị rè, hãy thử tháo thiết bị Bluetooth rồi ghép nối lại thiết bị với máy Mac của bạn. Để làm việc đó,
- Nhấp vào biểu tượng Bluetooth ở khu vực phía trên bên phải của màn hình, sau đó mở tùy chọn Bluetooth.
- Nhấp vào thiết bị và xóa nó sau đó bắt đầu quá trình ghép nối.
Nếu bạn hoàn toàn không thể làm cho Bluetooth hoạt động, bạn có thể cần phải xóa tệp plist cho Bluetooth. Trên các phiên bản cũ hơn, điều này đã tồn tại ở vị trí bên dưới, nhưng chúng tôi chưa thể tìm thấy nó trên macOS Catalina.
- Đi tới thư mục Cấu hình Hệ thống - / Library / Preferences / SystemConfiguration / để xóa một nhóm tệp. Bạn có thể sao chép vị trí thư mục đó rồi nhấn Command + Shift + G khi đang ở trong Finder, sau đó dán vị trí đó vào để chuyển đến đúng thư mục.
- Xóa - com.apple.Bl Bluetooth.plist
- Khởi động lại máy Mac của bạn.
Apple đề xuất khởi động lại máy Mac và sau đó tạo người dùng khác để xem liệu Bluetooth có hoạt động với người dùng mới trên máy Mac hay không.
Cách khắc phục sự cố thông báo của macOS Catalina

Khắc phục các sự cố và lỗi Bluetooth macOS Catalina.
Một phần của bản cập nhật macOS Catalina là kiểm soát mới đối với các thông báo. Nếu bạn không nhận được thông báo cho một ứng dụng, có thể bạn đã vô tình tắt chúng. Bạn có thể thay đổi các tùy chọn này trong cài đặt để nhanh chóng bật lại thông báo ứng dụng.
- Mở cài đặt.
- Nhấp vào Thông báo.
- Bấm vào ứng dụng.
- Bật Thông báo.
Bạn cũng có thể thay đổi cài đặt để kiểm soát loại thông báo nếu bạn muốn có âm thanh và các tùy chọn khác.
Cách khắc phục sự cố truy cập tệp macOS Catalina

Thay đổi cài đặt truy cập tệp ứng dụng trong macOS Catalina.
Bản cập nhật macOS Catalina thay đổi cách ứng dụng có thể truy cập tệp trên máy Mac của bạn. Khi mở một ứng dụng mới, bạn có thể cần cấp cho ứng dụng đó quyền truy cập vào nhiều thư mục hoặc một thư mục cụ thể để ứng dụng hoạt động.
Nếu bạn chọn không và cần thêm quyền truy cập hoặc nếu bạn thay đổi ý định và muốn giới hạn quyền truy cập, bạn có thể thực hiện việc này trong cài đặt.
- Mở Tùy chọn Hệ thống.
- Nhấp vào Bảo mật & Quyền riêng tư
- Nhấp vào Tệp và Thư mục
- Nhấp vào ứng dụng và sau đó thực hiện các thay đổi bạn muốn.
Bạn sẽ cần khởi động lại ứng dụng để các thay đổi có hiệu lực.
Cách khắc phục sự cố ứng dụng macOS Catalina
Các ứng dụng của bạn không hoạt động trên macOS Catalina? Điều đầu tiên cần làm là kiểm tra bản cập nhật. Đây là những gì tôi phải làm với LastPass cho Safari và bạn có thể cần phải làm điều đó với nhiều ứng dụng.
Kiểm tra các bản cập nhật bằng ứng dụng hoặc trên trang web của nhà phát triển. Bạn cũng có thể đăng ký với bộ phận hỗ trợ cho ứng dụng và trên Twitter, nơi nhiều công ty đang truyền đạt thông tin về khả năng tương thích.
Trong một số trường hợp, bạn có thể cần phải chi tiền và mua phiên bản cập nhật của ứng dụng, nhưng hầu hết các bản cập nhật đều miễn phí.
Cách khắc phục sự cố ứng dụng macOS Catalina Adobe
Nếu bạn không thể sử dụng các ứng dụng Adobe của mình trên macOS Catalina, có thể do chúng là ứng dụng 32-bit mà Apple không còn hỗ trợ trên Catalina nữa. Adobe chia sẻ thông tin này trên một trang hỗ trợ.
Cách khắc phục là nâng cấp lên phiên bản 64-bit của ứng dụng. Đây có thể là bản nâng cấp miễn phí tùy thuộc vào gói của bạn, nhưng bạn có thể cần phải chuyển đến Creative Cloud hoặc phiên bản mới hơn.
Cách khắc phục sự cố khó chịu của Catalina
Nếu bạn không thể tự mình khắc phục lỗi hoặc sự cố macOS Catalina, bạn có thể liên hệ với Bộ phận hỗ trợ của Apple trên Twitter hoặc truy cập Apple Store. Bạn có thể cần phải hạ cấp từ macOS Catalina xuống macOS Mojave cho đến khi bản cập nhật lên macOS hoặc ứng dụng khắc phục được sự cố của bạn.
Nhiều công cụ âm thanh chuyên nghiệp không tương thích với macOS Catalina bao gồm một số kết nối nhạc cụ và ứng dụng DJ, vì vậy bạn sẽ cần quay lại Mojave cho đến khi Apple sửa lỗi này.
Dưới đây là cách hạ cấp từ Catalina xuống macOS Mojave.