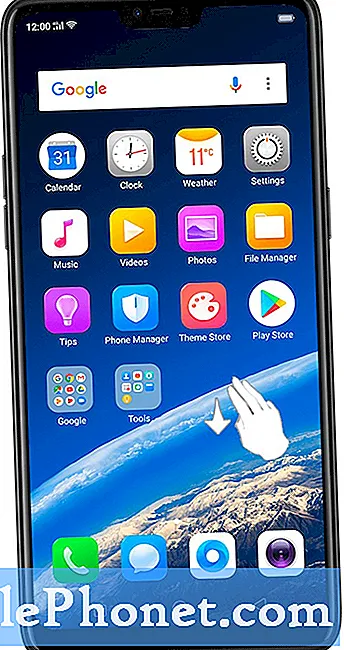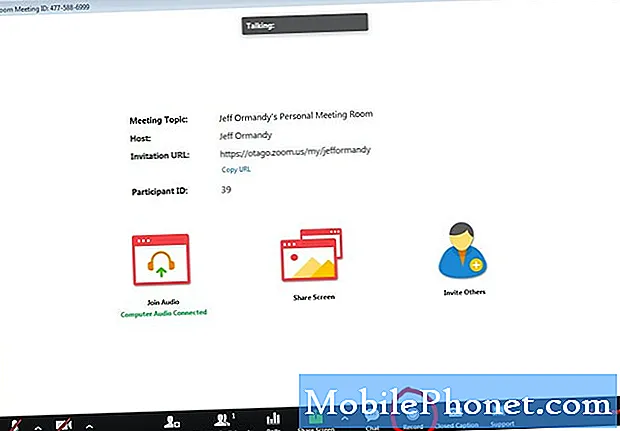
NộI Dung
Nếu bạn cần một số thông tin đầu vào về cách giữ bản sao các cuộc họp và hội nghị quan trọng của mình trong Zoom, tôi đã vạch ra một hướng dẫn đơn giản về cách tự động ghi lại các cuộc họp Zoom trên Galaxy S20. Đọc tiếp để được hướng dẫn chi tiết hơn.
Trước khi bạn tiếp tục, hãy nhớ lưu ý các điều kiện tiên quyết sau:
- Chỉ những tài khoản có quyền mới có thể ghi lại cuộc họp Thu phóng. Đối với người đăng ký miễn phí và trả phí, họ có thể ghi âm cục bộ.
- Mặt khác, ghi âm đám mây sẽ tự động được kích hoạt cho tất cả các thuê bao trả phí.
- Chỉ hỗ trợ ghi âm đám mây một chiều trên ứng dụng Zoom dành cho Android và iOS.
Sau khi tuân thủ các yêu cầu nói trên, bạn có thể tiếp tục và định cấu hình cài đặt Thu phóng để kích hoạt tính năng ghi tự động.
Các bước đơn giản để tự động ghi lại cuộc họp Zoom trên Galaxy S20
Thời gian cần thiết : 5 phút
Các bước sau chỉ áp dụng cho tài khoản Thu phóng cơ bản (Zoom Basic-Free). Nếu bạn chưa đăng nhập, hãy đăng nhập vào tài khoản Zoom của bạn để bắt đầu. Khi bạn đã đăng nhập, hãy làm theo các bước sau để bắt đầu định cấu hình cài đặt ứng dụng Zoom để ứng dụng này tự động ghi lại các cuộc họp và hội thảo trên web.
- Khởi chạy trình xem Ứng dụng rồi chọn biểu tượng Thu phóng.
Ứng dụng Thu phóng sẽ mở ra.
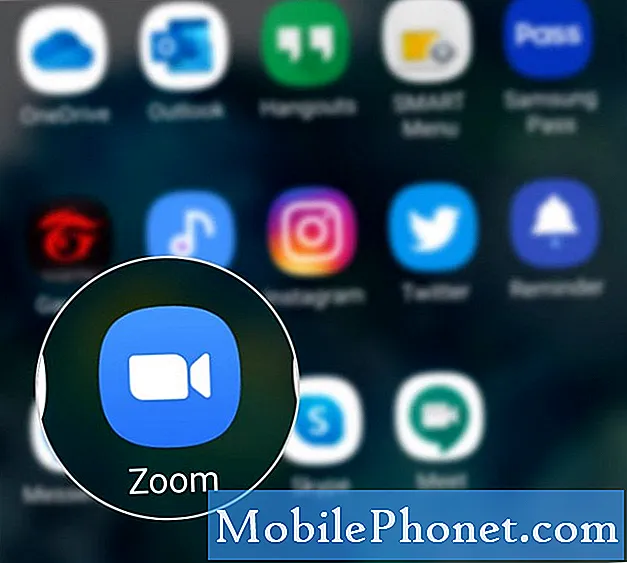
Ngoài ra, bạn có thể ghi lại các cuộc họp hoặc hội thảo trên web vào đám mây Zoom từ thiên hà s20 của mình. Đây là cách nó được thực hiện:
- Bắt đầu tổ chức một cuộc họp Thu phóng từ điện thoại của bạn, sau đó nhấn vào Biểu tượng khác (dấu ba chấm) ở góc dưới cùng bên phải.
- Sau đó nhấn Ghi lại từ menu bật lên.
- Sau khi làm như vậy, bạn sẽ thấy ghi âm nhãn ở đầu màn hình.
- Để tạm dừng hoặc kết thúc ghi âm, hãy nhấn vào Hơn biểu tượng một lần nữa rồi nhấn vào Tạm ngừng hoặc là Kết thúc nút cho phù hợp.
Sau cuộc họp, bạn có thể truy cập bản ghi trong Những bản thu âm của tôi.
Các cuộc họp đã ghi sau đó có thể được tải lên các dịch vụ đám mây như Dropbox, Google Drive và cả trên YouTube, vì bạn đã có tài khoản Zoom cao cấp.
Đối với các định dạng ghi, Zoom lưu các bản ghi ở các định dạng MP4 (tệp video), M4A (tệp âm thanh) và TXT (trò chuyện / tệp văn bản). Điều này áp dụng cho cả đầu ra ghi âm cục bộ và đám mây.
Và điều đó bao gồm tất cả mọi thứ trong hướng dẫn này. Vui lòng tiếp tục đăng để có các hướng dẫn, mẹo và thủ thuật toàn diện hơn sẽ giúp bạn khai thác tối đa điện thoại thông minh Samsung galaxy s20 mới của mình.
Cũng kiểm tra của chúng tôi Kênh Youtube để xem thêm video hướng dẫn về điện thoại thông minh và hướng dẫn khắc phục sự cố.
CŨNG ĐỌC:Cách xóa tất cả tải xuống YouTube trên Galaxy S20