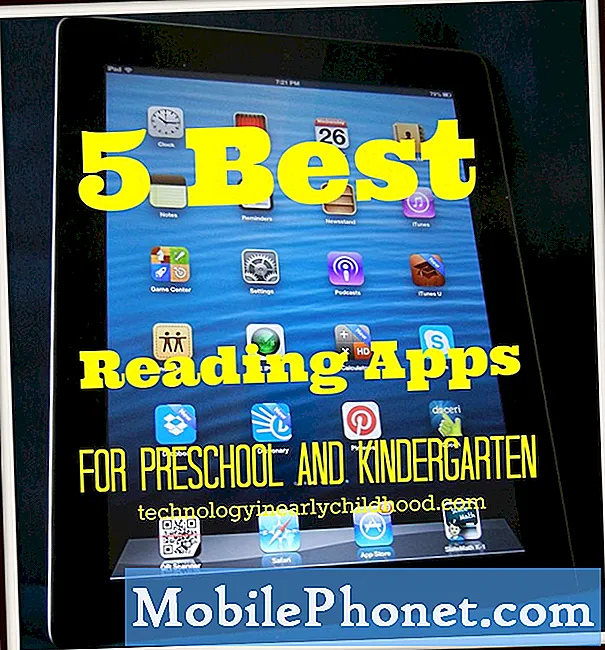NộI Dung
- Cách khắc phục sự cố màn hình tối của Asus ZenBook UX330UA
- Cách khắc phục sự cố thời lượng pin của Asus ZenBook UX330UA
- Cách khắc phục sự cố Trackpad của Asus ZenBook UX330UA
- Cách khắc phục sự cố Wi-Fi của Asus ZenBook UX330UA
- Cách khắc phục sự cố đầu đọc vân tay Asus ZenBook UX330UA
- Cách khắc phục sự cố Windows 10 của ZenBook UX330UA
- Razer Blade Stealth - $ 1,499,99
Các sự cố của Asus ZenBook UX330UA có thể giúp bạn hoàn thành công việc, truy cập các trang web yêu thích của bạn và duy trì hiệu quả với Windows 10. Đó là lý do tại sao bạn cần biết cách khắc phục chúng ngay khi chúng xảy ra.
ZenBook UX330UA của bạn là câu trả lời của Asus cho MacBook. Điều đó làm cho các vấn đề về ZenBook UX330UA trở nên khó chịu hơn. Máy tính xách tay có bộ xử lý tuyệt vời và nó sẽ kéo dài cả ngày trong một lần sạc. Các vấn đề với phần cứng bên trong máy và hệ điều hành Windows 10 mà nó chạy có thể khiến bạn không tận hưởng thời lượng pin cả ngày đó. Họ cũng có thể làm cho các ứng dụng và chương trình bị lag trên máy mặc dù bộ xử lý tuyệt vời.
Đây là một sự cố của Asus ZenBook UX330UA. Khi có thể, chúng tôi đã bao gồm các bản sửa lỗi hoặc giải pháp cho các vấn đề đó.

Đọc: 7 máy tính xách tay Windows 10 tốt nhất bạn có thể mua
Cách khắc phục sự cố màn hình tối của Asus ZenBook UX330UA
ZenBook UX330UA của bạn đi kèm với tráng lệ. Đây là phần mềm tự động điều chỉnh màn hình của bạn để duy trì sức khỏe của mắt. Thật không may, nó cũng có thể khiến màn hình của bạn bị tối hoặc thay đổi tông màu khi bạn không muốn.
Mở Asus tráng lệ từ menu Bắt đầu và thay đổi cài đặt tông màu hoặc độ sáng mà nó sử dụng. Nếu điều đó vẫn không giúp được, bạn có thể thử gỡ cài đặt thay thế. Nhấn nút Khởi đầu nút trên bàn phím của bạn hoặc nút Bắt đầu trên màn hình trong dưới cùng bên trái góc màn hình của bạn. Trong Menu Bắt đầu, nhập Thêm hoặc loại bỏ các chương trình và hãy nhấn Đi vào trên bàn phím của bạn.

Đọc: Cách gỡ cài đặt ứng dụng và trò chơi trong Windows 10
Hãy tìm Asus Glam trong danh sách các ứng dụng và chương trình đã cài đặt. Nhấn vào nó, sau đó chọn Gỡ cài đặt.
Nếu không cài đặt phần mềm, Windows 10 sẽ đảm nhận việc quản lý độ sáng màn hình của bạn để giữ cho thời lượng pin của bạn ổn định. Bạn có thể tự quản lý các cài đặt đó từ Trung tâm hành động. Nhấp vào bong bóng tin nhắn ở bên phải của đồng hồ trong góc phải ở phía dưới góc màn hình của bạn.
Cách khắc phục sự cố thời lượng pin của Asus ZenBook UX330UA
Mọi PC Windows 10 đều có thể gặp vấn đề về thời lượng pin. Đó là vì bạn có thể mong đợi bao nhiêu thời lượng pin tùy thuộc vào các hoạt động bạn thực hiện, độ sáng của màn hình và liệu bạn có bật Wi-Fi và Bluetooth hay không.
Để thực sự tăng tuổi thọ pin, hãy đóng mọi ứng dụng hoặc chương trình mà bạn không sử dụng. Nếu vẫn không giúp được nhiều, hãy nhấp vào biểu tượng pin dọc theo phía dưới màn hình của bạn. Sử dụng các nút bên trong cửa sổ này để điều chỉnh độ sáng màn hình hoặc bật Tiết kiệm pin. Battery Saver cho phép PC của bạn hoạt động lâu hơn bằng cách giới hạn những gì xảy ra trong nền cho đến lần sạc tiếp theo của bạn. Hãy cẩn thận với nó.

Đọc: Cách khắc phục thời lượng pin Windows 10 không tốt
Ngay cả vào một ngày đẹp trời, don Patrick vẫn mong đợi thời lượng pin 12 giờ từ ZenBook UX330UA. Thay vào đó, hãy chờ đợi khoảng 9 giờ sử dụng trong thế giới thực. Nếu nó chỉ kéo dài dưới một nửa số đó, bạn cần phải thay pin bên trong máy tính xách tay. Liên hệ với bộ phận Hỗ trợ của Asus để được giúp đỡ về điều đó.
Cách khắc phục sự cố Trackpad của Asus ZenBook UX330UA
Để khắc phục sự cố trackpad Asus ZenBook UX330UA, hãy mở Cài đặt ứng dụng và bấm vào Thiết bị. Lựa chọn Bàn di chuột từ menu bên trái màn hình của bạn. Bạn có thể điều chỉnh độ nhạy và cử chỉ của trackpad từ đây.

Cài đặt bàn di chuột trong Windows 10.
Nếu điều này vẫn không khắc phục được sự cố của bạn, hãy truy cập Hỗ trợ của Asus để đảm bảo rằng tất cả các trình điều khiển máy tính xách tay của bạn đã được cập nhật.
Cách khắc phục sự cố Wi-Fi của Asus ZenBook UX330UA
Nếu bạn gặp sự cố Wi-Fi trên ZenBook UX330UA, hãy bắt đầu bằng cách xác nhận rằng các sự cố chỉ xảy ra trên thiết bị của bạn chứ không phải toàn bộ mạng của bạn. Để thực hiện việc này, hãy kết nối điện thoại hoặc máy tính bảng của bạn với cùng một mạng và thử duyệt internet. Vấn đề là với kết nối internet của bạn nếu không có thiết bị nào hoạt động trên mạng của bạn.
Đọc: Phải làm gì nếu bạn có thể Tìm mật khẩu Wi-Fi của mình trong Windows 10
Khi sự cố chỉ xảy ra với máy tính xách tay của bạn, hãy bắt đầu bằng cách khởi động lại PC. Thực hiện việc này bằng cách nhấn hoặc nhấp vào biểu tượng Bắt đầu trong dưới cùng bên trái góc màn hình của bạn. Bấm vào Nút nguồn và chọn Khởi động lại.
Nếu mạng của bạn vẫn không hoạt động chính xác, đã đến lúc mở Trình khắc phục sự cố mạng Windows. Nhấp vào nút Bắt đầu trong dưới cùng bên trái góc màn hình của bạn và gõ Xác định và sửa chữa các sự cố mạng. Nhấp vào công cụ trong kết quả tìm kiếm và sử dụng nó để xác định điều gì đã sai với kết nối Wi-Fi ZenBook UX330UA của bạn.

Cách khắc phục sự cố đầu đọc vân tay Asus ZenBook UX330UA
Asus ZenBook UX330UA của bạn có thể có đầu đọc dấu vân tay được tích hợp trong trackpad của nó. Nếu ZenBook của bạn có trình đọc dấu vân tay, nhưng nó không còn cho phép bạn đăng nhập một cách đáng tin cậy mà không cần nhập mật khẩu, hãy mở Cài đặt ứng dụng. Bấm vào Tài khoảnvà chọn Tùy chọn đăng nhập.
Đọc: Windows Xin chào: Cách đăng nhập vào Windows 10 bằng ngón tay của bạn
Bây giờ sử dụng các tùy chọn dưới Xin chào Windows để thêm dấu vân tay mới hoặc cải thiện độ chính xác của dấu vân tay bạn sử dụng để mở khóa thiết bị của mình.
Cách khắc phục sự cố Windows 10 của ZenBook UX330UA
Nếu bạn liên tục gặp sự cố Asus ZenBook UX330UA, hãy xem xét khôi phục Windows 10 trở lại cài đặt gốc. Đây là cách tốt nhất để xử lý các sự cố trình duyệt Microsoft Edge, sự cố cài đặt ứng dụng, các tính năng bị hỏng và vi rút.

Đọc: Cách đặt lại PC Windows 10 của bạn
Để khôi phục PC của bạn trở lại cài đặt gốc, hãy vào Cài đặt ứng dụng. Bấm vào Cập nhật & bảo mật. Lựa chọn Phục hồi từ menu bên trái màn hình của bạn. Nhấn vào Bắt đầu nút trong Đặt lại PC này. Đảm bảo sao lưu tất cả các tệp của bạn vào ổ cứng hoặc dịch vụ lưu trữ đám mây vì bạn có thể cần xóa chúng trước khi bạn có thể hoàn tất thiết lập lại thành công.
6 máy tính xách tay Windows 10 tốt nhất năm 2018