
NộI Dung
- 51 mẹo và thủ thuật Galaxy Note 4
- Chế độ dễ dàng cho Galaxy Note 4
- Truy cập nút menu nhanh
- Sử dụng Google Hiện hành trên Galaxy Note 4
- Sử dụng bàn phím Emoji của Galaxy Note 4
- Sử dụng S Voice trên Note 4
- Sạc nhanh Galaxy Note 4
- Có tuổi thọ pin Galaxy Note 4 tốt hơn
- Thêm bộ nhớ cho Galaxy Note 4
- Kết nối thẻ SD với Galaxy Note 4 từ máy ảnh của bạn
- Kết nối ổ USB với Galaxy Note 4
- Chơi trò chơi với Bộ điều khiển Xbox trên Galaxy Note 4
- Tùy chỉnh màn hình khóa Galaxy Note 4
- Mở khóa Galaxy Note 4 bằng vân tay
- Ghi chú bằng bút Galaxy Note 4 S
- Sử dụng bút ngắn S Pen
- Chọn vật phẩm bằng bút S
- Ghi chú viết tay
- Tắt Flipboard trên màn hình chính của Galaxy Note 4
- Điều khiển HDTV của bạn bằng Galaxy Note 4
- Giữ màn hình khi bạn nhìn vào nó
- Tùy chỉnh cài đặt nhanh
- Truy cập nhanh vào Cài đặt nhanh
- Sử dụng Điểm truy cập di động Galaxy Note 4
- Chế độ một tay Galaxy Note 4
- Chế độ đa cửa sổ Galaxy Note 4
- Sử dụng Galaxy Note 4 với Găng tay
- Thanh toán di động với Galaxy Note 4
- Sử dụng Không làm phiền trên Galaxy Note 4
- Chế độ xe Galaxy Note 4
- Chế độ riêng tư trên Galaxy Note 4
- Viết thay vì loại
- Chụp ảnh màn hình trên Galaxy Note 4
- Sử dụng cử chỉ Galaxy Note 4
- Đẹp, Thay đổi hình nền màn hình khóa
- Galaxy Note 4 Tiện ích địa điểm của tôi
- Mẹo chụp ảnh Galaxy Note 4
- Chế độ khẩn cấp Galaxy Note 4
- Theo dõi sức khỏe của bạn với S Health
- Theo dõi sử dụng dữ liệu trên Galaxy Note 4
- Sử dụng Flash Camera Note 4 làm Thông báo
- Màn hình chuông cửa cho trẻ em Galaxy Note 4
- Ốp lưng Samsung Galaxy Note 4 S
Nắm vững Galaxy Note 4 với danh sách các mẹo và thủ thuật hữu ích này của Galaxy Note 4 chỉ cho bạn cách sử dụng điện thoại thông minh mới của mình với tiềm năng đầy đủ của nó. Sử dụng mẹo Galaxy Note 4 bên dưới, bạn có thể tìm hiểu cách sử dụng Note, S Pen và phần mềm mới mà không cần đọc hướng dẫn nhàm chán hoặc mất hàng tuần để xem từng cài đặt.
Bạn thậm chí còn nhận được các mẹo và tính năng ẩn của Galaxy Note 4 như chuyển ảnh từ DLSR, kết nối Bộ điều khiển Xbox và các tính năng thú vị khác mà bạn có thể đã biết với kèm theo Note 4.
Hãy quên đọc hướng dẫn sử dụng Galaxy Note 4 và tìm hiểu cách sử dụng Galaxy Note 4 một cách dễ dàng với các hướng dẫn từng bước và video hướng dẫn bạn qua các cài đặt và tính năng khác nhau bằng ngôn ngữ dễ hiểu.
Ít nhất một nửa trong số các mẹo và thủ thuật Galaxy Note 4 này bị chôn vùi quá sâu trong cài đặt khiến chúng ngạc nhiên. Bạn có thể biết về một số thủ thuật Note 4 từ quảng cáo này, nhưng không chính xác cách sử dụng chúng, đó là những gì chúng tôi sẽ chỉ cho bạn cách làm. Với 51 mẹo và thủ thuật Galaxy Note 4, vấn đề chỉ còn là thời gian trước khi bạn là một chuyên gia.

Sử dụng các mẹo và thủ thuật Galaxy Note 4 này để nhận trợ giúp với các tính năng phổ biến của Note 4.
Phần lớn các mẹo và thủ thuật Galaxy Note 4 này đều miễn phí sử dụng, bạn chỉ cần biết nơi để tìm. Một số tính năng ẩn yêu cầu cáp USB OTG hoặc bộ chuyển đổi thẻ SD giá rẻ. Không cần root Galaxy Note 4 hoặc cài đặt ROM và phần mềm tùy chỉnh, chúng được tích hợp sẵn cho Note 4. Hướng dẫn này sử dụng Verizon Galaxy Note 4 để demo các tính năng, nhưng bạn có thể sử dụng bất kỳ mẫu Galaxy Note 4 nào. Hãy nhớ rằng một số nhà mạng có thể vô hiệu hóa một số tính năng nhất định, vì vậy nếu bạn không thấy chúng trên điện thoại thì có thể tính năng này không được bao gồm cho nhà mạng hoặc kiểu máy của bạn.
Quên hướng dẫn sử dụng Galaxy Note 4 180 trang, bạn có thể tìm hiểu mọi thứ bạn cần biết về Note 4 ngay tại đây.
51 mẹo và thủ thuật Galaxy Note 4
Sử dụng các mẹo và thủ thuật Samsung Galaxy Note 4 này để mở khóa toàn bộ tiềm năng của điện thoại thông minh mới của bạn. Các tính năng ẩn Note 4 của chúng tôi cho bạn thấy các tùy chọn và khả năng thú vị mà bạn sẽ không tìm thấy trong hướng dẫn sử dụng Galaxy Note 4, có thể giúp bạn kiếm được nhiều hơn số tiền bạn đã chi cho Galaxy Note 4.
Chế độ dễ dàng cho Galaxy Note 4
Nếu Galaxy Note 4 là điện thoại thông minh đầu tiên của bạn hoặc bạn chỉ muốn một cách đơn giản hơn để sử dụng điện thoại thông minh, bạn có thể bật Chế độ dễ dàng. Đây là chế độ cơ bản cho phép bạn chỉ xem các ứng dụng và tính năng bạn cần để bắt đầu. Bạn vẫn có thể tải xuống ứng dụng và sử dụng nhiều tính năng, nhưng nếu đây là một tính năng hoàn toàn mới đối với bạn thì đó là một nơi tốt để bắt đầu.
Bạn có thể xem cách bật chế độ dễ dàng của Galaxy Note 4 trong video ở trên và bạn cũng sẽ tìm hiểu chính xác điều này có nghĩa gì cho điện thoại của bạn. Để bật chế độ dễ dàng cho Galaxy Note 4, hãy chuyển đến Cài đặt -> Chế độ dễ dàng -> Chọn Chế độ đơn giản. Bạn cũng có thể cuộn xuống để chọn các mục và ứng dụng bạn muốn hiển thị bằng cách cuộn xuống trên trang này sau khi bạn bật chế độ Easy. Bạn có thể quay lại Standard bằng cùng một trang menu.
Truy cập nút menu nhanh
Thay vì vươn tới góc xa để sử dụng nút menu trên hầu hết các ứng dụng, bạn có thể chạm và giữ nút ứng dụng gần đây ở bên trái nút home.
Khi bạn chạm và giữ nút này, nó sẽ mở menu cho ứng dụng đó mà không cần phải nhấn menu ba chấm trên màn hình.
Sử dụng Google Hiện hành trên Galaxy Note 4
Bạn có thể sử dụng Google Hiện hành trên Galaxy Note 4 bằng phím tắt. Điều này nhanh hơn so với sử dụng một tiện ích và bạn có thể khởi chạy vào Google Hiện hành từ bất kỳ ứng dụng nào miễn là điện thoại được mở khóa.
Chỉ cần giữ nút home và sau khi tạm dừng, Note 4 sẽ mở Google Hiện hành. Nếu đây là lần đầu tiên bạn sử dụng dịch vụ, bạn sẽ cần thiết lập dịch vụ, nếu không nó sẽ hiển thị cho bạn thông tin quan trọng.
Sử dụng bàn phím Emoji của Galaxy Note 4
Khi bạn ở trong một ứng dụng nhắn tin như Google Hangouts, bạn sẽ thấy một biểu tượng nhỏ phía trên bàn phím để sử dụng biểu tượng cảm xúc, nhưng khi bạn đang sử dụng các ứng dụng khác như email, bạn sẽ không thấy biểu tượng này. Bạn vẫn có thể sử dụng Emoji trên Galaxy Note 4 trong các ứng dụng khác, bạn chỉ cần biết chạm vào đâu.
Chạm và giữ vào biểu tượng micrô trong bàn phím. Điều này sẽ mở ra các thiết lập, và sau đó bạn có thể gõ vào khuôn mặt cười biểu tượng. Điều này sẽ mở ra bàn phím biểu tượng cảm xúc Galaxy Note 4.
Sử dụng S Voice trên Note 4
Samsung Galaxy Note 4 bao gồm S Voice. Đây là dịch vụ trợ lý cá nhân của Samsung, như Siri trên iPhone và nó có thể thực hiện một số điều tương tự như Google Hiện hành.
Nhấn đúp nút Home trên Note 4 để khởi chạy S Voice. Lần đầu tiên bạn sử dụng điều này, bạn có thể cho phép S Voice luôn lắng nghe các lệnh.Nếu bạn chọn có, bạn có thể nói Hi Galaxy để khởi chạy các hành động mà không cần nhấc điện thoại lên. Giọng nói S có thể phát nhạc, lên lịch các sự kiện, gửi tin nhắn, thực hiện cuộc gọi và hơn thế nữa. Nếu bạn nói, hãy giúp đỡ, bạn sẽ thấy một danh sách các lệnh tiềm năng.
Sạc nhanh Galaxy Note 4

Sử dụng chế độ sạc nhanh Note 4 để đổ đầy pin nhanh.
Nếu bạn cần sạc nhanh cho Galaxy Note 4, bạn có thể sử dụng cáp USB và bộ sạc đi kèm để sạc nhanh cho điện thoại. Điều này sẽ tăng pin của bạn từ 0 đến 50% trong khoảng 30 phút. Điều này chỉ hoạt động với Bộ sạc nhanh, vì vậy bạn sẽ muốn giữ cái này trong túi của mình và sử dụng bộ sạc thông thường ở nhà hoặc tại văn phòng nếu bạn liên tục thấy cần phải sạc trong khi di chuyển.
Có tuổi thọ pin Galaxy Note 4 tốt hơn
Nếu bạn cần thời lượng pin của Galaxy Note 4 để có thể sử dụng lâu hơn, mà không phát điên với chế độ Ultra Power Saving, có một số điều bạn có thể làm.
Đi đến Cài đặt -> Pin và nhìn vào danh sách để xem có ứng dụng nào đang sử dụng hết thời lượng pin của bạn không. Nếu có một ứng dụng sử dụng quá nhiều pin, hãy dừng nó hoặc gỡ cài đặt nó.
Sử dụng Chế độ tiết kiệm năng lượng. Bạn có thể bật tính năng này trong Cài đặt nhanh và nó sẽ hạn chế dữ liệu và hiệu suất nền để giúp pin của bạn bền hơn.

Chế độ tiết kiệm năng lượng Galaxy Note 4 Ultra Power giúp tăng đáng kể thời lượng pin.
Sử dụng Chế độ tiết kiệm năng lượng cực cao trong Cài đặt nhanh để thực sự kéo dài thời lượng pin với một lựa chọn hạn chế các ứng dụng và màn hình màu xám thay vì màu sắc, pin có thể kéo dài một khoảng thời gian đáng kinh ngạc.
Bạn cũng nên khởi động lại điện thoại nếu pin cạn nhanh hơn nhiều so với bình thường và điều khiển thủ công độ sáng màn hình để ngăn điện thoại tăng độ sáng khi bạn muốn có thời lượng pin tốt hơn.
Thêm bộ nhớ cho Galaxy Note 4
Có một khe cắm thẻ Micro SD bên trong nắp lưng của Note 4 mà bạn có thể sử dụng để thêm dung lượng lưu trữ. Bạn không thể lưu trữ tất cả các ứng dụng tại đây, nhưng bạn có thể mặc định đây là vị trí ảnh của bạn đang lưu trữ. Sau khi bạn lắp thẻ Micro SD, máy ảnh sẽ hỏi bạn có muốn lưu trữ mặc định ở đây vào lần sử dụng tiếp theo không.

Thêm bộ nhớ với thẻ Micro SD giá rẻ.
Chính thức Galaxy Note 4 chỉ hỗ trợ tối đa thẻ Micro SD 64GB, nhưng người dùng báo cáo Note 4 sẽ hỗ trợ thẻ SDXC 128GB. Bạn có thể mua thẻ Micro SD trên Amazon.
Kết nối thẻ SD với Galaxy Note 4 từ máy ảnh của bạn
Nếu bạn muốn xem những bức ảnh bạn chụp trên DLSR trên màn hình lớn hơn hoặc để chia sẻ chúng trên Facebook và Twitter, bạn có thể kết nối thẻ SD kích thước đầy đủ với Galaxy Note 4 bằng hai bộ điều hợp giá rẻ. Bạn sẽ cần cáp USB OTG và bộ chuyển đổi thẻ USB sang SD để thực hiện công việc này.
Kết nối cáp USB OTG với cổng sạc trên Note 4 và sau đó kết nối bộ chuyển đổi thẻ USB với thẻ SD giá rẻ và cắm cáp vào. Trình thám hiểm tệp sẽ khởi chạy để bạn có thể xem ảnh của mình, chỉnh sửa và chia sẻ chúng.
Kết nối ổ USB với Galaxy Note 4
Nếu bạn chỉ cần xem nhanh tệp hoặc muốn mang theo phim và ảnh trong chuyến đi mà không làm tắc thẻ Micro SD hoặc bộ nhớ trong, bạn có thể kết nối ổ USB với Galaxy Note 4 với cùng USB OTG cáp.
Tất cả những gì bạn cần làm là cắm cáp và sau đó cắm vào ổ USB và trình duyệt tệp sẽ khởi chạy. Bạn có thể xem các tập tin và sao chép chúng vào bộ nhớ trong nếu bạn cần.
Chơi trò chơi với Bộ điều khiển Xbox trên Galaxy Note 4
Có rất nhiều trò chơi thú vị trên Galaxy Note 4, nhưng nhiều trò chơi tốt hơn với bộ điều khiển. Khi bạn kết nối bộ điều khiển Xbox 360 với Galaxy Note 4 bằng cáp USB OTG, bạn có thể sử dụng nó để chơi hầu hết các trò chơi Android từ Cửa hàng Google Play.
Cắm bộ điều khiển Xbox 360 vào cáp USB OTG và cắm nó vào Note 4 để bắt đầu. Nó sẽ hoạt động ngay lập tức và bạn có thể kiểm tra nó trên màn hình chính. Đi đến cài đặt trò chơi để xem bạn có thể tùy chỉnh các điều khiển không.
Tùy chỉnh màn hình khóa Galaxy Note 4
Có nhiều cách để tùy chỉnh màn hình khóa trên Galaxy Note 4. Nếu bạn đã thực hiện xong, bạn có thể đặt khóa mẫu để giữ an toàn cho thông tin của mình.
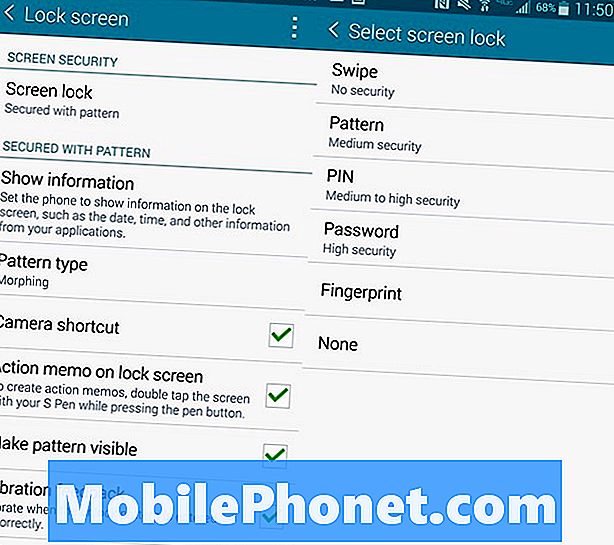
Bảo vệ Note 4 bằng mẫu màn hình khóa hoặc chuyển mã.
Đi đến Cài đặt -> Khóa màn hình -> Khóa màn hình -> Mẫu và làm theo các hướng dẫn bao gồm thiết lập mã PIN dự phòng. Bạn cũng có thể chọn một kiểu mẫu nếu bạn muốn một cái nhìn khác cho mẫu.
Trên menu màn hình Khóa chính, bạn cũng có thể chọn hiển thị phím tắt camera trên màn hình khóa và để bắt đầu ghi nhớ hành động bằng cách chạm hai lần S Pen vào màn hình khóa của bạn. Nếu bạn chọn khóa điện thoại, bạn cũng có thể sử dụng màn hình này để đặt thời gian chờ khóa và các tùy chọn màn hình khóa khác.
Mở khóa Galaxy Note 4 bằng vân tay
Một trong những tùy chọn màn hình khóa là đào tạo Galaxy Note 4 để mở khóa bằng vân tay của bạn. Nếu bạn làm điều này, bạn có thể trượt xuống nút home để mở khóa điện thoại.
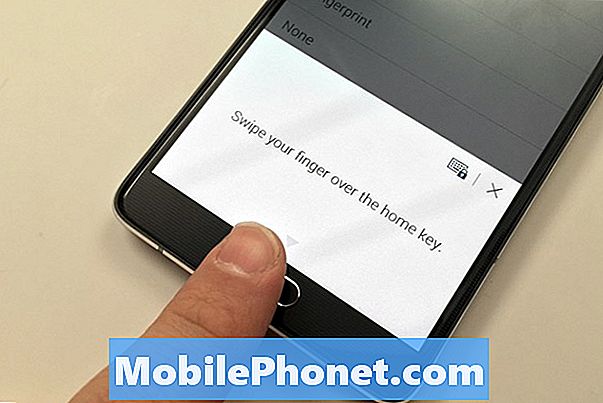
Đặt Note 4 lên để mở khóa bằng dấu vân tay của bạn.
Bạn sẽ cần dạy Note 4 dấu vân tay của bạn trong phần Đi tới Cài đặt -> Khóa màn hình -> Khóa màn hình -> Vân tay. Từ đó bạn sẽ huấn luyện nó và thiết lập mã PIN dự phòng.
Sau khi thực hiện việc này, bạn có thể sử dụng dấu vân tay của mình để mua PayPal và các ứng dụng khác được thiết kế để sử dụng mở khóa đầu đọc dấu vân tay.
Ghi chú bằng bút Galaxy Note 4 S
Bạn có thể mở ứng dụng S Note hoặc Evernote để ghi chú viết tay trên Galaxy Note 4. Trong S Note, bạn có thể bắt đầu viết ghi chú ngay khi bạn chọn sổ ghi chép.
Trong Evernote, bạn có thể nhấn vào biểu tượng dấu cộng rồi nhấn vào chữ viết tay để bắt đầu ghi chú. Trong cả hai ứng dụng, bạn có thể chọn bút, màu sắc và độ dày khác nhau để phù hợp với phong cách viết của mình.
Sử dụng bút ngắn S Pen

Tìm hiểu cách sử dụng Bút Galaxy Note 4 S.
Khi bạn gỡ S Pen ra khỏi khe cắm hoặc nhấn nút S Pen, bạn sẽ kích hoạt Air Command bật lên. Điều này kẻo bạn thực hiện một số nhiệm vụ.
- Ghi nhớ hành động - viết một ghi chú nhanh và sau đó thực hiện cuộc gọi, gửi tin nhắn, tìm kiếm trên web hoặc nhiều hơn nữa bằng cách sử dụng S Pen và cửa sổ nhỏ này.
- Chọn thông minh - Thu thập nội dung bằng cách làm nổi bật nó bằng bút S. Bạn có thể thêm vào một sổ lưu niệm hoặc chia sẻ. Nếu bạn chọn một hình ảnh, bạn cũng có thể nhấn vào một biểu tượng văn bản nhỏ trên hình ảnh được cắt để sao chép văn bản từ hình ảnh.
- Clip hình ảnh - Tự do chọn một phần của hình ảnh bằng cách vẽ. Bạn có thể kẹp một chiếc mũ từ ai đó và chỉ sao chép hoặc một phần của bức ảnh, v.v.
- Viết màn hình - Chụp ảnh màn hình và viết lên đó.
Cách dễ nhất để thành thạo các công cụ này là dùng thử và thử nghiệm chia sẻ và các tùy chọn khác.
Chọn vật phẩm bằng bút S
Bạn có thể sử dụng S Pen để chọn nhiều mục trong Thư viện và trong các ứng dụng khác. Với bút S Pen gần với scree, nhấn và giữ nút, sau đó chạm và kéo để chọn các mục bạn muốn. Sau khi chọn, bạn có thể sử dụng các tùy chọn chia sẻ tích hợp trong ứng dụng. Điều này cũng hoạt động trong ứng dụng Samsung My Files.
Ghi chú viết tay
Nếu bạn muốn chụp ảnh ghi chú mà bạn đã viết bằng tay hoặc ai đó đã viết trên bảng trắng trong lớp hoặc cuộc họp, Galaxy Note 4 có thể biến ảnh thành ghi chú mà bạn có thể chỉnh sửa. Điều này sẽ không biến ảnh thành văn bản mà bạn có thể nhập, nhưng nó sẽ cho phép bạn xóa từng từ và các phần của ghi chú và thêm vào.
Mở S Note và sau đó nhấn vào biểu tượng camera ở thanh trên cùng. Chạm vào nó và sau đó hướng máy ảnh vào tờ giấy bạn muốn quét. Sau khi bạn quét nó, bạn sẽ cần chuyển đổi để chỉnh sửa trước khi bạn có thể thêm vào nó hoặc xóa các chữ cái và từ. Xem video ở trên để biết thêm về cách thức này hoạt động.
Tắt Flipboard trên màn hình chính của Galaxy Note 4
Nếu bạn không thích quảng cáo Flipboard ở phía xa bên trái màn hình chính, bạn có thể tắt tính năng này trong cài đặt màn hình chính. Nó không nằm trong các cài đặt chính, vì vậy bạn sẽ cần phải làm theo các hướng dẫn bên dưới để tìm thấy nó.
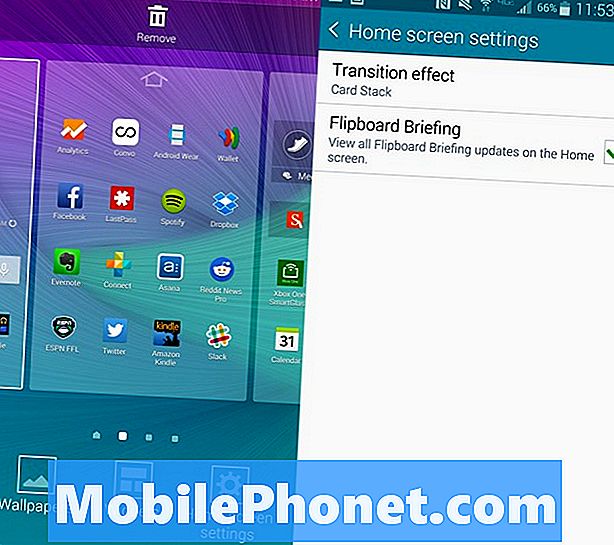
Tắt màn hình chính Galaxy Note 4 Flipboard.
Chuyển đến màn hình chính của bạn -> Bấm và giữ nút ứng dụng gần đây cho đến khi bạn thấy menu chỉnh sửa màn hình chính -> Sau đó chạm vào Cài đặt màn hình chính -> Bỏ chọn thông báo Flipboard.
Điều khiển HDTV của bạn bằng Galaxy Note 4
Có một cổng hồng ngoại trên đỉnh Galaxy Note 4 cho phép bạn điều khiển HDTV và rạp hát tại nhà, biến Note 4 thành một điều khiển từ xa thông minh lớn.
Truy cập ứng dụng của bạn và chạm vào Xem trên. Ứng dụng miễn phí này học các mã điều khiển từ xa, hướng dẫn TV và cho phép bạn điều khiển TV tại nhà và rạp hát tại nhà với một vài thao tác. Bạn thậm chí có thể nhanh chóng thiết lập điều này để điều khiển TV tại nơi làm việc và tại các địa điểm khác để bạn không bị kẹt khi xem thứ gì đó gây thất vọng mọi lúc. Ứng dụng sẽ hướng dẫn bạn thiết lập hoặc bạn có thể xem video ở trên.
Giữ màn hình khi bạn nhìn vào nó
Nếu màn hình Galaxy Note 4 liên tục tắt trong khi bạn nhìn vào nó, bạn có thể bật Smart Stay. Điều này sẽ phát hiện khi bạn đang nhìn vào Note 4 và giữ cho màn hình bật. Cách dễ nhất để đảm bảo điều này được bật là vào các cài đặt nhanh có trong ngăn Thông báo.
Khi bạn mở cái này, chạm vào biểu tượng bốn hình vuông ở phía trên bên phải và sau đó tìm biểu tượng Smart stay. Nhấn vào nó để chuyển biểu tượng màu xanh lá cây. Điều này sẽ bật tính năng. Đó là tất cả những gì có để sử dụng tính năng này.
Tùy chỉnh cài đặt nhanh
Bạn có thể thay đổi thứ tự của cài đặt nhanh và cài đặt nào xuất hiện trong ngăn Thông báo mà không cần mở rộng thông báo. Để làm điều này kéo xuống ngăn Thông báo -> Nhấn vào biểu tượng ở phía trên bên phải -> nhấn biểu tượng Bút chì để chỉnh sửa -> Chạm và giữ vào một cài đặt và di chuyển nó đến nơi bạn muốn.
Truy cập nhanh vào Cài đặt nhanh
Nếu bạn cần truy cập nhanh vào tất cả Cài đặt nhanh trên Galaxy Note 4, bạn có thể kéo xuống ngăn kéo thông báo bằng hai ngón tay. Điều này đưa bạn đến đúng với tất cả các biểu tượng Cài đặt nhanh.
Chạm vào chúng để bật hoặc tắt cài đặt hoặc tính năng. Màu xanh là trên. Bạn có thể chạm và giữ để mở cài đặt cho tính năng cụ thể đó.
Sử dụng Điểm truy cập di động Galaxy Note 4
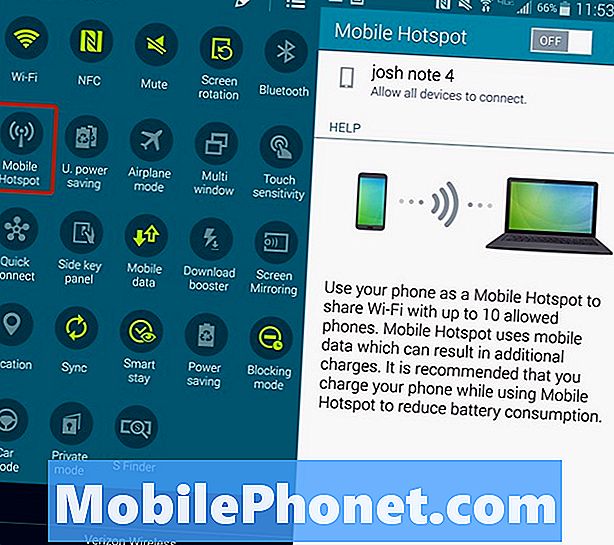
Biến Note 4 của bạn thành một điểm nóng cá nhân.
Bạn có thể sử dụng Galaxy Note 4 làm điểm phát sóng cá nhân cho phép bạn biến Galaxy Note 4 thành điểm phát sóng để bạn có thể kết nối máy tính bảng, máy tính hoặc các thiết bị khác với Internet để bạn có thể sử dụng chúng khi bạn không ở gần mạng WiFi thông thường. Bạn cần phải trả tiền cho dịch vụ này, nhưng nếu bạn có gói dữ liệu được chia sẻ thì có thể được bao gồm miễn phí.
Đi đến Cài đặt nhanh -> Nhấn vào Điểm truy cập cá nhân -> Kết nối với tên thiết bị trên máy tính bảng hoặc máy tính xách tay của bạn giống như bạn sẽ có một mạng WiFi mới tại quán cà phê.
Bạn có thể Chạm và giữ vào Điểm truy cập cá nhân để mở cài đặt. Bạn có thể thay đổi tên và mật khẩu thành một cái gì đó bạn có thể nhớ và dễ dàng tìm thấy.
Chế độ một tay Galaxy Note 4
Galaxy Note 4 là một thiết bị lớn, nhưng bạn có thể sử dụng một vài phím tắt và chế độ một tay để giúp màn hình lớn dễ sử dụng hơn khi bạn di chuyển.
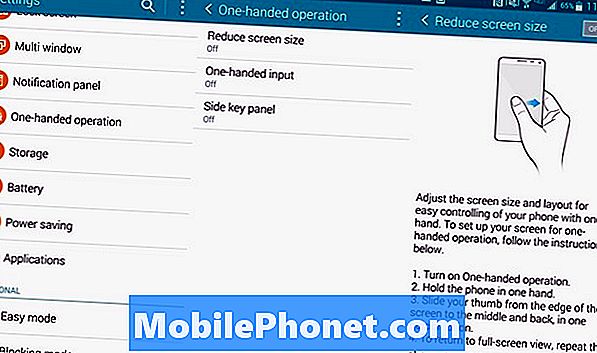
Cài đặt chế độ Galaxy Note 4 Một tay.
Đi đến Cài đặt -> Thao tác bằng một tay và bật các tính năng bạn muốn. Giảm kích thước màn hình cho phép bạn thu nhỏ màn hình khi bạn trượt một ngón tay từ cạnh và ra ngoài. Đầu vào One Handed trượt bàn phím, nút gọi và mở khóa mẫu sang một bên để truy cập dễ dàng hơn. Bảng điều khiển Side Key đặt nút home, nút ứng dụng gần đây và nút quay lại trên bảng nổi mà bạn có thể đặt ở vị trí dễ tiếp cận.
Chế độ đa cửa sổ Galaxy Note 4
Bạn có thể sử dụng hai ứng dụng trên màn hình Galaxy Note 4 cùng một lúc. Điều này cho phép bạn xem video và đăng lên Facebook hoặc trò chuyện và làm việc gì đó cho công việc. Xem video dưới đây để tìm hiểu làm thế nào điều này hoạt động.
Bạn cần giữ nút quay lại cho đến khi một menu nhỏ mở ra hiển thị các ứng dụng bạn có thể sử dụng cho đa nhiệm Note 4. Chạm và kéo một biểu tượng vào màn hình và biểu tượng khác để bắt đầu chế độ đa cửa sổ. Sau đó, bạn có thể sử dụng menu int he middle để thay đổi kích thước, hoán đổi không gian và chuyển đến toàn màn hình cũng như vào chế độ bật lên. Để thoát, đi đến màn hình chính của bạn hoặc nhấn trở lại cho đến khi một trong các cửa sổ đóng lại.
Sử dụng Galaxy Note 4 với Găng tay
Hầu hết các điện thoại thông minh đều không hoạt động khi bạn đeo găng tay, nhưng bạn có thể bật độ nhạy cao hơn để làm cho màn hình cảm ứng Note 4 hoạt động khi bạn đeo bất kỳ găng tay nào. Bạn không cần mua găng tay điện thoại thông minh đặc biệt để làm việc này.
Kéo xuống Cài đặt nhanh và bật Độ nhạy cảm ứng. Bây giờ bạn có thể sử dụng Note 4 với găng tay trên. Bạn có thể cần nhấn mạnh hơn bình thường, nhưng nó sẽ hoạt động. Hãy ghi nhớ khi bạn đặt cái này vào túi của bạn, bây giờ nó có thể quay số bỏ túi. Túi Note 3 đã quay số 911, vì vậy hãy cảnh giác khi sử dụng và giữ Note 4 trong túi của bạn nếu quần jean quá chật hoặc túi mỏng.
Thanh toán di động với Galaxy Note 4
Bạn có thể sử dụng Galaxy Note 4 để thực hiện thanh toán di động, giống như quảng cáo Apple Pay mà bạn đã thấy, nhưng bạn có thể sử dụng nó ở nhiều nơi hơn với nhiều ngân hàng và thẻ hơn.
Bạn có thể sử dụng ứng dụng Thẻ mềm tích hợp hoặc tải xuống Google Wallet. Chúng tôi thích Google Wallet, vì vậy hãy tiếp tục và tải xuống ứng dụng đó miễn phí từ Cửa hàng Google Play. Đăng nhập và thiết lập mã khóa, thêm thẻ và đảm bảo NFC được bật. Khi nó được bật, bạn sẽ thấy một tùy chọn trong Google Wallet để biến nó thành tùy chọn chạm mặc định để trả tiền.
Khi bạn vào cửa hàng, bạn có thể mở khóa điện thoại và chạm vào thiết bị đầu cuối thẻ tín dụng có logo PayPass. Bạn có thể thêm nhiều thẻ và chọn thẻ bạn muốn sử dụng trước khi kiểm tra nếu bạn mở ứng dụng Google Wallet.
Sử dụng Không làm phiền trên Galaxy Note 4
Bạn có thể bật Không làm phiền cho Galaxy Note 4, được Samsung gọi là chế độ Chặn. Điều này cho phép bạn chặn các cuộc gọi và thông báo bằng tay hoặc theo lịch trình. Bạn có thể chọn những gì bạn chặn và những liên hệ nào có thể vượt qua ngay cả trong chế độ Chặn.
Mở ra Cài đặt nhanh -> Chạm và giữ ở chế độ Chặn -> Bật thủ công hoặc đặt lịch vì vậy nó sẽ tự động bật vào ban đêm và tắt vào buổi sáng.
Bạn cũng có thể chọn danh bạ, nhóm liên lạc và những gì nên bị chặn trên màn hình này.
Chế độ xe Galaxy Note 4

Ở chế độ xe hơi, bạn có thể sử dụng giọng nói của mình nhanh hơn với giao diện đơn giản hơn.
Trong khi bạn đang lái xe, bạn có thể bật Chế độ xe hơi trên Galaxy Note 4, cho phép điều khiển giọng nói tốt hơn cho điện thoại, nhắn tin, điều hướng và âm nhạc. Điều này cho phép bạn nói Hi Galaxy bất cứ lúc nào và truy cập lệnh thoại. Nếu bạn có thể kết nối nó với bluetooth xe hơi hoặc giắc cắm tai nghe, bạn có thể đi những chuyến đi dài khi bạn cần thay đổi mọi thứ và giữ liên lạc mà không dừng lại và sử dụng điện thoại. Bạn thậm chí có thể sử dụng nó để tìm chiếc xe của bạn.
Mở Cài đặt nhanh -> chọn Chế độ xe -> xem hướng dẫn để học mọi thứ bạn có thể làm.
Chế độ riêng tư trên Galaxy Note 4
Chế độ riêng tư trên Galaxy Note 4 cho phép bạn ẩn một số tài liệu và loại tệp nhất định trên Note 4 đằng sau mật khẩu, mã PIN, mẫu hoặc dấu vân tay. Bạn có thể đi tới Cài đặt nhanh và chạm và giữ ở chế độ Riêng tư để thiết lập mã này với mật mã và mã PIN dự phòng. Mẫu ở đó bạn có thể ẩn nội dung trong thư viện, video, nhạc, máy ghi âm, tệp của tôi và S Note.
Hãy nhớ rằng bạn sẽ cần vào chế độ Riêng tư để xem và sử dụng các tệp này, nhưng Dropbox hoặc các ứng dụng khác có thể đồng bộ hóa nội dung của các tệp bị ẩn theo Samsung.
Sau khi thiết lập, bạn chỉ cần nhấn vào Chế độ riêng tư trong Cài đặt nhanh để bật và tắt. Bạn có thể cấu hình nó để tự động tắt khi màn hình tối.
Viết thay vì loại
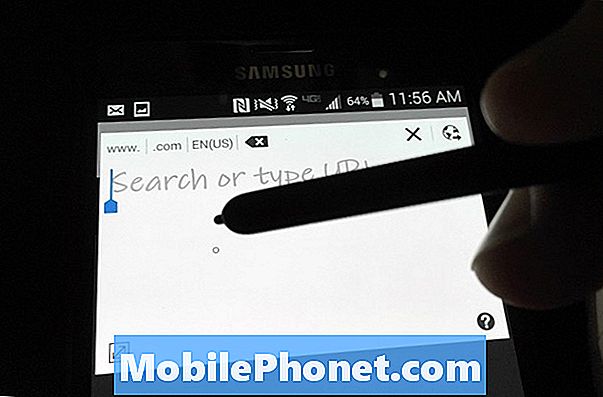
Viết thay vì gõ trên Note 4.
Nếu bạn muốn viết tin nhắn và ghi chú của mình thay vì gõ chúng trên bàn phím Galaxy Note 4, bạn có thể sử dụng bàn phím viết tích hợp. Bạn cần phải sử dụng bàn phím Samsung để làm việc này. Chạm và giữ micrô. Chọn biểu tượng thứ hai, đó là chữ T có bút bên cạnh.
Bàn phím sẽ chuyển sang một cửa sổ nhỏ nơi bạn có thể viết văn bản của mình bằng S Pen và nó sẽ xuất hiện ở phần trên của màn hình dưới dạng văn bản thông thường. Điều này khá chính xác, nhưng màn hình quá nhỏ để thực hiện cách nhập văn bản yêu thích của chúng tôi trên Note 4.
Nếu bạn thấy một biểu tượng chữ viết và văn bản nhỏ trong trường văn bản như Chrome, bạn có thể nhấn vào nó bằng S Pen để mở cửa sổ viết.
Chụp ảnh màn hình trên Galaxy Note 4
Bạn có thể chụp ảnh màn hình trên Galaxy Note 4 bằng cách giữ nút home và nút nguồn cùng một lúc. Điều này sẽ lưu nó vào bộ sưu tập của bạn.
Nếu bạn muốn viết ngay trên màn hình, bạn có thể sử dụng nút S Pen và chọn, Viết màn hình để ghi chú trên màn hình và gửi nó cho ai đó hoặc lưu ảnh chụp màn hình có chú thích.
Sử dụng cử chỉ Galaxy Note 4
Có thể sử dụng cử chỉ Galaxy Note 4 để trả lời cuộc gọi, tắt tiếng nhạc, tắt báo thức và hơn thế nữa. Chuyển đến Cài đặt -> Chuyển động và cử chỉ để bật tùy chọn bạn muốn sử dụng.
- Gọi trực tiếp - Gọi cho số liên lạc đang mở, số liên lạc trong chi tiết nhật ký cuộc gọi hoặc số liên lạc của tin nhắn bằng cách nâng điện thoại lên mặt bạn.
- Thông báo thông minh - Nếu bạn nhấc điện thoại và có thông báo bị nhỡ, điện thoại sẽ rung.
- Tắt / Tạm dừng - Đặt lòng bàn tay lên màn hình hoặc lật điện thoại để tạm dừng nhạc hoặc tắt tiếng chuông.
Đây là những cử chỉ Note 4 hữu ích nhất.
Đẹp, Thay đổi hình nền màn hình khóa
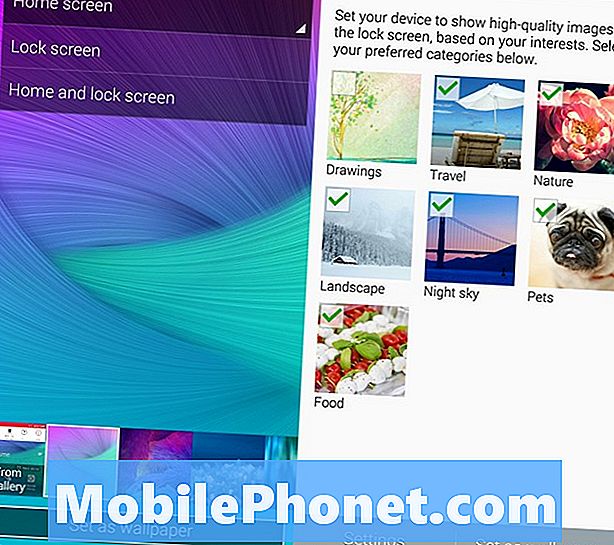
Nhận thay đổi liên tục, hình nền màn hình khóa đẹp.
Nó dễ bị bệnh khi nhìn thấy hình ảnh màn hình khóa giống nhau mỗi ngày, vì vậy hãy sử dụng cài đặt Note 4 để tự động lấy ảnh phù hợp với sở thích của bạn từ các nguồn như Flickr và nhiều nguồn khác. Đây là một cách tuyệt vời để thể hiện màn hình Note 4 đẹp mắt và luôn thấy một hình ảnh tuyệt vời mới khác.
Đi đến Cài đặt -> Màn hình khóa -> Sở thích của tôi -> chọn sở thích của bạn. Nếu bạn thích, bạn cũng có thể nhận được thời tiết trực tiếp trên màn hình khóa của bạn.
Galaxy Note 4 Tiện ích địa điểm của tôi

Tiện ích Lưu ý 4 Địa điểm của tôi hiển thị cho bạn các phím tắt quan trọng đối với vị trí của bạn.
Có một tiện ích Galaxy Note 4 sử dụng vị trí hiện tại của bạn dựa trên mạng GPS và WiFi để hiển thị cho bạn các phím tắt mà bạn sẽ sử dụng tại vị trí đó.
Giữ nút ứng dụng gần đây cho đến khi trình chỉnh sửa màn hình chính mở ra. Nhấn vào Widget và cuộn qua cho đến khi bạn tìm thấy tiện ích Địa điểm của tôi.
Nhấn vào tiện ích để thiết lập các địa điểm và ứng dụng bạn muốn truy cập nhanh vào. Ứng dụng sẽ hiển thị thông tin khác nhau dựa trên vị trí của bạn.
Mẹo chụp ảnh Galaxy Note 4
Ứng dụng camera Galaxy Note 4 tích hợp bao gồm rất nhiều tính năng thú vị cho phép bạn chụp ảnh đẹp hơn và tải xuống các chế độ mới để có thêm tùy chọn. Dưới đây là những mẹo và thủ thuật máy ảnh Note 4 cần thiết. Chúng tôi sẽ xếp một số mẹo Note 4 vào phần này vì máy ảnh là một phần quan trọng trong trải nghiệm điện thoại thông minh.
Xem video ở trên để biết tổng quan về các mẹo và thủ thuật máy ảnh Note 4 được liệt kê bên dưới.Bạn sẽ tìm thấy nhiều cách để sử dụng máy ảnh Note 4 để chụp ảnh tốt hơn và một chút nỗ lực đi một chặng đường dài.
- HDR trực tiếp - Nhấn vào đây để xem ảnh HDR sẽ trông như thế nào trước khi bạn chụp ảnh. Điều này có thể làm cho một bức ảnh tối khác dễ nhìn thấy.
- Giọng nói được kích hoạt - Nói Smile, Cheese, Capture hoặc Shoot để chụp ảnh và Quay video để quay video.
- Thẻ vị trí - Bật cái này lên để vị trí của bạn được gắn vào một bức ảnh.
- Phím âm lượng dưới dạng màn trập hoặc thu phóng - Chọn nếu phím âm lượng sẽ chụp ảnh hoặc thu phóng.
- Quay video 4k - Bật kích thước UHD để quay video 4K thay vì chỉ video 1o80P.
- Chụp ảnh tự sướng tốt hơn - Bạn có thể nhấn vào Chế độ và chọn Chụp ảnh tự sướng phía sau để chụp ảnh bằng camera tốt hơn khi phát hiện khuôn mặt của bạn.
- Selfie rộng - Nhấn để chuyển sang camera mặt trước và sau đó nhấn vào Chế độ để chọn Chụp ảnh tự sướng rộng. Nghiêng điện thoại từ từ để chụp ảnh selfie góc rộng hơn.
- Chuyển động chậm - Chuyển đến cài đặt camera và sau đó chọn chế độ ghi để chọn chuyển động chậm.
- Chuyển động nhanh - Chuyển đến cài đặt camera rồi chọn chế độ ghi để chọn chuyển động nhanh.
- Tập trung chọn lọc - Chuyển đến Chế độ và chọn tiêu cự chọn lọc để chụp ảnh ở nhiều độ sâu trường ảnh để bạn có thể chọn nơi lấy nét.
- Bắn và hơn thế nữa - Nhấn Chế độ và chọn Shot & More để truy cập Best Face, Drama Shot, Eraser và các chế độ khác mà bạn có thể quen thuộc trên các thiết bị Samsung khác.
- Tải về chế độ mới - Bạn có thể tải xuống các chế độ khác cho máy ảnh bằng cách vào tùy chọn Tải xuống trong Chế độ.
Tất cả những thứ này đều có trong ứng dụng camera Note 4, cho phép người dùng làm được nhiều việc mà không cần tải xuống ứng dụng camera mới. Video trên phác thảo các tính năng này chi tiết hơn.
Chế độ khẩn cấp Galaxy Note 4
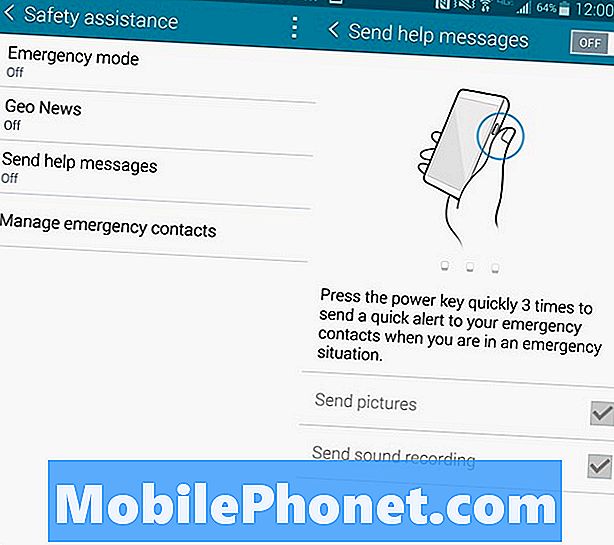
Hãy để Galaxy Note 4 gửi thông báo khi bạn cần trợ giúp.
Có một chế độ khẩn cấp trên Galaxy Note 4 có thể cảnh báo người khác đến vị trí của bạn và gửi ảnh nếu bạn kích hoạt tính năng thông báo trợ giúp đặc biệt.
Khi bạn bật tính năng này, hãy thêm một liên hệ khẩn cấp và sau đó nhấn nút home ba lần nó sẽ gửi vị trí của bạn, chụp ảnh và ghi lại âm thanh để gửi đến các liên hệ khẩn cấp của bạn.
Đi đến Cài đặt -> Hỗ trợ an toàn -> Gửi tin nhắn trợ giúp -> Bật.
Theo dõi sức khỏe của bạn với S Health
Có một cảm biến tốc độ nghe trong Galaxy Note 4 có thể theo dõi nhịp tim, độ bão hòa oxy, thực phẩm, cân nặng, giấc ngủ, tiếp xúc với tia cực tím và thậm chí là căng thẳng.
Mở ứng dụng S Health và nhập thông tin của bạn để bắt đầu. Bây giờ Note 4 sẽ theo dõi hoạt động của bạn và bạn có thể sử dụng ứng dụng nhịp tim ở mặt sau của điện thoại để theo dõi một số mục được liệt kê ở trên. Bạn cần phải mở ứng dụng và tự làm các mục liên quan đến trái tim, nhưng trình theo dõi hoạt động sẽ tự động hoạt động miễn là bạn có Note 4 trong túi.
Theo dõi sử dụng dữ liệu trên Galaxy Note 4
Nếu bạn đang sử dụng gói dữ liệu hạn chế như hầu hết người dùng, bạn có thể sử dụng trình theo dõi dữ liệu tích hợp để đo mức sử dụng dữ liệu của mình cho thời hạn thanh toán hiện tại. Điều này sẽ cho bạn thấy bạn đã sử dụng bao nhiêu dữ liệu và ứng dụng nào sử dụng nhiều dữ liệu nhất.
Đi đến Cài đặt -> Sử dụng dữ liệu để xem cách sử dụng. Bạn cũng có thể thiết lập thông báo và giới hạn việc sử dụng dữ liệu với số lượng nhất định.
Sử dụng Flash Camera Note 4 làm Thông báo
Có thể sử dụng đèn flash Galaxy Note 4 làm thông báo cho các cuộc gọi và cảnh báo. Điều này rất sáng và khó bỏ lỡ, nhưng đối với một số người dùng thì đây là một tính năng chắc chắn họ sẽ muốn.
Đi đến Cài đặt -> Trợ năng -> Nghe -> Thông báo Flash và đèn flash sẽ sáng khi bạn nhận được cuộc gọi, thông báo hoặc âm báo thức.
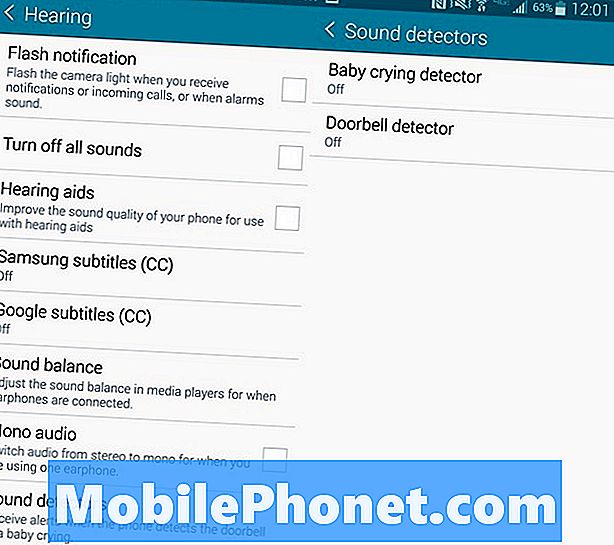
Galaxy Note 4 có thể nhận ra em bé đang khóc hoặc chuông cửa của bạn.
Màn hình chuông cửa cho trẻ em Galaxy Note 4
Bạn có thể chọn làm cho Note 4 gửi cho bạn một cảnh báo khi phát hiện chuông cửa của bạn hoặc em bé đang khóc. Chúng được thiết kế cho người dùng bị khiếm thính.
Đi đến Cài đặt -> Trợ năng -> Thính giác -> Máy dò âm thanh từ đây bạn có thể bật chuông cửa hoặc bé khóc. Khi Note 4 nghe thấy tiếng chuông cửa của bạn hoặc em bé khóc, nó sẽ gửi cho bạn một cảnh báo. Chúng bao gồm rung hoặc cảnh báo flash.
5 ốp lưng Galaxy Note thú vị






