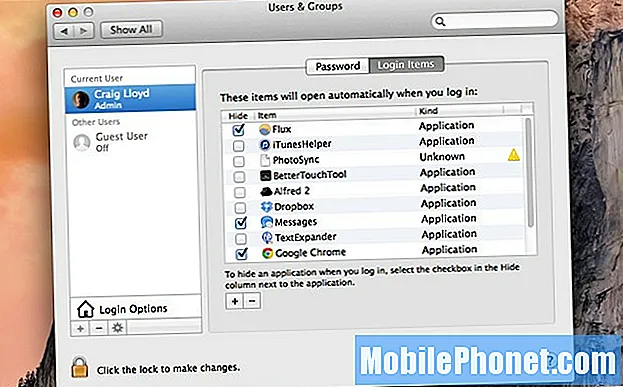
NộI Dung
- Xem qua các tệp và ứng dụng cũ
- Sao lưu MacBook của bạn
- Duy trì các mục đăng nhập
- Khởi động lại MacBook của bạn thường xuyên
- Tránh hầu hết các ứng dụng “Chỉnh sửa”
MacBook là một trong những máy tính xách tay hiệu quả nhất trên thị trường, nhưng người dùng cần một chút nỗ lực. Dưới đây là năm nhiệm vụ bảo trì MacBook mà bạn nên thực hiện thường xuyên.
Xe ô tô cần thay dầu thường xuyên. Các nhạc cụ cần được điều chỉnh sau khi chơi quá nhiều. Thậm chí mọi người cần thực hiện một số biện pháp bảo dưỡng trên cơ thể của chính mình để giữ được vóc dáng chuẩn. MacBook cũng cần được chăm sóc thường xuyên để hoạt động trơn tru.
Rất nhiều khi người dùng chỉ đơn giản là mua một chiếc MacBook, nhưng không bao giờ mất thời gian để bảo trì nó trong suốt cuộc đời của nó. Do đó, các ứng dụng được xây dựng, có các tệp ngẫu nhiên nằm rải rác ở khắp mọi nơi và tất cả đều làm hỏng MacBook khiến nó hoạt động chậm chạp và chậm chạp.
Tuy nhiên, chỉ cần dành một chút thời gian để bảo trì máy của bạn - ngay cả khi chỉ một lần mỗi tháng - là một cách tuyệt vời để tăng tốc MacBook của bạn và giữ cho nó hình dáng tuyệt vời để nó tồn tại lâu nhất có thể.
Vì vậy, không cần phải lo lắng thêm, đây là một số tác vụ bảo trì mà bạn nên thực hiện thường xuyên trên MacBook của mình.
Xem qua các tệp và ứng dụng cũ
Nhiều khả năng là bạn có rất nhiều ứng dụng mà bạn đã cài đặt và chỉ sử dụng một lần cho một mục đích đặc biệt nào đó. Các ứng dụng này giờ đây vô nghĩa và chỉ chiếm dung lượng ổ đĩa quý giá trên MacBook của bạn.
Mở cửa sổ Finder và nhấp vào Các ứng dụng trong thanh bên. Thao tác này sẽ liệt kê tất cả các ứng dụng bạn đã cài đặt. Nếu bạn thấy một ứng dụng mà bạn không còn sử dụng nữa, hãy kéo và thả ứng dụng đó vào Thùng rác.
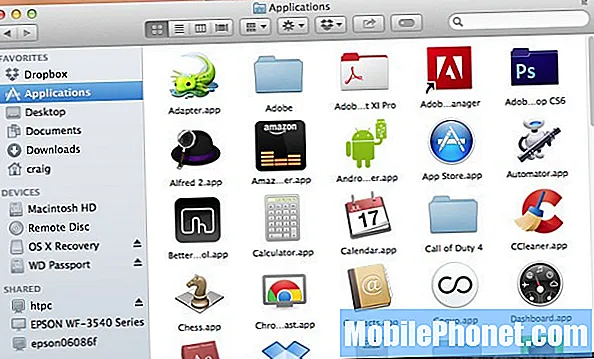
Bạn cũng nên làm điều tương tự với các tệp chung. Trong những năm qua, bạn sẽ tải xuống và tích lũy nhiều tệp khác nhau, bao gồm tệp cài đặt .DMG cho các ứng dụng. Tuy nhiên, những thứ này có thể tích tụ và biến MacBook của bạn thành một mớ hỗn độn không có tổ chức. Nếu màn hình của bạn trông giống như một cơn lốc xoáy kỹ thuật số vừa trải qua, thì có lẽ đã đến lúc bạn dọn dẹp nó.
Tôi thường duyệt qua các ứng dụng và tệp của mình khoảng một tháng một lần và loại bỏ bất cứ thứ gì tôi không còn cần nữa.
Nếu bạn nhất thiết phải giữ một tệp nhưng đặc biệt không cần truy cập, hãy đặt tệp đó vào ổ đĩa ngoài hoặc ổ flash để tránh xa tầm nhìn nhưng vẫn có sẵn bất cứ khi nào bạn cần.
Sao lưu MacBook của bạn
Điều này hầu như không cần nói, nhưng vẫn cần phải nói. Đảm bảo rằng bạn thường xuyên sao lưu MacBook của mình để nếu có bất kỳ điều gì xấu xảy ra với nó, bạn sẽ không mất bất kỳ tệp nào của mình.
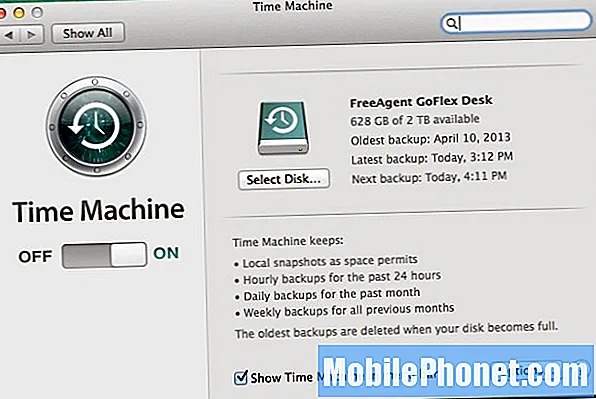
Cuối cùng tùy thuộc vào bạn tần suất sao lưu MacBook của mình, nhưng bạn làm điều đó càng thường xuyên thì bạn càng có lợi. Bạn có thể dễ dàng thiết lập Time Machine để tự động sao lưu MacBook của mình vào ổ cứng ngoài hàng ngày hoặc bạn có thể thử nghiệm với các tùy chọn sao lưu khác.
Sao lưu máy tính của bạn là một trong những điều quan trọng nhất bạn cần làm khi bảo trì thiết bị của mình. Chúng tôi đoán đó là nơi chứa hầu hết ảnh, video, nhạc và hầu hết các tệp khác của bạn và nếu điều gì đó xảy ra với máy tính của bạn, chẳng hạn như ổ cứng bị hỏng, bạn sẽ mất hoàn toàn mọi thứ, trừ khi bạn có tất cả các tệp đó đã được sao lưu.
Duy trì các mục đăng nhập
Mỗi khi bạn cài đặt một ứng dụng mới trên MacBook, nó có thể tự thêm vào danh sách các mục tự động khởi động bất cứ khi nào bạn khởi động MacBook. Đây không phải là một vấn đề lớn, nhưng càng có nhiều mục tham gia vào danh sách, MacBook của bạn sẽ càng chậm khi khởi động, vì nó có tất cả các ứng dụng cần để mở và tải.
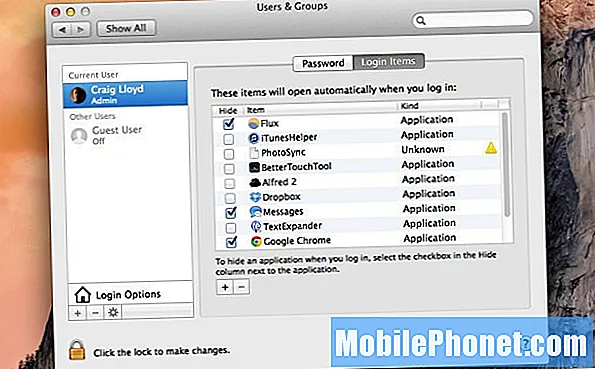
Mở ra Tùy chọn hệ thống, bấm vào Người dùng & Nhóm, và sau đó nhấp vào Mục đăng nhập về phía trên cùng. Trước khi tiếp tục chỉnh sửa danh sách, bạn có thể cần nhấp vào ổ khóa ở góc dưới bên trái và nhập mật khẩu quản trị của mình để có thể thực hiện thay đổi.
Để xóa một mục khỏi danh sách, chỉ cần nhấp vào mục đó rồi nhấp vào biểu tượng dấu trừ để xóa mục đó. Đồ ngốc! Điều này hy vọng sẽ tăng tốc thời gian khởi động MacBook của bạn.
Tôi thích làm điều này khoảng một lần một tháng, cùng với việc duyệt qua các ứng dụng cũ mà tôi không còn sử dụng nữa.
Khởi động lại MacBook của bạn thường xuyên
Với cách sản xuất MacBook hiện nay, cùng với cách chúng được sử dụng, chúng tôi hiếm khi thực sự tắt MacBook của bạn vào cuối mỗi ngày, thay vào đó chỉ cần đặt chúng ở chế độ ngủ để không cần chờ đợi. để khởi động vào buổi sáng.

Tuy nhiên, bạn nên tắt và khởi động lại MacBook của bạn khoảng một lần một tuần. Làm điều này tương đương với việc khởi động lại một bộ định tuyến để xóa nó và bắt đầu lại nó.
Khởi động lại MacBook sẽ xóa RAM và giải phóng nó để bạn có một phương tiện sạch sẽ. Đây là lý do tại sao nhiều kỹ thuật viên máy tính sẽ khuyên bạn nên khởi động lại máy tính nếu bạn gặp sự cố vì nó có thể loại bỏ mọi tiếng ồn và giúp máy khởi động lại.
Tránh hầu hết các ứng dụng “Chỉnh sửa”
Có rất nhiều ứng dụng Mac nói rằng chúng sẽ điều chỉnh máy Mac của bạn và giúp nó chạy mượt mà hơn, nhưng bạn phải cẩn thận với những tuyên bố này.
Một trong những thủ phạm lớn nhất là các ứng dụng giải phóng RAM để MacBook của bạn có thể chạy hiệu quả hơn, nhưng chúng thực sự chỉ gây rối với quy trình tự nhiên mà OS X sử dụng để quản lý bộ nhớ, vì vậy tốt nhất bạn không nên sử dụng các ứng dụng gây rối với quy trình.
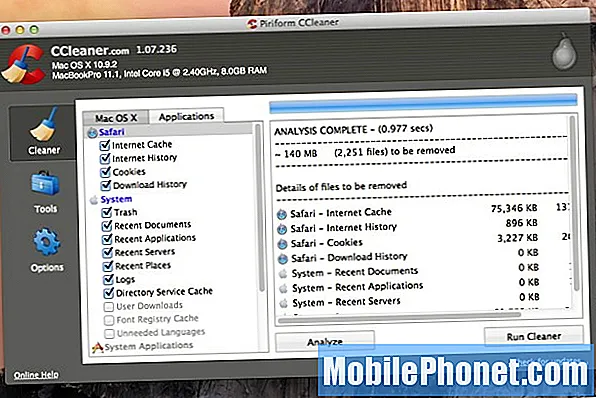
Tuy nhiên, các ứng dụng như Onyx và CCleaner là những ứng dụng tốt để chạy khoảng một tháng một lần.
Onyx thực hiện một số việc khác nhau, như xác minh đĩa khởi động và cấu trúc của các tệp Hệ thống của nó để không có lỗi ở bất kỳ đâu trên hệ thống. Tiện ích này cũng có thể chạy các tác vụ bảo trì hệ thống linh tinh và xóa các tệp không mong muốn và không cần thiết để giải phóng dung lượng ổ đĩa.
Đối với CCleaner, nó có giao diện người dùng dễ hiểu cho phép bạn loại bỏ các tệp tạm thời ẩn không còn được sử dụng bởi các ứng dụng trên máy Mac của bạn. Với ứng dụng này, tất cả những gì bạn phải làm là đánh dấu chọn các mục bạn muốn xóa, sau đó nhấp vào Phân tích để xem việc xóa các tệp này sẽ tiết kiệm được bao nhiêu dung lượng. Nếu bạn hài lòng với điều đó, hãy nhấp vào Chạy sạch hơn và để ứng dụng làm việc đó.

