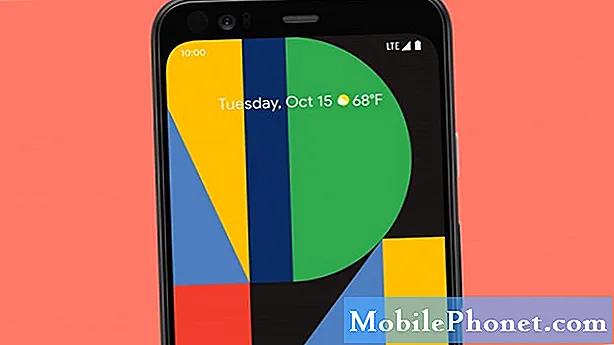NộI Dung
- Thay thế Vòng lặp bằng Giá đỡ Cleanint Cleanstylus Pro
- Gắn bút Surface Pen vào Surface Pro thay vì Type Cover
- Phản chiếu không dây hoặc mở rộng màn hình
- Chụp ảnh màn hình bằng bút Surface Pen
- Chơi trò chơi bằng Bộ điều khiển Xbox One
Microsoft Surface Pro 3 thay thế một chiếc máy tính xách tay rất tốt và hoạt động như một chiếc máy tính bảng lớn khi cần thiết, điều này khiến nó trở thành một sự thay thế tuyệt vời cho cả MacBook Air và iPad Air hoặc iPad Air 2. Trong vài tháng qua, tính năng 2 trong 1 máy tính bảng / máy tính xách tay hoạt động tốt như máy tính di động chính và máy tính bảng tại nhà của tôi. Trong thời gian đó, tôi đã học được một số thủ thuật và muốn chuyển chúng để giúp người dùng Surface Pro 3 khai thác tối đa lợi ích của chúng.
Hãy xem xét vòng hai trong số các mẹo Surface Pro 3 vì chúng tôi đã chia sẻ 10 Mẹo & Thủ thuật Surface Pro 3.
Thay thế Vòng lặp bằng Giá đỡ Cleanint Cleanstylus Pro
Vấn đề lớn nhất mà người dùng Surface Pro 3 phải đối mặt là thiếu giá đỡ có thể chấp nhận được cho bút Surface Pen. Tôi đã mất của tôi nhờ vào thiết kế khủng khiếp này. Nếu không có bút Surface Pen, Surface Pro 3 sẽ mất đi một trong những điều đặc biệt khiến nó trở nên tuyệt vời: viết và vẽ tinh vi nhạy cảm với áp lực trên màn hình có độ phân giải cao tuyệt vời. Nhờ có Cleanint, cuối cùng đã có một giải pháp mà Microsoft nên tạo ra: giá đỡ bút cảm ứng Cleanstylus Surface Pro. Giá đỡ gắn chặt vào góc của Surface Pro 3. Nó đi kèm với một số chất kết dính có thể tái sử dụng để giữ cố định giá đỡ bằng nhựa nhưng sẽ không gắn vĩnh viễn. Điều này giúp cho Surface Pro 3 trở lại không bị dính keo vào nó.

Gắn chặt Cleanstylus Surface Pro vào góc của Surface Pro 3 và không bao giờ lo lắng về việc mất Surface Pen nữa.
Nó có nhiều màu sắc phù hợp với Microsoft Type Covers và có giá $ 19,95 từ Cleanint. Microsoft chỉ nên cấp phép cho ý tưởng và đóng gói chúng với mọi Surface Pro 3 mới trong tương lai.

Chủ sở hữu Surface Pro 2 cũng có thể sử dụng giá đỡ. Nó gắn vào một trong hai góc của máy tính bảng và giữ bút Surface Pen một cách an toàn. Kẹp của bút vừa vặn với giá đỡ để giữ bút cố định, ngay cả khi đặt bút vào hoặc kéo ra khỏi túi máy tính như đã thấy ở trên. Một chấm nhỏ nổi lên giữ clip ở vị trí hoàn hảo.
Gắn bút Surface Pen vào Surface Pro thay vì Type Cover
Nhiều người sẽ gắn bút Surface Pen vào vỏ Type của họ. Họ làm được điều này bởi vì vòng lặp khủng khiếp được thảo luận ở trên đi kèm với Type Cover thay vì Surface Pro 3. Nếu bạn không nhận được giá đỡ Cleanstylus Surface Pro được đề cập ở trên, hãy gắn chặt vòng lặp vào máy tính bảng thay vì Type Cover để bút của luôn đi cùng với máy tính bảng, ngay cả khi bạn kéo Type Cover ra và để lại trong khi sử dụng Surface Pro 3 làm máy tính bảng thay vì máy tính xách tay.
Phản chiếu không dây hoặc mở rộng màn hình
Trong bài đăng Mẹo & Thủ thuật, chúng tôi đã nói về cách kết nối với màn hình không dây, nhưng bây giờ chúng tôi muốn hướng dẫn bạn cách Mở rộng màn hình để bạn có thể thuyết trình hoặc xem video trên TV hoặc máy chiếu trong khi làm việc trên Surface Pro 3.
Chạy PowerPoint hoạt động hiệu quả với Bộ điều hợp Hiển thị Không dây của Microsoft sử dụng Windows 8.1 trở lên và tùy chọn Mở rộng Hiển thị của Tôi.
Microsoft Surface Pro 3 bao gồm hỗ trợ Miracast, một công nghệ hiển thị không dây cho phép người dùng kết nối không dây Surface Pro 3 của họ với TV hoặc màn hình khác thông qua các thiết bị hỗ trợ nó.
Bộ điều hợp hiển thị không dây của Microsoft, một dongle Miracast không dây hữu ích, có giá 59,95 đô la và hoạt động giống như Google Chromecast. Cắm thiết bị qua HDMI và cấp nguồn qua cổng USB của TV hoặc bộ chuyển đổi USB / AC.
Trên Surface Pro 3, vuốt từ bên phải màn hình vào để hiển thị thanh Charms (trên Windows 8 hoặc 8.1). Lựa chọn Cài đặt và sau đó Thay đổi cài đặt máy tính từ dưới cùng của thanh. Bây giờ hãy nhấn vào PC và thiết bị và sau đó Trưng bày. Ở cuối màn hình tiếp theo có một liên kết cho biết “Kết nối với màn hình không dây.”
Nhấp vào thêm màn hình hoặc chọn màn hình không dây bạn muốn kết nối.
Một cột mới xuất hiện ở bên phải liệt kê các máy chiếu hoặc màn hình tương thích với Surface Pro 3. Nhấn hoặc nhấp vào một hoặc chọn Thêm màn hình không dây và làm theo hướng dẫn trên màn hình để thêm màn hình mới.
Khi Surface kết nối với màn hình không dây, màn hình Cấu hình hiển thị sẽ hiển thị. Tìm hộp thả xuống có nhãn Nhiều màn hình và nhấp vào nó. Để phản chiếu màn hình Surface trên màn hình không dây bên ngoài, hãy chọn Nhân bản các màn hình này. Để hiển thị những thứ khác nhau trên mỗi màn hình, hãy chọn Mở rộng các màn hình này. Chọn cái thứ hai để tạo bản trình bày hoặc để hiển thị video trên màn hình không dây bên ngoài khi làm việc trên Surface Pro 3. Mở Netflix hoặc một số video khác trên màn hình thứ hai và sử dụng bất kỳ ứng dụng nào bạn muốn trên Surface để hoàn thành một số công việc trong khi phát trực tuyến Một video.
Nếu bạn cho rằng mình không có màn hình không dây, hãy xem lại. Màn hình không dây của Microsoft hoạt động, nhưng Roku 3 hoặc Roku Streaming Stick cũng vậy.
Chụp ảnh màn hình bằng bút Surface Pen

Nhấn đúp vào nút trên cùng để chụp ảnh màn hình.
Những người giúp người khác học cách sử dụng Surface Pro 3 hoặc những người muốn quay vào OneNote những gì họ thấy trong ứng dụng hoặc trên trang web, có thể sử dụng Surface Pen để chụp ảnh màn hình và lưu nó vào OneNote hoặc Surface ổ lưu trữ.
Lấy Surface Pen và nhấn đúp vào nút trên cùng. Surface Pro 3 chụp ảnh màn hình toàn màn hình về bất cứ thứ gì đang hiển thị trên màn hình. Nó sẽ chuyển sang màu xám và một thông báo xuất hiện cho biết rằng người dùng có thể vẽ một hộp xung quanh nội dung họ muốn lưu. Sử dụng đầu bút để vẽ một hộp xung quanh phần màn hình bạn muốn lưu và OneNote sẽ tạo QuickNote kèm theo ảnh chụp màn hình. Sử dụng OneNote để lưu nó trong ghi chú. Chú thích ảnh chụp màn hình hoặc sử dụng ngón tay của bạn để nhấn và giữ vào ảnh chụp và chọn lưu ảnh để sử dụng trong chương trình khác.
Chơi trò chơi bằng Bộ điều khiển Xbox One

Trước tiên, hãy đảm bảo Surface Pro 3 có tất cả các bản cập nhật Windows mới nhất bằng cách vào Cài đặt PC theo các bước ở trên và chọn Cập nhật và phục hồi. Lựa chọn cập nhật hệ điều hành Window từ cột bên trái và sau đó chọn Kiểm tra ngay. Cài đặt bất kỳ bản cập nhật nào để đảm bảo phần mềm Xbox Controller hoạt động.
Bây giờ, hãy cắm Bộ điều khiển Xbox vào cổng USB trên Surface Pro 3 bằng cáp USB thường đi kèm với bộ điều khiển. Chúng tôi đã thấy tác phẩm này chơi Titanfall, mặc dù tốc độ khung hình không nhanh lắm. Các trò chơi khác chỉ cần thông số kỹ thuật vừa phải hơn sẽ hoạt động tốt. Kết hợp điều này với mẹo trên để phản chiếu hoặc mở rộng ra màn hình bên ngoài để biến Surface Pro 3 trở thành bảng điều khiển trò chơi để chơi các trò chơi ít đòi hỏi hơn. Để biết thêm thông tin, hãy xem Cách chơi trò chơi trên PC Windows 8 của bạn với bộ điều khiển Xbox One.