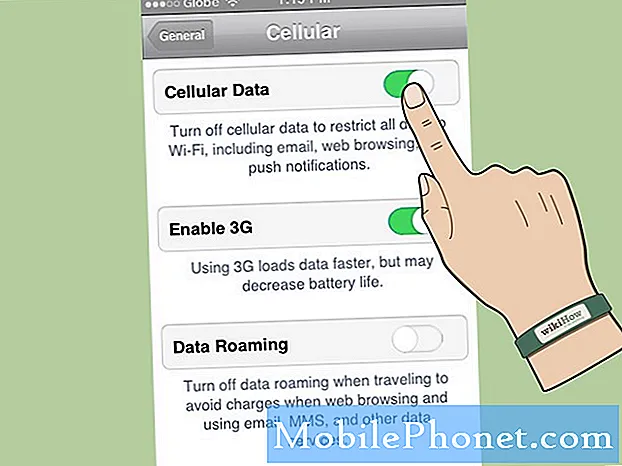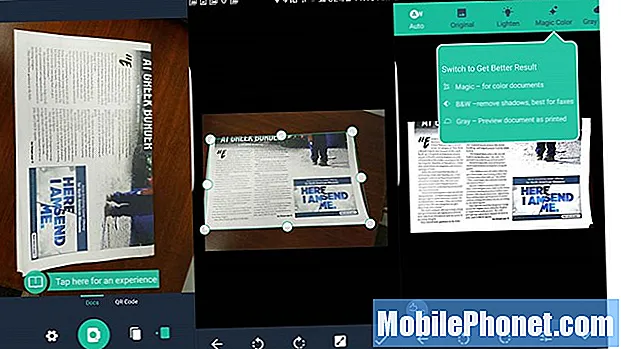
NộI Dung
- Evernote
- Ống kính văn phòng
- CamScanner
- Máy quét tí hon
- Tìm kiếm trên Bing
- Ứng dụng máy quét cho các mẹo Android
Chủ sở hữu điện thoại thông minh có thể sử dụng máy ảnh của họ cho nhiều việc hơn là chụp ảnh nhanh để lưu lại kỷ niệm hoặc sáng tạo nghệ thuật nhờ các ứng dụng máy quét tuyệt vời dành cho Android này. Không cần giấy tờ bằng cách sử dụng một trong những ứng dụng máy quét tuyệt vời này dành cho Android. Lưu trữ tài liệu, danh thiếp, ghi chú của lớp từ bảng trắng hoặc quét tài liệu để ký và gửi kỹ thuật số. Chúng tôi sẽ chỉ cho bạn 5 ứng dụng máy quét tốt nhất dành cho điện thoại thông minh Android sẽ giúp bạn sử dụng không tốn giấy mực và trở nên hiệu quả hơn.
Evernote

Mở Evernote và nhấn vào biểu tượng Dấu cộng để hiển thị menu ghi chú mới.
Người dùng Evernote (Miễn phí với các đăng ký có sẵn) không nên tìm kiếm đâu xa hơn ứng dụng họ đã sử dụng. Nó đi kèm với một chức năng quét tuyệt vời được tích hợp trong ứng dụng. Ngoài ra còn có một tiện ích tuyệt vời mà người dùng Android có thể đặt trên màn hình chính của điện thoại để quét nhanh tài liệu hoặc danh thiếp vào Evernote.
Mở ứng dụng và đăng nhập vào tài khoản hoặc đăng ký tài khoản nếu bạn chưa có. Chạm vào biểu tượng dấu cộng ở góc dưới bên phải (xem ảnh chụp màn hình bên trái ở trên). Sau đó, nhấn vào một trong các loại ghi chú mới từ danh sách bật lên xuất hiện phía trên biểu tượng dấu cộng (ảnh chụp màn hình giữa ở trên). Ảnh chụp màn hình bên phải ở trên hiển thị một hình ảnh được quét. Đây là một tài liệu bóng và Evernote đã đưa ra cảnh báo cho tôi rằng nó sẽ không đẹp và tôi nên xoay góc máy ảnh để loại bỏ ánh sáng chói. Đó là sự chú ý tốt đến chi tiết được tích hợp sẵn.

Sử dụng một hoặc cả hai Tiện ích Evernote cho Android để truy cập nhanh vào chức năng quét.
Người dùng có thể đặt một widget đẹp mắt trên màn hình chính của Android để truy cập nhanh vào chức năng ghi chú mới của Evernote. Ở trên, bạn sẽ thấy hai tiện ích con khác nhau. Đặt chúng trên màn hình chính bằng cách nhấn và giữ trên màn hình chính trên hầu hết các điện thoại Android. Nhấn vào widget để mở ngăn kéo Widget của bạn. Một số điện thoại Android hoặc trình khởi chạy Android hoạt động khác nhau. Làm theo hướng dẫn trên điện thoại của bạn để đặt các tiện ích trên màn hình chính.
Trong widget trên, các chức năng trên hoạt động như sau:
- Đường tắt để mở ứng dụng Evernote.
- Máy ảnh tài liệu quét tài liệu và thêm chúng vào sổ ghi chép mặc định.
- Ghi chú mới bắt đầu một ghi chú trống mới trong Evernote.
- Ghi chú âm thanh mở ghi chú ghi âm mới cho ghi nhớ thoại.
- Ghi chú vẽ mở ghi chú bản vẽ mới trong Evernote, rất tốt để ghi lại các ý tưởng trực quan.
- Tìm kiếm ghi chú sẽ tìm kiếm tài khoản Evernote của bạn.
- Chuyển văn bản thành giọng nói widget hành động đơn lẻ sẽ bắt đầu một ghi chú mới với văn bản thành giọng nói để bạn có thể đọc ghi chú của mình.
Sáu chức năng đầu tiên hiển thị trong một widget Evernote sau khi tôi tùy chỉnh widget (xem bên dưới). Bạn có thể thêm các loại chức năng ghi chú khác như máy quét danh thiếp, nếu bạn nhận được nhiều danh thiếp. Lưu ý thứ bảy là một widget riêng biệt. Evernote cho phép người dùng đặt một widget chức năng duy nhất thay vì thanh widget chứa các chức năng từ một đến sáu.

Tiện ích Evernote sẽ cho phép người dùng tùy chỉnh tính năng ghi chú mới nào để đặt trong thanh tiện ích ngoài phím tắt để mở ứng dụng Evernote (xem ảnh chụp màn hình được đánh số ở trên). Bạn sẽ cần tùy chỉnh nó để thực hiện những điều tôi đã đặt trong thanh tiện ích của mình. Khi đặt widget trên màn hình chính, nó sẽ mở ra ảnh chụp màn hình trung tâm ở trên. Chạm vàoHƠN để xem tất cả các chức năng widget có sẵn. Nhấn vào những cái bạn không muốn trước để xóa chúng. Sau đó, nhấn vào những cái bạn muốn (tối đa năm chức năng). Chọn màn hình màu xanh lá cây hoặc màn hình màu đen ở cuối màn hình tùy chỉnh.
Evernote là một ứng dụng tuyệt vời và bao gồm OCR cho các tài liệu hoặc hình ảnh được quét có văn bản trong đó. Bạn nhận được nhiều tính năng và dung lượng hơn với đăng ký trả phí. Họ bắt đầu từ $ 25 / năm cho gói Plus trung cấp. Gói Premium có giá $ 45 / năm.
Nhiều ứng dụng quét khác cũng hỗ trợ xuất sang Evernote. Nếu họ không hỗ trợ trực tiếp, Android sẽ đưa Evernote vào menu Chia sẻ. Bất kỳ ứng dụng nào sử dụng menu Chia sẻ Hệ điều hành đều có thể lưu nội dung vào Evernote.
Ống kính văn phòng

Những người đầu tư nhiều vào Microsoft Office và OneNote sẽ muốn dùng thử Office Lens (Miễn phí). Nó hoạt động đơn giản. Hướng máy ảnh vào tài liệu hoặc ảnh và nó sẽ chụp ảnh. Người dùng có thể chạm vào biểu tượng lưu (ở dưới cùng của ảnh chụp màn hình bên trái ở trên) và nó sẽ mở ra một màn hình hỏi nơi lưu ảnh (ảnh chụp màn hình bên phải ở trên). Nó sẽ hỏi tên và tự động chọn OneNote và Gallery để lưu hình ảnh vào thư viện hình ảnh của điện thoại. Nó cũng cung cấp lưu vào OneDrive, Word, PowerPoint hoặc tệp PDF.
Người dùng có thể cắt ảnh trước khi lưu. Tôi hiếm khi cần làm điều này vì ứng dụng thực hiện rất tốt việc cắt xén tài liệu.
Nhấn vào biểu tượng máy quét (xem ảnh chụp màn hình bên trái ở trên) trước khi quét để xem danh sách các loại quét. Nó sẽ quét tài liệu, bảng trắng trong lớp học hoặc phòng họp, ảnh hoặc danh thiếp. Chọn một trong những quyền để có kết quả tốt nhất. Nếu bạn chọn danh thiếp, màn hình lưu chỉ hiển thị Thư viện và OneNote là những nơi tùy chọn để lưu danh thiếp. Nó lưu vào OneNote trong một Notebook được gọi là Danh bạ. Để xem sổ tay này trên điện thoại, hãy nhấn vào sổ ghi chép đó từ lịch sử gần đây trong Office Lens và sổ tay này sẽ tự động mở trong OneNote.
Bạn sẽ cần Office 365 để tận dụng tối đa ứng dụng, nhưng nó sẽ hoạt động với tài khoản Microsoft miễn phí như Live, Outlook hoặc Hotmail.
CamScanner
CamScanner (Miễn phí với đăng ký tùy chọn) là một lựa chọn tốt cho những người không muốn sử dụng Office hoặc Evernote. Nó hoạt động trên cả Android và iOS, vì vậy đây là một lựa chọn tốt cho người dùng Android cũng sở hữu iPad.
Ứng dụng CamScanner dành cho Android cung cấp một số tính năng phong phú và mạnh mẽ, ngay cả trong phiên bản miễn phí của ứng dụng. Nó xử lý quét tài liệu và hình ảnh cũng như mã QR.

CamScanner xử lý việc đọc mã QR một cách đơn giản.
Hướng máy quét vào mã QR và liên kết trang web kết quả sẽ bật lên sẵn sàng cho người dùng nhấn Mở URL để đi đến trang web. Người dùng sẽ cần phải vuốt sang trái hoặc phải để chuyển đổi giữa quét Mã QR và quét Tài liệu.

Để quét tài liệu, hãy nhấn vào biểu tượng máy ảnh và đặt máy ảnh lên tài liệu của bạn. Khi đã sẵn sàng, hãy nhấn lại vào biểu tượng máy ảnh để chụp ảnh. Ứng dụng sẽ cắt ảnh để nó chọn tài liệu. Điều này hoạt động tốt nhất trên nền màu tương phản. Để tinh chỉnh ảnh, hãy nhấn vào các nút ở dưới cùng. Các nút để xoay và để thay đổi cài đặt phơi sáng hình ảnh nằm ở cuối màn hình. Dấu kiểm lưu ảnh.
Ở trên cùng của màn hình là các nút đặt ảnh đã chụp ở các chế độ nhất định. Nó bao gồm…
- Tự động - đặt cài đặt độ phơi sáng và màu sắc thành tự động để người dùng không phải thay đổi bất kỳ điều gì.
- Nguyên - sử dụng ảnh khi máy ảnh chụp nó.
- Làm sáng - Chụp ảnh tối hơn và làm cho nó sáng hơn.
- Màu ma thuật - tự động sửa chữa mọi vấn đề về màu sắc.
- Chế độ xám - Chuyển hình ảnh sang tài liệu thang độ xám xử lý tốt những thứ như báo chí.
- B&W - Sử dụng màu đen và trắng đơn sắc để xử lý tốt hơn các văn bản thuần túy.
Bạn sẽ phải cuộn sang trái hoặc phải để xem tất cả các nút trên một số điện thoại. Trên Galaxy S7 Edge có màn hình 5,5 inch, tôi không thể nhìn thấy hai nút bên phải.
CamScanner hoạt động tốt trong phiên bản miễn phí. Đăng ký tài khoản và phiên bản Tài khoản Cơ bản cung cấp 200MB dung lượng lưu trữ đám mây và OCR tự động để tìm kiếm tài liệu đã quét. Nó cũng cho phép người dùng fax tài liệu và thêm hình mờ tùy chỉnh. Chia sẻ với tối đa 10 người.
Với 4,99 đô la / tháng hoặc 49,99 đô la / năm CamScanner bổ sung tới 10GB dung lượng lưu trữ, tài liệu OCR có thể chỉnh sửa, ảnh cắt dán tài liệu từ các trang được quét, tải lên các trang web của bên thứ ba (Box, Google Drive, Dropbox, Evernote, OneDrive) và tải xuống các tệp PDF được lưu trữ bên trong ứng dụng. Người đăng ký cũng có thể bảo vệ bằng mật khẩu và thêm ngày hết hạn để chia sẻ quyền truy cập vào tài liệu.
CamScanner cung cấp phiên bản trả phí $ 1,99 (thường là $ 4,99) cho ứng dụng của họ để chụp ảnh có độ phân giải cao hơn, loại bỏ quảng cáo trong ứng dụng và cho phép người dùng tải lên Evernote và OneDrive. Nó cũng loại bỏ hình mờ được thêm vào tệp PDF mà người dùng tạo từ tài liệu được quét.
Máy quét tí hon
Appxy tạo ra một yêu thích khác của Android có tên là Tiny Scanner (Miễn phí với phiên bản tùy chọn trả phí có sẵn với giá 4,99 đô la).

TinyScanner cung cấp cho chúng ta những trình quét tài liệu đơn giản nhất. Nó chụp ảnh, cắt ra tài liệu và sau đó người dùng có thể chia sẻ tài liệu. Không có trình đọc mã QR.
Một vài tính năng làm nên sự khác biệt bao gồm…
- Tốc độ - nó đơn giản giúp bạn nhanh chóng và dễ sử dụng.
- Năm mức độ tương phản chỉ với một lần nhấn nút.
- Không cần đăng ký trả phí hoặc đăng ký dịch vụ. Chỉ sử dụng nó trên điện thoại.
- Thêm mã vào tệp PDF đã xuất.
- Với Tiny Fax, bạn có thể gửi tài liệu đã quét đến máy fax (giá mỗi bản fax dao động từ $ .15 đến $ .20 / trang.
- Nhập ảnh đã được lưu trữ trên điện thoại.
Mặc dù các máy quét ở trên cung cấp cho chúng ta nhiều tính năng mạnh mẽ hơn, nhưng những người chỉ muốn có một máy quét rất đơn giản nên xem TinyScanner.
Tìm kiếm trên Bing

Nhấn vào biểu tượng máy ảnh để sử dụng máy quét mã vạch Bing / mã QR.
Mặc dù về mặt kỹ thuật, điều này không giúp mọi người sử dụng không cần giấy tờ, nhưng ứng dụng Bing Search (Miễn phí) thực hiện quét mã vạch và mã QR để giúp dễ dàng tìm thấy các giao dịch hoặc các trang web được liên kết QR. Mở ứng dụng Bing trên điện thoại Android và nhấn vào biểu tượng tìm kiếm lớn cho đến khi biểu tượng máy ảnh và micrô hiển thị ở bên trái và bên phải của biểu tượng tìm kiếm (hình kính lúp). Nhấn vào máy ảnh và máy quét mã vạch / mã QR xuất hiện. Hãy nhắm nó vào mã vạch hoặc mã QR và giữ yên điện thoại. Nó sẽ tải trang web hoặc tìm kiếm sản phẩm trực tuyến.
Ứng dụng máy quét cho các mẹo Android
Ứng dụng máy quét nhập mọi thứ từ tài liệu, danh thiếp đến hình ảnh vào điện thoại của bạn để sử dụng trong các ứng dụng khác hoặc thậm chí trên các thiết bị khác. Những thủ thuật sau đây sẽ giúp người dùng khai thác tối đa khả năng quét bằng điện thoại Android của mình.
- Đặt tài liệu hoặc danh thiếp trên nền có độ tương phản rõ nét - đen trên trắng hoặc trắng trên đen.
- Nếu ứng dụng hỗ trợ, đừng lưu vào thư viện hình ảnh của bạn để không làm lộn xộn ứng dụng Ảnh với tài liệu và danh thiếp.
- Giữ yên điện thoại của bạn trong một căn phòng có ánh sáng rực rỡ để bạn không bị mờ hình ảnh. Văn bản mờ khiến OCR gần như không thể nhận được kết quả chính xác.
- Giữ điện thoại ở chế độ dọc để quét các trang ở chế độ dọc và ở chế độ ngang để quét mọi thứ ở chế độ ngang.
- Sử dụng xoay nếu ứng dụng hỗ trợ nó để hình ảnh và tài liệu được quét của bạn kết thúc đúng hướng.
Nếu bạn có thể nghĩ ra các mẹo khác, hãy thêm chúng vào phần bình luận bên dưới.