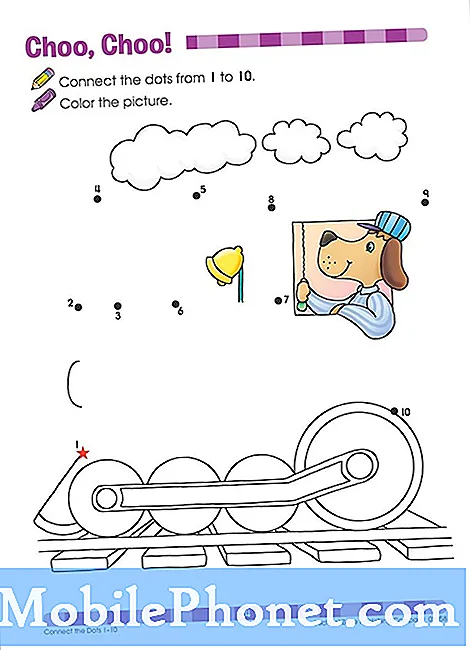NộI Dung
- Màn hình khóa
- Tiện ích màn hình khóa
- Điều khiển âm nhạc và camera trên màn hình khóa
- Máy ảnh HDR
- Ảnh trong khi ghi
- Màn hình khóa Google Hiện hành
- Tắt Google Hiện hành
- Sạc không dây
- Trình quay số thông minh & ID người gọi
- Hangouts và ứng dụng SMS mặc định
- Supercharge bàn phím
- Tắt tính năng chặn từ ngữ xúc phạm
- Chụp màn hình
- Thủ thuật & Chuyển đổi Cài đặt Nhanh
- Bật tùy chọn nhà phát triển
- ART Runtime
- Cải thiện thời lượng pin của Nexus 5
- Bật cài đặt ứng dụng của bên thứ 3
- Đa nhiệm
- Thêm và xóa màn hình chính
- Sử dụng Nexus 5 làm điểm phát sóng
- Trứng Phục sinh KitKat
Vài tháng qua thật thú vị đối với người hâm mộ Android với việc phát hành điện thoại thông minh Nexus 5 hàng đầu của Google chạy Android 4.4 KitKat và kết quả là chúng tôi có nhiều tính năng và thủ thuật mới đáng để chia sẻ.
Nexus 5 là một thiết bị cực kỳ mạnh mẽ với một mức giá tuyệt vời, khiến nó trở thành một trong những điện thoại thông minh Nexus phổ biến nhất cho đến nay. Với rất nhiều người mua thích điện thoại thông minh mới, bạn có thể tự hỏi liệu có một số mẹo, thủ thuật hoặc tính năng ẩn trong phiên bản Android 4.4.2 KitKat gốc đó hay không.
Với trình khởi chạy trải nghiệm Google mới và vô số tính năng nhỏ ẩn trong menu cài đặt, chuyển đổi nhanh, kết hợp nhấn và giữ và hơn thế nữa, bạn sẽ rất vui khi biết chúng tôi đã khám phá ra 25 tính năng ẩn mà tất cả bạn nên biết. Nhiều người có thể rõ ràng với một số người, nhưng đại đa số người tiêu dùng có thể mất vài tháng, nếu không phải là một năm sử dụng thiết bị mà không khai thác một số trong số này.

Điện thoại thông minh hàng đầu Nexus 5 của Google
Bạn sẽ không phải root (phiên bản Jailbreak của Android) điện thoại thông minh, phần mềm flash tùy chỉnh hoặc ROM hoặc thậm chí tải xuống ứng dụng. Tất cả các tính năng và thủ thuật này đều có sẵn trên thiết bị và sẽ giúp việc sử dụng Nexus 5 và KitKat trở nên thú vị hơn nhiều.
Dưới đây là 25 tính năng của Nexus 5 mà nhân viên của Gotta Be Mobile đã yêu thích sau vài tháng sử dụng điện thoại thông minh hàng đầu của Google. Mất nhiều thời gian hơn dự kiến, nhưng hãy đọc tiếp để tìm hiểu điều gì đó mới.
Màn hình khóa
Màn hình khóa mạnh mẽ hơn bao giờ hết trong Android 4.4 KitKat và kết quả là có rất nhiều tùy chọn cho các tiện ích con, truy cập nhanh vào Google Hiện hành, khởi động nhanh máy ảnh và thậm chí cả điều khiển âm nhạc hơn bao giờ hết. Điều đầu tiên bạn thấy khi nhấn nút nguồn là màn hình khóa, vì vậy, đây là một số điều bạn có thể làm mà không cần mở khóa thiết bị của mình.
Tiện ích màn hình khóa
Vì lý do bảo mật, tiện ích trên màn hình khóa bị vô hiệu hóa vì người dùng có thể có thông tin Gmail trong tiện ích, chi tiết lịch và thông tin nhạy cảm khác. Hãy tiếp tục và bật tiện ích màn hình khóa, sau đó thêm đồng hồ, thông báo Gmail, tiện ích lịch, tìm kiếm nhạc SoundHound và hơn thế nữa tất cả vào màn hình khóa của bạn. Bật rất nhiều tính năng mà không cần mở khóa thiết bị của bạn.
Cài đặt> Bảo mật> Bật tiện ích con (tùy chọn thứ hai) và thế là xong. Tất cả các thiết lập!
DashClock là một ứng dụng trên Cửa hàng Play có đầy đủ các tiện ích và tính năng cho các tiện ích màn hình khóa và nhiều nhà phát triển ứng dụng đã cập nhật ứng dụng của họ với sự hỗ trợ cho các tiện ích trên màn hình khóa. Nhấn vào nút thêm (+) và ném bất kỳ thứ gì bạn muốn lên màn hình đó, sau đó nhấn và kéo để sắp xếp lại hoặc xóa.
Điều khiển âm nhạc và camera trên màn hình khóa
Với các phiên bản Android trước, trượt từ phải sang trái trên màn hình khóa sẽ nhanh chóng truy cập vào máy ảnh, đây là một trong những tính năng yêu thích của tôi, nhưng nhiều người dùng không biết về nó. Với KitKat và Nexus 5, tính năng này vẫn khả dụng nhưng cũng có một nút máy ảnh chuyên dụng ở phía dưới bên trái của màn hình khóa để nhắc nhở bạn.
Như bạn đã thấy ở trên, một thao tác vuốt đơn giản từ bất kỳ đâu ở phía bên phải sẽ khởi chạy nhanh ứng dụng máy ảnh hoặc bạn có thể kéo biểu tượng máy ảnh sang bên trái và vào ngay chụp ảnh bằng máy ảnh 8 megapixel.
Sau đó, các điều khiển âm nhạc trên màn hình khóa đã được cải tiến. Giờ đây, bạn sẽ nhận được ảnh bìa album toàn màn hình như bạn thấy trong video ở trên, nhưng có một chút tính năng bị ẩn. Nhấn và giữ Tạm ngừng và các nút điều khiển tiến và lùi biến mất và trở thành một thanh trượt, cho phép người dùng tìm kiếm các bài hát với tốc độ và độ chính xác. Bạn càng biết nhiều!
Máy ảnh HDR
Nói về máy ảnh, Nexus 5 có camera 8 megapixel với tính năng ổn định hình ảnh quang học. Nhìn chung máy ảnh khá tốt, nhưng chỉ nổi trội trong môi trường có ánh sáng tốt. Nếu bạn không chụp ảnh vật thể chuyển động hoặc ảnh chụp hành động, hãy bật chế độ HDR trong cài đặt để có trải nghiệm ảnh tốt nhất.

Chụp ảnh HDR (Dải động cao) với Nexus 5 sẽ chụp hai bức ảnh. Một cái có độ phơi sáng cao và một cái có độ sáng thấp hơn, sau đó kết hợp cả hai để tạo cho bạn bóng và tất cả sáng trong một bức ảnh đẹp hơn so với các tùy chọn thông thường. Đây là cách duy nhất tôi sử dụng máy ảnh của mình, trừ khi tôi đang chụp hành động.
Ảnh trong khi ghi
Một tính năng thú vị khác mà nhiều người không biết, rất đơn giản mà chúng tôi không cần video để giải thích, đó là chụp ảnh trong khi quay video. Trên Nexus 5 và hầu hết các thiết bị Android 4.4 KitKat cũ, bạn có thể dễ dàng chụp ảnh trong khi quay video.

Trong khi quay video, chỉ cần chạm vào màn hình và nó sẽ tự động chụp ảnh và thêm nó vào bộ sưu tập của bạn. Đó là độ phân giải cao giống như hầu hết các ảnh và có thể sẽ được lấy nét hoàn hảo. Đây là một cách nhanh chóng để chụp ảnh đồng thời ghi lại một khoảnh khắc đặc biệt.
Màn hình khóa Google Hiện hành
Trước khi thoát khỏi màn hình khóa, chúng ta phải nói về Google Hiện hành. Ứng dụng tìm kiếm của Google (Google Hiện hành) là tính năng mạnh mẽ nhất của Android và thực hiện rất nhiều thứ nhưng lại là một câu chuyện khác. Tuy nhiên, để nhanh chóng truy cập Google Hiện hành ngay từ màn hình khóa của bạn để tìm kiếm một cửa hàng lân cận, hãy tra cứu chỉ đường, đặt câu hỏi cho Google và bất kỳ điều gì khác sau đây là cách thực hiện nhanh chóng.

Có một mũi tên nhỏ ở dưới cùng giữa màn hình khóa, một mũi tên đã thay thế một vòng tròn kỳ lạ trong các phiên bản Android trước. Biểu tượng nhỏ này là lời nhắc rằng một thao tác trượt nhanh lên từ cạnh dưới sẽ khởi chạy Google Hiện hành. Nó là dễ dàng. Bây giờ, ngay từ màn hình khóa, hãy nói “Ok Google” (kích hoạt điều khiển bằng giọng nói) và tìm kiếm bất kỳ thứ gì bạn muốn. Hãy thử nói, “Ok Google, truy cập GottaBeMobile.com”
Tắt Google Hiện hành
Google Hiện hành là một công cụ mạnh mẽ mà tôi sẽ không bao giờ sống nếu không có bây giờ Google đã tích hợp nó vào Android. Chúng tôi không rõ tại sao mọi người lại muốn tắt Google Hiện hành, nhưng nếu bạn muốn, đây là cách thực hiện.

Mở Google Hiện hành với cài đặt nhanh ở trên hoặc vuốt sang trái và nhập Google Hiện hành trên Nexus 5. Cuộn xuống dưới cùng và nhấn vào ba chấm ở dưới cùng bên trái (menu)> nhấn vào cài đặt> và chỉ cần nhấn vào Bật / Tắt ở trên cùng để tắt Google Hiện hành.
Sạc không dây
Không giống như một số điện thoại thông minh yêu cầu nắp pin phụ hoặc vỏ duy nhất đắt tiền, Nexus 5 được tích hợp sạc QI không dây. Điều này cho phép người dùng mua đế sạc không dây (như Bộ sạc Nexus của Google) và chỉ cần thả điện thoại vào để sạc mà không gặp rắc rối với dây cáp. Đó là một hệ thống thả và đi.
Đây có thể là của bạn chỉ với 49 đô la ngay từ Cửa hàng Google Play.
Trình quay số thông minh & ID người gọi
Với Android 4.4 KitKat, Google đã thay đổi hoàn toàn trình quay số và ứng dụng điện thoại. Mặc dù tôi không phải là người thích thiết kế lại và nhầm lẫn với việc tìm lịch sử cuộc gọi, nhưng mọi thứ khác về trình quay số mới đều tuyệt vời. Google Tìm kiếm và ID người gọi về cơ bản được tích hợp sẵn với KitKat và Nexus 5.

Thay vì một số, hãy bắt đầu nhập tên doanh nghiệp và Google Tìm kiếm sẽ tìm tên doanh nghiệp đó cho bạn, gần vị trí của bạn nhất và bạn có thể gọi nó trong vòng vài giây. Không cần trang vàng. Sau đó, nếu có thể, nó thậm chí sẽ lấy thông tin vị trí và hình ảnh từ web nếu có. Bất cứ thứ gì từ Bưu điện, Best Buy, đến Nhà hàng gần đó và hơn thế nữa. Chính những điều nhỏ nhặt đã tạo nên sự khác biệt và đây là một trong số đó.
Hangouts và ứng dụng SMS mặc định
Với Android 4.4 KitKat, Google Hangouts hiện là ứng dụng tin nhắn văn bản mặc định mới thay cho Messenger. Kết quả là tất cả các cuộc trò chuyện và tin nhắn trực tuyến của bạn và được kết hợp thành một. Nhiều người thích tùy chọn mới này, nhưng với hàng trăm ứng dụng SMS của bên thứ 3 có thể tùy chỉnh cho Android, bạn có thể muốn tắt nó. Tôi sử dụng Textra, nhưng Chomp SMS, Evolve SMS và Handcent đều là những lựa chọn thay thế phổ biến.

Trong Cài đặt> Không dây & Mạng, hãy nhấn vào nhiều hơn, sau đó tùy chọn thứ hai được liệt kê là “ứng dụng SMS mặc định” là nơi bạn có thể nhanh chóng chuyển đổi từ Hangouts, Handcent, GO SMS hoặc bất kỳ ứng dụng tin nhắn văn bản nào khác mà bạn chọn. Tắt Hangouts làm ứng dụng SMS có sẵn và sử dụng ứng dụng khác có thể tùy chỉnh hơn.
Supercharge bàn phím
Bạn có thể coi đây là một tính năng hoặc thủ thuật ẩn, nhưng dưới đây là video hướng dẫn bạn năm mẹo để nhập nhanh hơn trên Android bằng Bàn phím Google có sẵn trên Nexus 5. Những thứ như nhập bằng cử chỉ, đề xuất từ tiếp theo và thậm chí là mở rộng văn bản hỗ trợ tất cả có thể giúp bạn nhanh hơn khi nhập liệu trên điện thoại thông minh.
Có rất nhiều thủ thuật và tính năng nhỏ ẩn bên trong bàn phím của Google sẽ giúp bạn đánh máy nhanh hơn trên bàn phím. Tôi tắt dự đoán từ tiếp theo vì nó quá khó hiểu, nhưng video ở trên sẽ cung cấp cho bạn nhiều ý tưởng.
Tắt tính năng chặn từ ngữ xúc phạm
Google tắt tiếng chửi thề khi bạn sử dụng các tính năng chuyển giọng nói thành văn bản của Google và bàn phím có sẵn sẽ không đề xuất các từ chửi thề. Do đó, đây là cách tuyên thệ trên Android. Bạn sẽ muốn bỏ chọn “chặn các từ xúc phạm” trong cài đặt bàn phím Google từ video ở trên hoặc hình ảnh bên dưới và điều khiển bằng giọng nói của Google Hiện hành cũng vậy.

Truy cập Google Hiện hành (nếu bạn chưa tắt tính năng này như được hiển thị ở trên) và nhấn vào cài đặt> giọng nói> và cũng bỏ chọn tính năng chặn các từ xúc phạm tại đây. Điều này sẽ cho phép thực hiện lời thề bằng tính năng chuyển giọng nói thành văn bản thay vì nhận được S * * * hoặc các dấu sao khác trong cách viết chữ.
Chụp màn hình
Đôi khi bạn muốn chia sẻ những gì trên màn hình của mình với những người khác. Cho dù đó là một tin nhắn văn bản vui nhộn mà bạn nhận được, lỗi tự động sửa lỗi như tất cả chúng ta thấy trên Buzzfeed, hay thậm chí chia sẻ một đoạn trích nhỏ từ email. Bạn có thể nhấn vào một vài lệnh chính và ngay lập tức chụp ảnh màn hình về chính xác những gì trên màn hình của bạn.
Chỉ cần nhấn và giữ chính xác nút giảm âm lượng và nút nguồn cùng một lúc. Lâu hơn một chút so với một lần nhấn và sau đó thả ra, và nó sẽ chụp ngay màn hình. Sau đó, thanh kéo xuống thông báo hiển thị thông báo đã được lưu và bạn có thể chia sẻ ngay lập tức với tính năng chia sẻ được tích hợp sẵn của Android.
Thủ thuật & Chuyển đổi Cài đặt Nhanh
Khi kéo xuống từ đầu màn hình, bạn sẽ thấy cái được gọi là ngăn thông báo. Điều này hiển thị ngày và giờ, cho phép bạn xóa thông báo và thậm chí truy cập menu cài đặt nhanh. Nút dạng lưới ở trên cùng bên phải là Cài đặt nhanh, nhưng bạn có thể thực hiện một số thao tác khác tại đây.
Kéo xuống bằng một ngón tay sẽ mở khay thông báo, kéo xuống bằng hai ngón tay sẽ ngay lập tức khởi chạy menu cài đặt nhanh. Tại đây, bạn có thể truy cập tài khoản Google của mình, thay đổi cài đặt và độ sáng nhanh chóng, kiểm tra số liệu thống kê về pin và thậm chí bật và tắt WiFi chỉ trong vài giây. Video trên cho thấy điều này, cũng như cách bạn có thể nhấn và giữ WiFi, Bluetooth hoặc Chế độ trên máy bay để bật / tắt ngay lập tức, thay vì truy cập vào cài đặt cụ thể đó chỉ với một lần nhấn.
Bật tùy chọn nhà phát triển
Tùy chọn nhà phát triển là một menu ẩn mà Google đã loại bỏ hoàn toàn để người dùng bình thường không làm phiền các cài đặt hệ thống quan trọng. Tuy nhiên, có một số thứ mà nhiều người dùng cần từ menu này, bao gồm cài đặt để bật gỡ lỗi USB cho những thứ như sử dụng Nexus 5 làm điểm phát sóng, mà chúng tôi sẽ giải thích kỹ hơn, vì vậy sau đây là cách bật tùy chọn dành cho nhà phát triển.

Nhấn vào cài đặt và cuộn xuống giới thiệu về điện thoại và ở dưới cùng, bạn sẽ thấy số phiên bản Android. Nhấn nhanh vào số bản dựng bảy (7) lần. Kỳ lạ chúng tôi biết. Bạn sẽ nhận được lời nhắc sau một vài câu nói rằng bạn đã kết thúc và sau bảy lần nhấn, menu nhà phát triển sẽ xuất hiện trở lại trong menu cài đặt ban đầu, ngay phía trên menu “Giới thiệu về điện thoại” mà bạn vừa truy cập.
ART Runtime
ART là một tính năng mới sắp ra mắt và vẫn đang trong giai đoạn thử nghiệm của Google trong Android 4.4, viết tắt của Android Runtime. Đó là thời gian chạy mới sẽ thay thế Dalvik, một thời gian hơi mang tính kỹ thuật đối với người dùng bình thường. Về cơ bản, dalvik chạy mã và khởi chạy ứng dụng mỗi lần cần thiết và ART thực hiện điều đó trước thời hạn, điều này giúp điện thoại của bạn nhanh hơn và mượt mà hơn. Đây là một lời giải thích rất đơn giản, nhưng hãy nói rằng trong tương lai, nó sẽ làm cho tất cả các thiết bị Android nhanh hơn nhiều. Dưới đây là cách bật tính năng kiểm tra này (có thể không ổn định đối với một số ứng dụng) nếu bạn muốn.

Trong các tùy chọn nhà phát triển mới được phát hiện được đề cập ở trên, tùy chọn thứ tư là “Chọn thời gian chạy”, đây là nơi bạn có thể chuyển từ Dalvik đến ART. Điện thoại của bạn sẽ khởi động lại, có thể mất 10-20 phút để biên dịch và chuẩn bị tất cả các ứng dụng, sau đó khởi động lại. Hiệu suất sẽ tốt hơn, cũng như tuổi thọ pin.
Cải thiện thời lượng pin của Nexus 5
ART đưa chúng ta đến một chủ đề khác, đó là cải thiện thời lượng pin của Nexus 5. Tất cả mọi thứ từ độ sáng màn hình và thời gian ngủ, WiFi và Bluetooth, dịch vụ Vị trí và GPS, v.v. tất cả đều được giải thích trong liên kết ở trên.

Thay đổi vị trí và dịch vụ GPS là một tính năng mới trong Android 4.4 KitKat bị ẩn hầu hết. Đi vào đó thông qua cài đặt> vị trí> và chọn tiết kiệm pin như hình trên. Hoặc chọn độ chính xác cao nếu bạn sử dụng Google Maps và điều hướng hàng ngày, nhưng điều này có thể làm giảm tuổi thọ pin.
Bật cài đặt ứng dụng của bên thứ 3
Mặc dù bạn CHỈ nên tải xuống và cài đặt ứng dụng từ Cửa hàng Google Play, nhưng vẫn có những khu vực an toàn khác mà người dùng có thể tải ứng dụng và trò chơi dành cho Android. Amazon AppStore là một, chưa kể một số người dùng có thể nhận được tệp cài đặt APK ứng dụng từ bạn bè, trong khi các ứng dụng thử nghiệm beta hoặc cho bàn phím của bên thứ ba và bạn sẽ cần cho phép điện thoại cài đặt ứng dụng từ các nguồn không xác định. Đây là một tính năng bảo mật mà bạn có thể tắt nếu cần.
Một lần nữa, hãy chuyển đến Cài đặt> Bảo mật> và nhấn vào “Nguồn không xác định” sẽ cho phép điện thoại tải xuống các ứng dụng không trực tiếp từ Cửa hàng Google Play. Hãy nhớ thận trọng và thông minh với những gì bạn cài đặt cũng như nơi bạn lấy nó.
Đa nhiệm
Đây là một công cụ đơn giản phù hợp với mọi người dùng, nhưng một số người không sử dụng công cụ cực kỳ mạnh mẽ này. Các phím trên màn hình Nexus 5 là các phím quay lại, màn hình chính và hai hình vuông có chức năng đa nhiệm! Điều này hiển thị cho bạn tất cả các ứng dụng đã mở trước đó và cho phép bạn chuyển đổi qua lại một cách dễ dàng.

Nó lưu vị trí của bạn, vì vậy nếu bạn rời khỏi một ứng dụng và trả lại thì không có gì bị mất. Bạn đang ở đúng vị trí của bạn và tôi sử dụng công cụ này hàng ngày để cải thiện trải nghiệm của mình và hiệu quả hơn. Điều này hoàn toàn không có gì mới đối với Android, nhưng với một chiếc Nexus 5 tuyệt vời chỉ có $ 349, nhiều người mới sử dụng Android đã có một chiếc và sẽ thích tính năng đa nhiệm.
Thêm và xóa màn hình chính
Đây là một vấn đề khác nên tự giải thích, nhưng với việc Nexus 5 chạy "trình khởi chạy trải nghiệm" của Google, việc thêm màn hình chính mới sẽ khác so với trước đây. Ngoài ra, chỉ có Google Hiện hành ở bên trái và một màn hình ở bên phải với một số ứng dụng Google, Gmail, YouTube và Google Âm nhạc. Bạn sẽ muốn có một màn hình khác ở bên cạnh với nhiều ứng dụng, tiện ích và những thứ khác, vì vậy đây là cách thêm và xóa chúng.
Rất tiếc, không có cách nào dễ dàng để xóa toàn bộ màn hình chính. Và bạn sẽ phải xóa từng biểu tượng và tiện ích ứng dụng một cách nghiêm túc cho đến khi không còn biểu tượng và tiện ích nào nữa, sau đó màn hình đó sẽ biến mất. Google có thể sẽ giải quyết vấn đề này trong Android 4.4.3 KitKat hoặc 4.5, nhưng hiện tại đây là cách duy nhất trừ khi bạn sử dụng trình khởi chạy tùy chỉnh như Nova.
Sử dụng Nexus 5 làm điểm phát sóng
Nhiều chủ sở hữu điện thoại thông minh không biết rằng họ có thể sử dụng điện thoại thông minh của mình như một điểm phát sóng, về cơ bản là chia sẻ internet và kết nối dữ liệu với máy tính bảng hoặc máy tính xách tay. Giống như bạn đăng nhập vào WiFi tại Starbucks hoặc khách sạn, bạn có thể làm cho điện thoại của mình truyền kết nối cho các thiết bị lân cận.

Bạn sẽ muốn đi vào Cài đặt> Khác (trong không dây và mạng)> Chia sẻ kết nối & điểm phát sóng di động và nhấn bật. Điều này sẽ chia sẻ kết nối internet và dữ liệu giống như mạng không dây, nhưng hãy đảm bảo bạn định cấu hình nó trước và bảo mật kết nối bằng mật khẩu, nếu không những người khác ở công viên trên xe buýt cũng có thể sử dụng nó. Để biết tóm tắt đầy đủ, bạn sẽ muốn xem Cách hướng dẫn bên dưới.
Trứng Phục sinh KitKat
Cuối cùng nhưng chắc chắn không kém là một thủ thuật ẩn nhỏ, nhưng không nhất thiết phải là một tính năng. Trong mọi phiên bản Android, nếu bạn nhấn nhanh vào phiên bản Android trong cài đặt điện thoại, bạn sẽ nhận được hình ảnh ẩn hoặc đồ họa từ Google. KitKat có một chữ K quay mà bạn có thể nhấn và giữ để thấy một màn hình lớn màu đỏ của Android 4.4 KitKat, nhưng chúng ta có thể tiến thêm một bước nữa.
Nhấn lại vào đó và như bạn thấy trong video phía trên, Google đã ẩn một bức tranh khảm các loại hiển thị biểu tượng hoặc hình ảnh của mọi phiên bản Android. Có bánh rán, bánh cupcake, eclair, tổ ong, đậu thạch và tất cả các tên món tráng miệng vui nhộn khác của Android. Nhấn xung quanh để có một số niềm vui với nó. Không có giá trị gia tăng nào, nhưng vẫn rất thú vị khi chơi cùng.
Chúng tôi hy vọng bạn thích nhiều thủ thuật và tính năng mới được trình bày chi tiết tại đây hôm nay và hãy xem bài đánh giá của chúng tôi sau khi sở hữu thiết bị của Google trong hơn một tháng bên dưới.