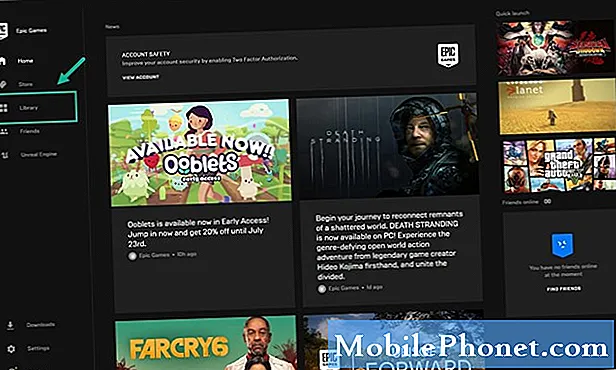NộI Dung
iOS 7 là một trải nghiệm hoàn toàn mới cho người dùng iPhone, iPad và iPod touch với vô số tính năng ẩn và thủ thuật mới. Rất nhiều sau khi viết lên 25 Tính năng ẩn iOS 7 một lần, chúng tôi đã tìm thấy 25 tính năng iOS 7 khác mà bạn cần biết.
Nếu bạn sở hữu iPhone hoặc iPad chạy iOS 7, các tính năng ẩn này sẽ giúp bạn làm được nhiều hơn với thiết bị và trong một số trường hợp sẽ mang lại một chút hương vị của một số tính năng iOS 6 yêu thích đã hỗ trợ cho thiết kế iOS 7 mới.
Ngoài ra còn có một số tính năng ẩn của iOS 7 không phải là mới đối với bản cập nhật này, nhưng rất đáng để chia sẻ cho những người dùng muốn biết tất cả các mẹo và thủ thuật mà Apple đưa vào iOS 7, đặc biệt nếu đây là thiết bị đầu tiên của họ hoặc nếu đó là thiết bị đầu tiên của họ hoặc nếu đó là iPhone hoặc iPad đầu tiên mà họ có thời gian để khám phá và tận dụng triệt để.

Dưới đây là 25 tính năng iOS 7 ẩn khác dành cho iPad, iPhone và iPod touch.
Không có tính năng ẩn nào trong iOS 7 này yêu cầu người dùng mua bất kỳ ứng dụng hoặc phụ kiện nào, mặc dù chúng tôi có danh sách 100 ứng dụng iPhone bạn cần khám phá và danh sách Phụ kiện iPhone tuyệt vời cho người dùng đang tìm kiếm.
Điều đáng nhớ là các tính năng iOS 7 này không bị ẩn sau một mã bí mật hoặc được mở khóa bằng các vòi đặc biệt. Thay vào đó, đây là những tính năng được ẩn trong menu hoặc do độc giả của chúng tôi đã phát hiện ra một cách tình cờ và đã viết để chia sẻ sự phấn khích của họ đối với Trung tâm điều khiển và nhiều tính năng iOS 7 khác.
Thêm 25 tính năng ẩn iOS 7 Video
Video dưới đây giới thiệu 25 tính năng iOS 7 ẩn mới mà tất cả chủ sở hữu iPhone, iPad và iPod touch nên biết. Kiểm tra vòng của chúng tôi để biết thêm Hướng dẫn về iOS 7 và các bài viết hướng dẫn cách sử dụng nhiều tính năng nổi tiếng nhất của iOS 7.
Trung tâm điều khiển sử dụng
Trung tâm điều khiển iOS 7 là một cách nhanh chóng để kiểm soát nhiều cài đặt phổ biến của iPhone, khởi chạy ứng dụng đèn pin và kiểm soát phát lại nhạc. Nó thay thế một số tính năng đa nhiệm từ iOS 6 và chắc chắn đáng để kiểm tra.
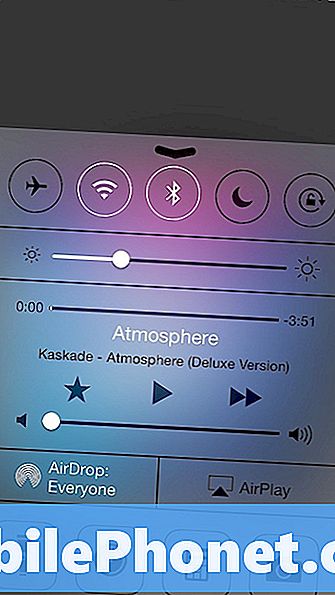
Để sử dụng Control Center, chỉ cần trượt lên từ bất kỳ màn hình nào trên iPhone. Nếu bạn không muốn điều này trên màn hình khóa hoặc trong các trò chơi, bạn có thể tắt quyền truy cập này trong Cài đặt -> Trung tâm điều khiển.
Sử dụng các tính năng mới của Siri
Siri đi kèm với một giọng nói mới và tùy chọn chọn giới tính nam hoặc nữ và giờ đây người dùng cũng có thể làm được nhiều hơn với Siri trong iOS 7. Chúng tôi đã đề cập đến việc thay đổi các điều khiển trên iPhone nhưng đó không phải là tất cả.
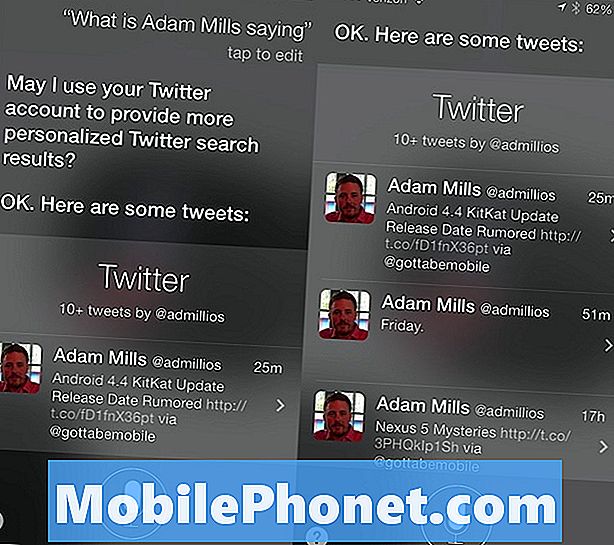
Nhấn và giữ nút home để sử dụng Siri để kiểm tra xem ai đó họ đang theo dõi trên Twitter đang nói gì, Tử Tên liên hệ là gì? Nói miễn là bạn đã kết nối Twitter và tên liên lạc với tài khoản Twitter, bạn có thể nói tên của họ. Siri có thể xin phép lần đầu tiên.
Lắc để hoàn tác xóa email
Nếu bạn sử dụng ứng dụng Thư mặc định cho cách ưa thích của mình để kiểm tra email trên iPhone, thì nó dễ dàng vô tình xóa một email và việc sử dụng thư mục rác và khôi phục nó là một điều khó khăn.
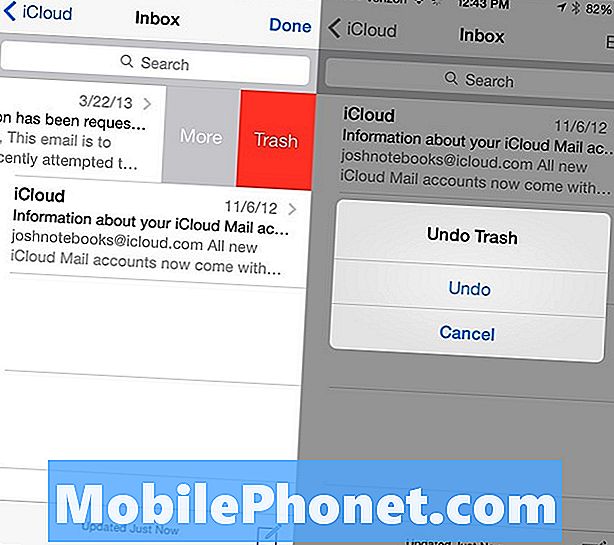
Trong iOS 7, hãy lắc iPhone ngay sau khi xóa một tin nhắn để đưa email trở lại hộp thư đến của bạn. Điều này tương tự như tùy chọn gõ Shake to Undo sẽ xóa những gì bạn đã gõ trong hộp văn bản bằng một cái lắc.
Sử dụng Chế độ ban đêm trong Apple Maps
Khi sử dụng Apple Maps, chủ sở hữu iPhone và iPad sẽ có giao diện mới sử dụng màn hình tốt hơn và khi mặt trời lặn, nó sẽ tự động chuyển sang chế độ ban đêm để thay đổi màu sắc để dễ sử dụng hơn vào ban đêm.
Điều này chỉ hoạt động trong khi bạn đang ở chế độ chỉ đường theo từng ngã rẽ và nó sẽ tự động chuyển sang chế độ tối hơn, chiến thắng sẽ gây mất tập trung khi lái xe.
Tạo rung tùy chỉnh cho Danh bạ
Apple cho phép người dùng tạo độ rung tùy chỉnh cho danh bạ trong iOS 7 mà họ có thể sử dụng cho các cuộc gọi điện thoại và tin nhắn. Đây là một cách thuận tiện để biết ai đang gọi hoặc nhắn tin mà không cần lấy iPhone ra khỏi túi của bạn, đặc biệt nếu bạn sử dụng chế độ Im lặng.
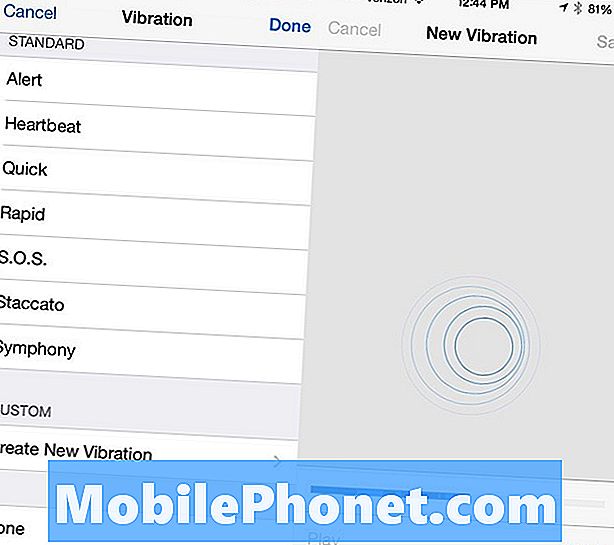
Đi đến Danh bạ -> Chọn một số liên lạc -> Chỉnh sửa -> Nhấn vào Rung tùy chỉnh -> Cuộn xuống sau đó làm theo hướng dẫn trên màn hình để thực hiện cảnh báo rung.
Gửi một iMessage dưới dạng văn bản
IMessage là tuyệt vời để tránh chạy quá giới hạn tin nhắn văn bản và để nói chuyện với người dùng iPhone, iPad, iPod touch và Mac khác, nhưng đôi khi họ thất bại. Người dùng có thể bật cài đặt sẽ gửi tin nhắn dưới dạng văn bản dưới dạng bản sao lưu. Điều này sẽ xảy ra tự động và là một cách tốt đẹp để tránh bỏ lỡ liên lạc.
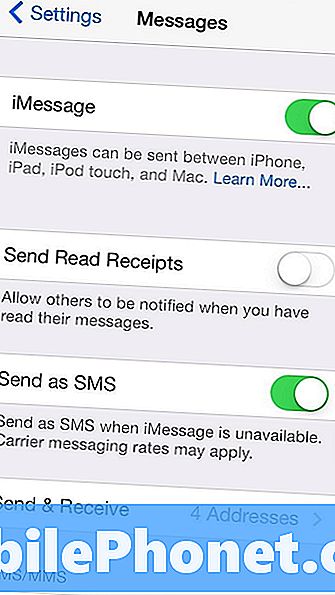
Đi đến Cài đặt -> Tin nhắn -> Gửi dưới dạng SMS. Với điều này, bạn hy vọng sẽ tránh được mọi iMessages chưa gửi khi dịch vụ bị lỗi hoặc iMessages không gửi được.
Kéo và thả các mục Lịch
Nếu bạn sử dụng ứng dụng lịch tích hợp trong iOS 7, bạn có thể nhanh chóng di chuyển các cuộc hẹn bằng cách kéo và thả. Điều này là hoàn hảo để sửa chữa những lỗi nhỏ của Siri.
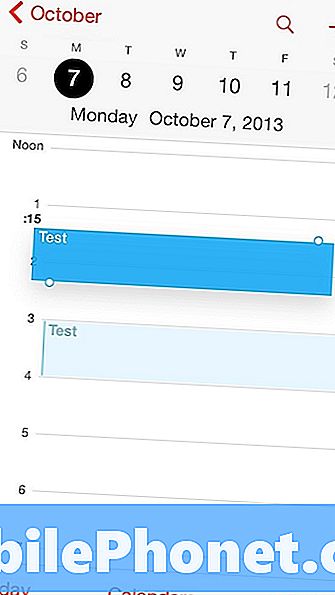
Chạm và giữ một cuộc hẹn và sau đó kéo nó lên hoặc xuống để thay đổi thời gian. Kéo đến cạnh của màn hình để thay đổi ngày.
Sử dụng Camera Flash cho Cảnh báo
Nếu bạn bỏ lỡ các thông báo LED của điện thoại thông minh Android, bạn có thể biến đèn flash LED trên iPhone thành một cảnh báo trực quan không thể bỏ lỡ.

Gõ vào Cài đặt -> Trợ năng -> Đèn flash LED cho Cảnh báo để bật cái này lên Chỉ cần được cảnh báo nó có thể rất sáng trong khi bạn đang lái xe hoặc cố gắng ngủ.
Làm cho xe của bạn đọc tin nhắn văn bản
Nếu bạn có một chiếc xe có hệ thống giải trí táp-lô kết hợp với iPhone, nó có thể đọc tin nhắn văn bản của bạn. Đây là thương hiệu mới trong iOS 7, nhưng đây là một bổ sung gần đây cho chiếc xe của chúng tôi.
Gõ vào Cài đặt -> Bluetooth -> i cho hệ thống trong xe của bạn -> Hiển thị thông báo. Nếu điều đó không làm điều đó, hãy tìm chi tiết cho hệ thống xe cụ thể của bạn.
Safari có thể nhớ mật khẩu và thẻ tín dụng của bạn
Safari có thể nhớ thông tin cá nhân của bạn bao gồm mật khẩu và thẻ tín dụng để bạn không bao giờ phải nhập lại. Tính năng này được ẩn trong cài đặt và có thể đơn giản hóa việc mua sắm trực tuyến từ iPhone hoặc iPad.
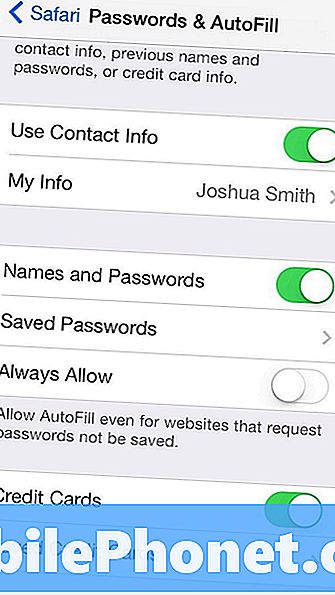
Một bản cập nhật sẽ thực hiện đồng bộ hóa này trên iCloud với máy Mac của bạn, nhưng bây giờ bạn sẽ cần phải đi đến Cài đặt -> Safari -> Mật khẩu & Tự động điền. Từ đây, bạn bật các tính năng riêng lẻ thêm hoặc xóa mật khẩu và thẻ tín dụng và điều chỉnh thông tin cá nhân của bạn.
Tùy chỉnh Trung tâm thông báo
Trung tâm thông báo iOS 7 đi kèm với giao diện mới và chế độ xem Hôm nay đặc biệt cho thấy các cuộc hẹn, thời tiết sắp tới của bạn, để thực hiện các mục và thông tin chứng khoán.
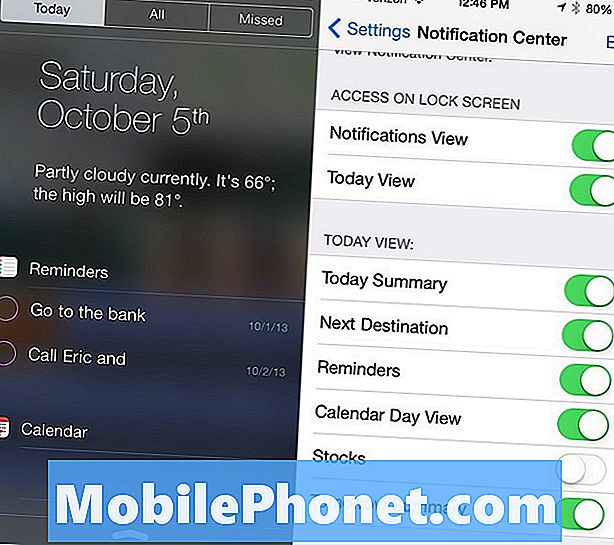
Nếu bạn không thích những thông tin này, hãy truy cập Cài đặt -> Trung tâm thông báo -> và tắt hoặc tắt các mục trong phần Xem hôm nay. Điều này sẽ tùy chỉnh Trung tâm thông báo của bạn theo những gì bạn cần.
Nhập nhanh .com như trong iOS 6
Bàn phím iOS 6 có nút .com để nhập cuối địa chỉ web hoặc email, nhưng nút này bị thiếu trong iOS 7. Rất may bạn có thể chạm và giữ để truy cập vào các kết thúc địa chỉ web phổ biến như .com, .edu và hơn thế nữa .
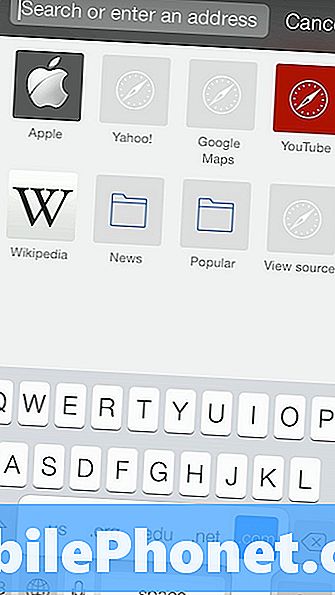
Nhấn giữ vào khoảng thời gian để hiển thị một menu gồm năm kết thúc tên miền. Khi điều này bật lên, trượt lên đến cái bạn muốn và bỏ ngón tay của bạn để chèn nó.
Chia sẻ ảnh với AirDrop
iOS 7 mang AirDrop đến nhiều mẫu iPhone và iPad hiện tại, giúp chia sẻ ảnh với một thiết bị iOS 7 khác dễ dàng hơn. Tính năng này không có sẵn trên tất cả các thiết bị iOS 7, nhưng đối với những thiết bị này hoạt động trên nó thì cách dễ dàng hơn để chia sẻ ảnh.
Đọc: Cách sử dụng AirDrop trong iOS 7.
Công việc này hình thành bên trong ứng dụng Ảnh và gửi nó qua WiFi, ngay cả khi bạn không kết nối với mạng WiFi. Nó sẽ sớm hoạt động để gửi ảnh từ iPhone sang Mac.
Đặt Ringer tùy chỉnh
Bây giờ, bạn đã thiết lập chế độ rung tùy chỉnh cho những người gọi thông thường, hãy đặt một người rung tùy chỉnh để bạn biết ai đang gọi hoặc nhắn tin mà không cần nhìn.
Mở Danh bạ -> nhấn vào Tên Liên hệ -> Chỉnh sửa -> Chọn nhạc chuông mới. Người dùng có thể mua nhạc chuông hoặc tự tạo và tải chúng bằng iTunes.
Nắm bắt các liên kết được chia sẻ và các tab Safari mở của bạn
Nếu bạn muốn một cách nhanh hơn để đọc các liên kết được chia sẻ bởi người dùng bạn theo dõi trên Twitter, hãy sử dụng phần Liên kết chia sẻ Safari. Điều này thu thập các liên kết được chia sẻ bởi những người bạn theo dõi trên twitter và giúp bạn dễ dàng đọc qua chúng.
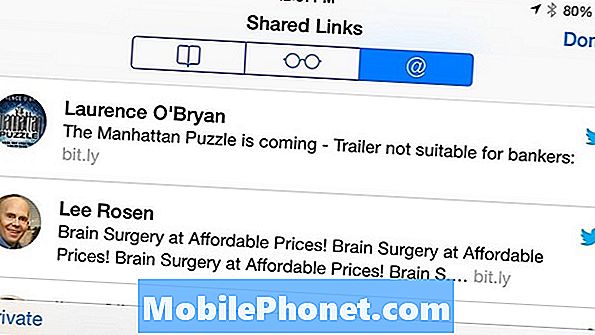
Chạm vào một để bắt đầu và khi bạn cuộn xuống cuối trang, bạn có thể tiếp tục cuộn để đọc câu chuyện tiếp theo. Nó trên mạng ngay khi bạn liên kết tài khoản Twitter của mình với iPhone. Để truy cập menu, chạm vào biểu tượng dấu trang ở cuối Safari và trên biểu tượng của Chế độ @ trên màn hình tiếp theo.
Kiểm tra lịch sử radio iTunes
Nếu bạn muốn theo dõi bài hát bạn đã nghe trên iTunes Radio khi lái xe, Apple giúp bạn dễ dàng xem nó là gì, để bạn có thể mua bài hát từ họ với giá 1,29 đô la.

Lịch sử xuất hiện trong ứng dụng Âm nhạc trên iPhone và trong iTunes giúp bạn dễ dàng tìm thấy bài hát bạn yêu thích, nhưng quá bận để nhớ tên của nó. Trong iTunes, nhấp vào hình ảnh đài phát thanh để xem lịch sử. Trong Âm nhạc trên iPhone hoặc iPad, chạm vào Radio và Lịch sử ở góc trên bên trái. Đây cũng là nơi bạn có thể thấy những thứ bạn đã thêm vào danh sách mong muốn.
Sử dụng bàn phím tách trên iPad
IPad và iPad mini vẫn đi kèm với một tùy chọn cho bàn phím tách có thể giúp gõ dễ dàng hơn trong khi giữ iPad ở chế độ ngang. Điều này là hoàn hảo để đi bộ xung quanh với iPad trong cửa hàng hoặc trong khi sử dụng iPad ở nơi nào khác ngoài lòng bạn.

Trong khi sử dụng iPad, chạm và giữ biểu tượng bàn phím nhỏ ở bên phải màn hình và chọn tách. Khi bàn phím được tách ra, bạn có thể di chuyển nó lên hoặc xuống trên màn hình để có vị trí tốt hơn.
Chuyển đổi giữa Bluetooth, Loa và iPhone trong Trung tâm điều khiển
Chuyển đổi giữa loa, iPhone và tai nghe Bluetooth trong khi iPhone bị khóa có thể là một vấn đề khó khăn, nhưng nếu bạn đã bật Control Center trên màn hình khóa, nó có thể dễ dàng vuốt lên và thay đổi nguồn.
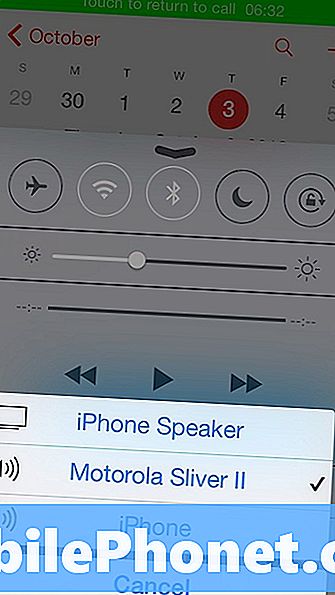
Kéo Trung tâm điều khiển lên và ở phía dưới bên phải, phía trên biểu tượng camera, có một công tắc bật tắt cho phép người dùng chạm một lần để hiển thị menu và sau đó nhấn vào nguồn bạn muốn sử dụng.
Chuyển sang Đồng hồ kỹ thuật số trong Ứng dụng Đồng hồ
Theo mặc định, ứng dụng đồng hồ iPhone hiển thị thời gian tương tự, và trong khi đó, nếu bạn thích xem giây tích tắc giống như ở trường tiểu học, thì nó không tốt bằng so sánh hai đồng hồ kỹ thuật số để thấy sự khác biệt về thời gian.
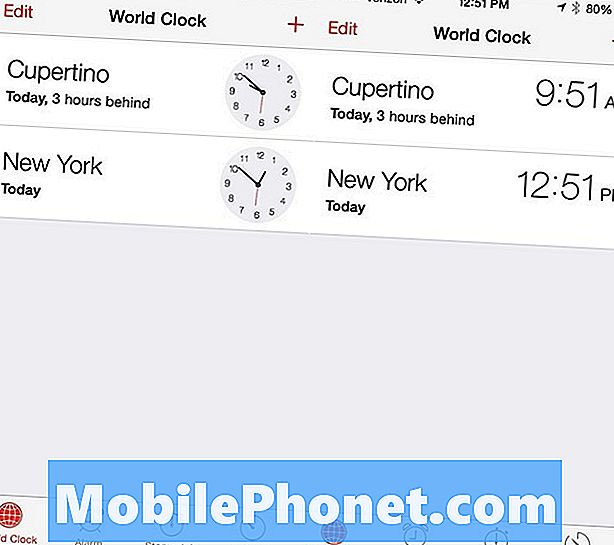
Chạm vào đồng hồ để chuyển sang chế độ kỹ thuật số. Ứng dụng đồng hồ cũng cho thấy khoảng thời gian cách xa múi giờ với một tiện ích, 3 giờ sau tin nhắn hay sau 2 giờ trước tin nhắn.
Chia sẻ tất cả hình ảnh từ một sự kiện cùng một lúc
Máy ảnh iPhone là một trong những máy ảnh phổ biến nhất theo tải lên Flicker, có nghĩa là nó đi máy ảnh trong nhiều ngày sinh nhật, các chuyến đi nghỉ hè, chơi ở trường và khá nhiều sự kiện khác mà bạn chia sẻ với bạn bè và gia đình.
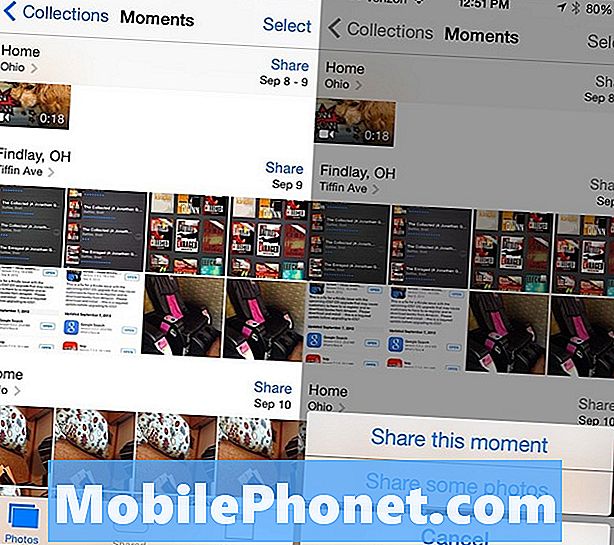
Ứng dụng Ảnh mới giúp chia sẻ tất cả ảnh từ một sự kiện dễ dàng hơn bao giờ hết. Trong ứng dụng Ảnh, chạm vào Ảnh -> đi đến Khoảnh khắc và sau đó nhấn nút Chia sẻ bên cạnh thời điểm bạn muốn chia sẻ. Bạn có thể chia sẻ khoảnh khắc trên PhotoStream, Facebook hoặc Flickr.
Bấm và Giữ, để ‘trên iPad
Một mẹo bàn phím iPad khác trong iOS 7 sẽ giúp bạn tiết kiệm một vài thao tác mỗi ngày nếu bạn muốn có dấu câu chính xác mà không cần sự trợ giúp của tự động sửa lỗi. Thông thường, việc đặt dấu nháy đơn sẽ yêu cầu nhấn vào nút chấm câu và sau đó vào dấu nháy đơn.
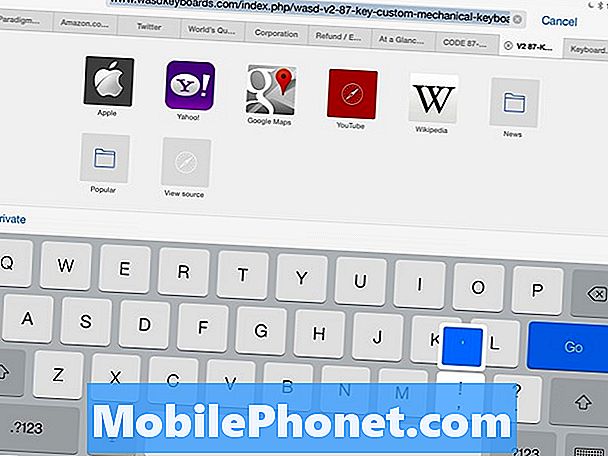
Với thủ thuật này, bạn có thể bỏ qua để tiết kiệm thời gian. Trong khi sử dụng iPad, chạm và giữ nút dấu phẩy và trượt lên để chèn dấu nháy đơn.
Điều khiển nhạc và Siri bằng tai nghe của bạn
Một mẹo khác mà nhiều chủ sở hữu iPhone và iPad không thể biết là họ có thể điều khiển phần lớn thiết bị của mình bằng ba nút điều khiển tai nghe đi kèm với iPhone. Nếu bạn cắm những tai nghe tương tự vào iPad, nó sẽ làm điều tương tự.

Các nút điều chỉnh âm lượng rất đơn giản, nhưng ít người biết bạn có thể sử dụng nút âm lượng để chụp ảnh, giống như nút âm lượng ở cạnh bên của điện thoại. Nút trung tâm có thể tạm dừng và phát nhạc bằng một cú chạm. Giữ nó sẽ khởi động Siri trên các thiết bị có dịch vụ.
Xem danh sách các sự kiện lịch có thể cuộn
Người dùng bỏ lỡ danh sách cuộn các sự kiện lịch từ iOS 6 có thể lấy lại chúng trong iOS 7 bằng cách nhấn vào biểu tượng tìm kiếm trong lịch.
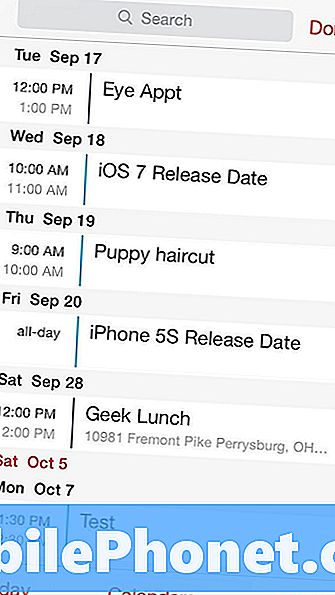
Với một cú chạm nhanh vào biểu tượng này, giờ đây bạn có thể cuộn qua các sự kiện trên lịch của mình mà không cần tìm kiếm theo tên hoặc tiêu chí khác.
Duyệt web riêng tư Safari là ẩn, không thiếu
Trình duyệt riêng tư trong Safari cho iOS 7 khó tìm thấy hơn, nhưng nó không thể thiếu trong bản cập nhật phần mềm mới nhất trên iPhone và iPad. Khi ở chế độ duyệt web riêng tư, iPhone sẽ không lưu các tìm kiếm hoặc địa chỉ web. Các màu menu sẽ chuyển sang màu xám. Điều này không che giấu danh tính của bạn, chỉ những gì bạn đã xem từ một người có quyền truy cập vào iPhone của bạn.
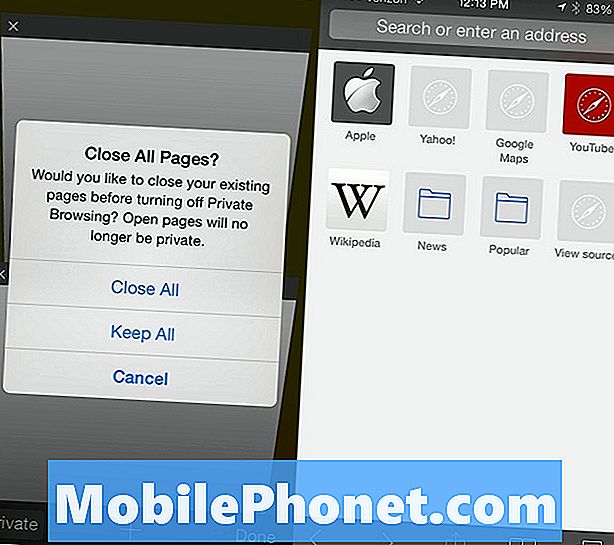
Mở Safari và nhấn vào tab hoặc biểu tượng dấu trang và chế độ Riêng tư sẽ hiển thị ở phía dưới bên trái. Người dùng có thể chọn giữ tất cả các trang đang mở hoặc để đóng tất cả các trang. Để thoát chế độ duyệt riêng tư, chạm vào dấu trang hoặc menu một lần nữa rồi vào Riêng tư và chọn giữ hoặc đóng lại các cửa sổ.
Ẩn tin tức
Apple vẫn đang đẩy NewsStand như một cách tuyệt vời để đọc báo và tạp chí, nhưng nếu bạn không sử dụng NewsStand, giờ đây bạn có thể đẩy biểu tượng vào một thư mục và giấu nó khỏi tầm nhìn.
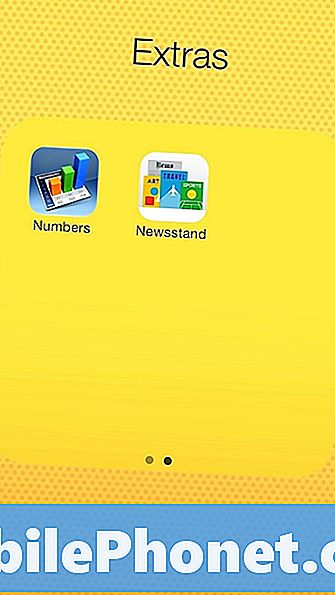
Bây giờ NewsStand hoạt động như mọi ứng dụng khác từ Apple. Bạn có thể xóa ứng dụng NewsStand, nhưng bạn có thể chạm và giữ cho đến khi nó rung lên. Khi nó đã sẵn sàng, chạm và giữ, kéo nó vào một thư mục và nếu bạn thực sự muốn nó ra khỏi tầm nhìn, hãy đặt nó trên trang thứ hai của một thư mục.