
NộI Dung
- Surface Pro 2017 Thắng Kết nối với Vỏ loại Surface
- Cách khắc phục tình trạng đóng băng Windows 10 trên Surface Pro 2017
- Cách khắc phục sự cố Wi-Fi Surface Pro 2017
- Cách khắc phục sự cố Windows Hello trên Surface Pro 2017 của bạn
- Cách khắc phục tuổi thọ pin Surface Pro xấu 2017
- Surface Pro 2017 bị chảy máu
- Cách khắc phục sự cố Bluetooth Surface Pro 2017
- Làm thế nào để khắc phục sự cố nút tẩy bút Surface Pen
- Vấn đề tụt chuột Surface Pro 2017
- Cách khắc phục sự cố hiển thị bên ngoài Surface Pro 2017
- Sự cố Dock Pro
- Sự cố máy ảnh Surface Pro
- Cách khắc phục màn hình Surface Pro bị hỏng
- Cách khắc phục sự cố độ chính xác của bút Surface
- Huawei MateBook
Surface Pro 2017 có bộ xử lý nhanh hơn, cải tiến màn hình cảm ứng và thời lượng pin tốt hơn Surface Pro 4. Thật không may, các sự cố Surface Pro 2017 có thể làm hỏng trải nghiệm của bạn với Windows 10 2-in-1 mới nếu bạn không sử dụng các mẹo này để quản lý chúng.
Nhiều sự cố Surface Pro lớn nhất 2017 bạn có thể tự khắc phục. Có một số mẹo để khiến Surface Type Cover của bạn kết nối chính xác sau khi không thành công và các tổ hợp bàn phím vẫn sẽ đưa bạn đến Trình quản lý tác vụ để bạn có thể tắt ứng dụng mà bị đóng băng. Surface Pro 2017 có tổ hợp nút bấm giúp cắt điện và khởi động lại thiết bị của bạn ngay lập tức.
Giải quyết sang một bên, cũng có những vấn đề Surface Pro 2017 mà bạn chỉ đơn giản là có thể tự khắc phục và bạn cũng nên sẵn sàng cho những vấn đề đó. Một số người mua Surface Pro báo cáo các vấn đề chảy máu làm hỏng hình ảnh tối và sáng. Có các sự cố Wi-Fi và Bluetooth mà chỉ có bản nâng cấp trình điều khiển từ Microsoft sẽ khắc phục.

Dưới đây là tất cả các sự cố Surface Pro 2017 của chủ sở hữu Windows 10 2-in-1 đã được báo cáo cho đến nay. Khi có thể, chúng tôi đã bao gồm các bản sửa lỗi cho từng vấn đề.
Đọc: 6 phụ kiện Surface Pro tốt nhất 2017
Sự cố Surface Pro 2017
- Surface Pro 2017 Thắng Kết nối với Surface Type Cover
- Windows 10 đóng băng trên Surface Pro 2017
- Surface Pro 2017 Thắng được kết nối với Wi-Fi
- Windows Hello Won sắt hoạt động trên Surface Pro 2017 của bạn
- Vấn đề về pin Surface Pro 2017
- Surface Pro 2017 bị chảy máu
- Sự cố Bluetooth Surface Pro 2017
- Surface Pen Eraser Nút Thắng làm việc
- Vấn đề tụt chuột Surface Pro 2017
- Vấn đề hiển thị bên ngoài Surface Pro 2017
- Sự cố Dock Pro
- Sự cố máy ảnh Surface Pro
- Cách khắc phục màn hình Surface Pro bị hỏng
- Cách khắc phục sự cố độ chính xác của bút Surface
Surface Pro 2017 Thắng Kết nối với Vỏ loại Surface

Khi Surface Pro phát hiện Type Cover, nó sẽ hỏi bạn nếu bạn muốn chuyển sang Chế độ máy tính bảng và sử dụng Windows theo cách bạn quen thuộc, hoàn thành với các ứng dụng tương tác chuột và cửa sổ. Đôi khi điều này không xảy ra.
Nếu Surface Pro 2017 của bạn không phát hiện được Type Cover của bạn, hãy tháo nắp khỏi khe cắm ở dưới cùng của máy tính bảng của bạn và kiểm tra các mảnh vỡ. Các nam châm giữ nắp tại chỗ đôi khi có thể khiến các vật nhỏ bị mắc kẹt trong đó.
Đọc: 6 bàn phím Surface Pro 4 tốt nhất
Khi không có gì ngăn chặn kết nối chắc chắn giữa Type Cover và Surface Pro 2017 của bạn và bạn vẫn có thể kết nối nó với nhau, hãy sử dụng cảm ứng để khởi động lại Surface Pro của bạn từ Menu Start / Start Screen.
Cách khắc phục tình trạng đóng băng Windows 10 trên Surface Pro 2017

Đôi khi, các chương trình chạy trốn hoặc sự cố trình điều khiển có thể khiến Surface Pro 2017 của bạn bị đóng băng. Nếu điều này xảy ra với bạn, nhấn nút Tăng âm lượng và nút Nguồn cùng lúc trong 15 giây. Sau 15 giây, Surface Pro của bạn sẽ có logo Microsoft màu trắng trên đó và sẽ được khởi động lại.
Đọc: 6 phụ kiện Surface Pro tốt nhất 2017
Cách khắc phục sự cố Wi-Fi Surface Pro 2017
Nếu Surface Pro 2017 của bạn giành được kết nối với Wi-Fi, hãy khởi động lại Surface Pro. Khi điều này trở thành sự cố lặp lại, hãy thử khôi phục hệ điều hành Windows 10 được cài đặt trên PC của bạn trở lại cài đặt gốc. Bạn có thể làm điều đó từ Cài đặt ứng dụng, dưới Cập nhật & phục hồi. Hãy chắc chắn sao lưu tất cả nội dung của bạn.
Đọc: Cách thiết lập lại máy tính xách tay, máy tính để bàn và máy tính bảng Windows 10
Nếu không có cách nào khắc phục được sự cố này, hãy liên hệ với bộ phận Hỗ trợ của Microsoft để thay thế thiết bị của bạn. Chỉ cần mở ứng dụng Nhận trợ giúp trên PC Windows 10 khác hoặc truy cập Bàn hỗ trợ trực tuyến của Microsoft Store.
Cách khắc phục sự cố Windows Hello trên Surface Pro 2017 của bạn
Nếu bạn chỉ quét khuôn mặt trong khi thiết lập, Windows 10 có thể đấu tranh để mở khóa PC bằng Windows Hello. Hãy thử quét khuôn mặt của bạn một lần nữa với kính mắt trên và trong các điều kiện ánh sáng khác nhau.
Để cải thiện chức năng quét Windows Hello của bạn, hãy đi đến Cài đặt ứng dụng. Bấm vào Tài khoản. Lựa chọn Đăng nhập tùy chọn trong menu ở bên trái màn hình của bạn. Bấm vào Cải thiện nhận thức ở giữa cửa sổ.
Đọc: Cách đăng nhập vào Windows 10 mà không cần mật khẩu
Cách khắc phục tuổi thọ pin Surface Pro xấu 2017
Microsoft nói rằng Surface Pro 2017 có thể kéo dài 14 giờ trong một lần sạc, nhưng Surface Pro của bạn đã giành chiến thắng trong thời gian dài. Những gì bạn làm trên nó thay đổi bao lâu nó thực sự kéo dài. Sử dụng các mẹo này để khắc phục Thời lượng pin xấu của Windows 10 để cải thiện thời gian sử dụng giữa các lần sạc.
Ước tính thời lượng pin xuống cấp nghiêm trọng chỉ ra một vấn đề với pin bên trong thiết bị của bạn. Mang Surface Pro 2017 của bạn đến Microsoft Store hoặc liên hệ với bộ phận Hỗ trợ Microsoft Surface nếu bạn nhận được ít hơn ba đến bốn giờ so với Windows 10 2 trong 1.
Surface Pro 2017 bị chảy máu
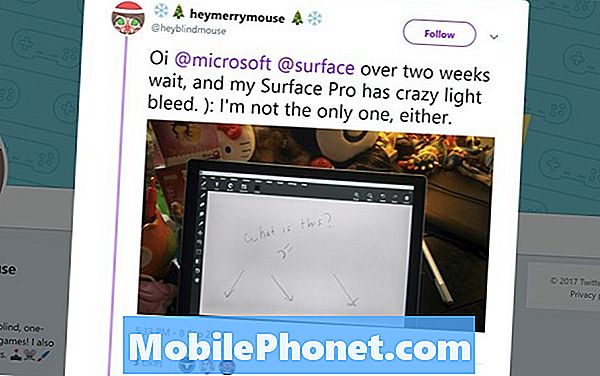
Twitter / HeyMerryMouse
Một số người dùng báo cáo rằng Surface Pro 2017 mới của họ có vấn đề chảy máu nhẹ, buộc ánh sáng trắng dọc theo các cạnh của màn hình khi xem video hoặc nhìn vào hình ảnh tối. Đây là một cái gì đó mà bạn có thể tự sửa. Trả lại Surface Pro cho nơi bạn đã mua và đổi lấy một cái khác.
Cách khắc phục sự cố Bluetooth Surface Pro 2017
Các vấn đề về Bluetooth Surface Pro 2017 đang lan rộng. Nguyên nhân chính xác của vấn đề vẫn chưa rõ ràng, tuy nhiên, bản thân Windows 10 có vấn đề với kết nối Bluetooth trên các PC khác. Để khắc phục sự cố, hãy thử khởi động lại thiết bị của bạn từ Menu Bắt đầu. Nếu sự cố tiếp tục xảy ra, hãy thử đặt lại Windows 10 và đưa nó trở lại cài đặt gốc.
Đọc: Cách đặt lại PC Windows 10 của bạn
Làm thế nào để khắc phục sự cố nút tẩy bút Surface Pen

Một phụ kiện quan trọng khác của Surface là Surface Pen. Surface Pen có một nút bên dưới cục tẩy sẽ khởi chạy khu vực Ink Workspace trong Windows 10 hoặc bất kỳ ứng dụng nào bạn nói với nó.
Nếu điều này không xảy ra khi bạn nhấn công cụ xóa Surface Pen, hãy đi đến Cài đặt ứng dụng. Nhấn hoặc nhấp vào Thiết bị. Nếu bạn thấy Surface Pen trong danh sách các thiết bị được ghép nối của mình, hãy chạm vào nó và xóa nó. Bây giờ, giữ Surface Pen từ trên xuống cho đến khi bạn thấy đèn trắng nhấp nháy.
Đọc: Cách đồng bộ hóa và thiết lập bút Surface
Quay trở lại Surface Pro của bạn và nhấp vào Thêm thiết bị Bluetooth hoặc thiết bị khác nút. Nhấn vào Bút bề mặt trong danh sách các thiết bị đã sẵn sàng để ghép nối với Surface Pro của bạn.
Vấn đề tụt chuột Surface Pro 2017
Khi bạn lần đầu mở Menu Bắt đầu, con trỏ chuột của bạn có thể bị lag trên Surface Pro 2017. Đây không phải là vấn đề về phần cứng và bạn là chủ sở hữu Surface Pro duy nhất xử lý vấn đề này.
Được biết, con trỏ chuột Windows 10 bị chậm do tất cả các ứng dụng của bạn đang tải xuống để giữ Menu Bắt đầu cập nhật với thông tin mới trên các ô trực tiếp của bạn. Để ngăn chặn độ trễ, hãy thử nhấp chuột phải vào ô trực tiếp của bạn và tắt chúng đi. Điều này sẽ dừng sự cố cho đến khi Microsoft khắc phục sự cố tải. Nếu nó khó chịu đến nỗi bạn không muốn sửa lỗi, hãy đặt lại Surface Pro.
Cách khắc phục sự cố hiển thị bên ngoài Surface Pro 2017
Nếu bạn gặp sự cố khiến Surface Pro hoạt động với màn hình ngoài, điều đầu tiên bạn nên làm là tắt thiết bị sau đó bật lại.
Tiếp theo, kiểm tra Cài đặt hiển thị. Nhấp hoặc nhấn vào thanh Tìm kiếm trong dưới cùng bên trái góc màn hình của bạn. Bây giờ, gõ Thay đổi cài đặt hiển thị.
Nhấn vàoPhát hiệnnút ở dưới cùng của khu vực Cài đặt hiển thị. Điều này sẽ buộc Windows 10 tìm kiếm màn hình ngoài của bạn.
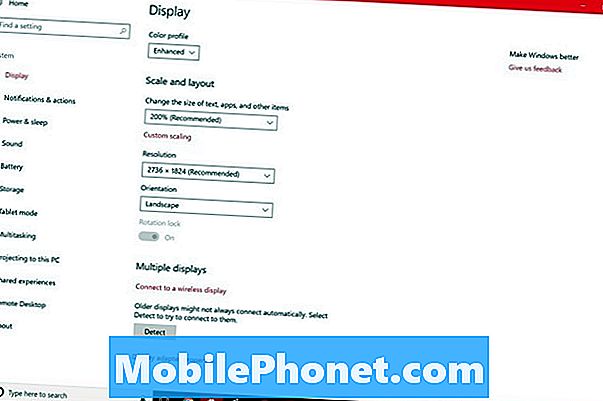
Nếu mọi thứ được kết nối chính xác, Surface Pro 2017 của bạn sẽ thấy màn hình thứ hai của bạn một vài phút sau khi nhấn nút Phát hiện. Quay trở lại khu vực Cài đặt hiển thị để thay đổi độ phân giải và tốc độ làm mới màn hình thứ hai của bạn.
Khi Surface Pro không thấy màn hình hiển thị kết nối tốt, nó thường là bộ điều hợp Mini DisplayPort mà bạn đang sử dụng. Thay vào đó, hãy thử Surface Mini DisplayPort sang HDMI Adaptor. Bộ chuyển đổi này có giá 39,99 đô la thông qua Microsoft Store.
Sự cố Dock Pro

Sự cố Surface Dock có thể khiến thiết bị của bạn ngắt kết nối với màn hình, bàn phím và bất kỳ phụ kiện nào bạn đã kết nối. Thật không may, chỉ có rất nhiều bạn có thể làm để sửa chúng.
Đọc: Đánh giá Microsoft Surface Dock: Biến Surface thành máy tính để bàn
Đầu tiên, hãy xác nhận rằng có bất kỳ vấn đề phần cứng nào làm hỏng kết nối Surface Dock, với thiết bị của bạn. Kiểm tra cáp Surface Connect xem có ngắn ở đầu phù hợp với thiết bị của bạn không. Xem nếu di chuyển cáp buộc Surface Dock của bạn đột nhiên kết nối lại.
Bây giờ hãy đảm bảo Surface Pro của bạn có các bản cập nhật firmware mới nhất. Kết nối nó với Wi-Fi và mở Cài đặt ứng dụng. Nhấn hoặc nhấp vào Cập nhật & bảo mật. Surface của bạn sẽ kiểm tra các máy chủ của Microsoft trong bất kỳ bản cập nhật firmware nào. Các bản cập nhật này khác với các bản cập nhật Windows 10 ở chỗ chúng được điều chỉnh để chỉ hoạt động trên các phụ kiện Surface và Surface. Thay đổi Microsoft Microsoft Surface Pro chi tiết mỗi bản cập nhật firmware Surface Pro và những gì nó làm.
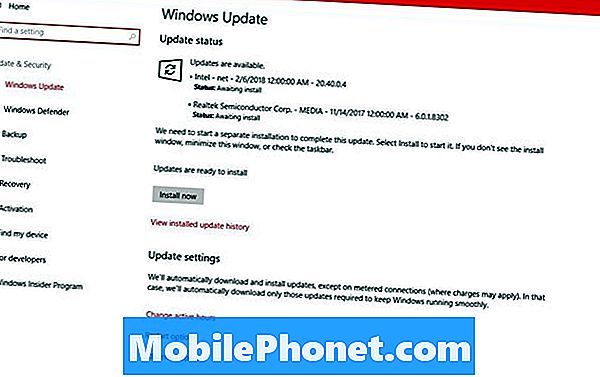
Surface Docks cũng nhận được bản cập nhật từ Microsoft. Tải xuống Công cụ cập nhật Surface Dock để cập nhật dock của bạn với chương trình cơ sở và trình điều khiển mới nhất.
Nếu Surface Dock của bạn vẫn không hoạt động với các bản cập nhật và trình điều khiển mới nhất, hãy liên hệ với bộ phận Hỗ trợ của Microsoft để được thay thế.
Sự cố máy ảnh Surface Pro
Sự cố camera Surface Pro xảy ra khi một ứng dụng bạn sử dụng gần đây không chuyển giao quyền kiểm soát camera cho ứng dụng khác. Khi điều này xảy ra, hãy đóng ứng dụng đầu tiên bạn sử dụng với máy ảnh. Nếu điều đó không khắc phục được sự cố, hãy khởi động lại Surface Pro của bạn bằng cách nhấp vào Khởi đầu nút trong dưới cùng bên trái góc màn hình của bạn và nhấp vào Quyền lực nút.

Cách khắc phục màn hình Surface Pro bị hỏng
Có rất ít bạn có thể tự sửa một màn hình Surface Pro bị hỏng. Màn hình của các thiết bị Surface Pro được dán vào khung kim loại của chúng, vì vậy việc loại bỏ chúng và thay thế chúng bằng một thiết bị khác đòi hỏi các công cụ đặc biệt.
Nếu bạn đã mua bảo hiểm Microsoft Complete, Geek Squad Protection hoặc SquareTrade, bây giờ là thời gian để đưa ra yêu cầu của bạn. Trước khi gửi Windows 2 trong 1 của bạn để sửa chữa, hãy sao chép tất cả ảnh, ảnh, nhạc và video vào một ổ cứng riêng bằng cách kết nối Surface Pro với màn hình ngoài bằng Mini DisplayPort ở cạnh phải. Geek Squad sẽ cố gắng sửa thiết bị của bạn. SquareTrade sẽ gửi cho bạn một kiểm tra cho toàn bộ giá trị của thiết bị của bạn. Mong đợi một sự thay thế từ Microsoft Complete.
Ngay cả khi bạn không bảo hành, Microsoft Store sẽ cố gắng khắc phục Surface Pro bị hỏng của bạn. Dự kiến sẽ trả $ 450 cho dịch vụ. Như với Microsoft Complete care, công ty cho biết họ thường gửi cho người dùng thay thế thay vì đưa vào màn hình mới.
Cách khắc phục sự cố độ chính xác của bút Surface

Các họa sĩ minh họa, hãy cảnh giác với các vấn đề chính xác của Surface Pen có thể làm hỏng bản vẽ của bạn. Nhiều người dùng đã đăng khiếu nại về sự cố trên Cộng đồng r / Surface Reddit.
Microsoft cho biết họ đang điều tra sự cố khiến chiếc bút không hoạt động chính xác, nhưng hiện tại Google vẫn chưa khắc phục được phần mềm. Các nghệ sĩ với vấn đề nói rằng một người vẽ tranh minh họa Găng tay giữ cho vấn đề không chính xác được kiểm tra.
17 lựa chọn thay thế Surface Pro tốt nhất năm 2019




















