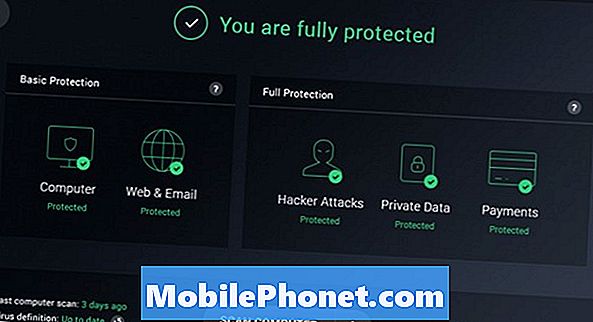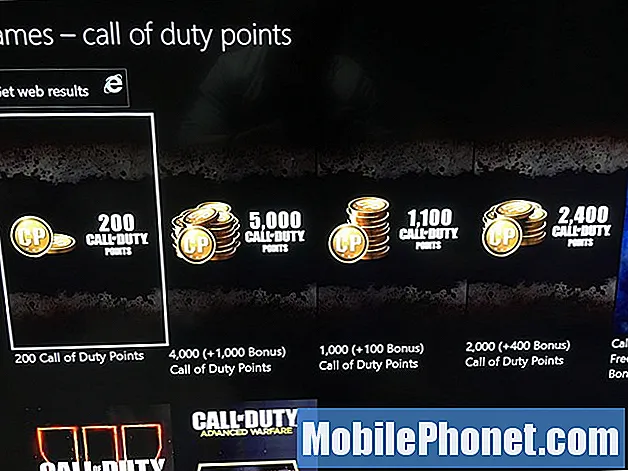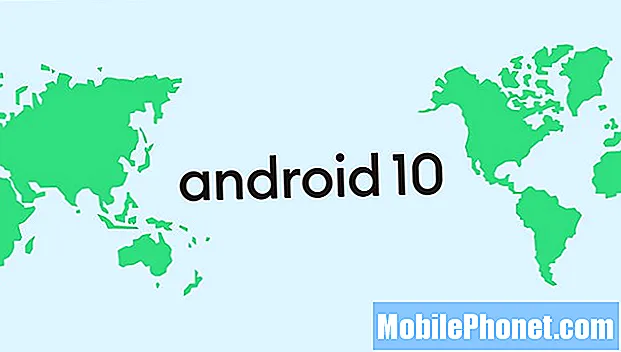NộI Dung
- Tại sao tắt Windows Defender
- Cách vô hiệu hóa Windows Defender
- Cách xóa định nghĩa và tải xuống của Windows Defender với Storage Sense
- AVG miễn phí 2017
Mỗi người dùng Windows 10 nên biết cách vô hiệu hóa Windows Defender trong Windows 10. Sử dụng hướng dẫn này để tìm hiểu cách tắt phần mềm chống vi-rút Microsoft Microsoft cho tốt.
Windows Defender là bộ bảo mật mà Microsoft đưa vào mọi phiên bản Windows. Tải xuống một cái gì đó thông qua Microsoft Edge và Windows Defender sẽ quét nó để xác nhận rằng đó không phải là virus. Windows Defender cũng là một trình quét virus theo yêu cầu. Nếu bạn từng nghĩ rằng mình có virus, bạn có thể quét nó toàn bộ PC để tìm rủi ro bảo mật.

Tại sao tắt Windows Defender
Mặc dù có vai trò thiết yếu trong bảo mật Windows, nhưng có những lý do chính đáng để vô hiệu hóa Windows Defender.
Bạn nên tắt Windows Defender nếu bạn định cài đặt một ứng dụng vi-rút khác. Nếu bạn don, mong đợi vấn đề xảy ra. Windows 10 có thể không cài đặt bản cập nhật. Windows Defender và chương trình vi-rút mới của bạn cũng có thể xác định lẫn nhau là một thứ độc hại. Bạn không muốn điều đó.

Đọc: Cách quét vi-rút trong Windows 10
Việc tắt Windows Defender cũng hợp lý nếu bạn không có kế hoạch kết nối PC Windows 10 với internet. Windows 10 có chế độ kiosk tích hợp cho những tình huống đó. Chỉ cần chắc chắn rằng bạn bật Defender trở lại nếu bạn thay đổi ý định.
Dưới đây, cách thức vô hiệu hóa Windows Defender trong Windows 10.
Cách vô hiệu hóa Windows Defender
Có ba phương pháp bạn có thể sử dụng để tắt Windows Defender trên PC Windows 10 của mình. Tất cả ba trong số chúng đều có sẵn cho bạn nếu bạn đã cài đặt các bản cập nhật mới nhất trên PC. Nếu bạn thiếu một tùy chọn, hãy kết nối PC với internet và tải xuống tất cả các bản cập nhật đang chờ xử lý trước khi bạn sử dụng hướng dẫn này. Bản cập nhật mới nhất là Bản cập nhật Spring Creators.
- Cách vô hiệu hóa Windows Defender bằng ứng dụng Cài đặt
- Cách vô hiệu hóa Windows Defender bằng chính sách nhóm
- Cách vô hiệu hóa Windows Defender bằng cách sử dụng Registry
- Cách xóa định nghĩa và tải xuống của Windows Defender
Trước khi tiếp tục, hãy đảm bảo rằng bạn có thể thoải mái với việc tắt Windows Defender.
Cách vô hiệu hóa Windows Defender bằng ứng dụng Cài đặt
Cách dễ nhất để tắt Windows Defender là sử dụng ứng dụng Cài đặt. Đó là ứng dụng mà Microsoft đang dần thay thế Bảng điều khiển.
Nhấp vào nút Bắt đầu trong dưới cùng bên trái góc màn hình của bạn. Nhấn phím Windows trên bàn phím của bạn cũng mở Bắt đầu.

Nhấn vào Cài đặt răng cưa ở cạnh trái của Menu Bắt đầu. Nếu nó không có ở đó, hãy tìm ứng dụng Cài đặt trong danh sách các ứng dụng đã cài đặt trên Menu Bắt đầu.
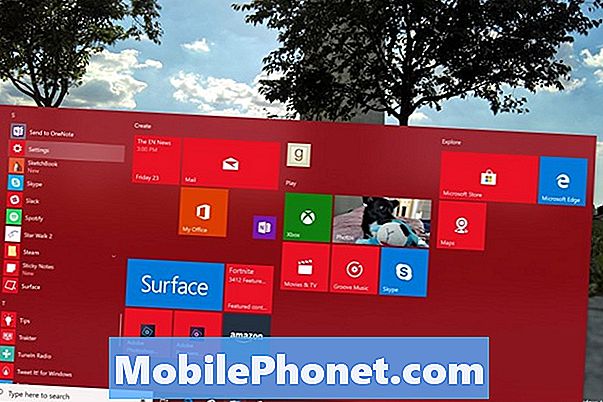
Trong ứng dụng Cài đặt, nhấp vào Cập nhật & bảo mật. Nó khác tùy chọn menu cuối cùng trong hàng cài đặt dưới cùng.
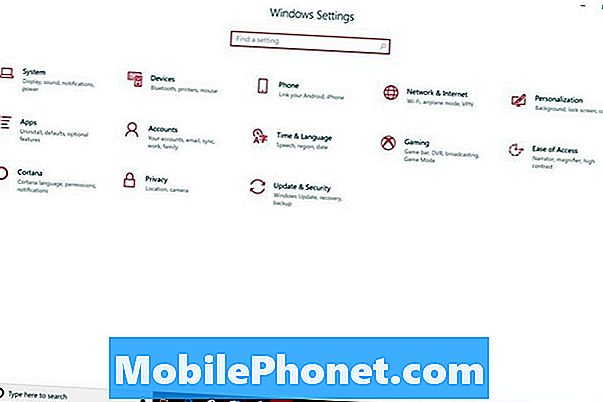
Nhấn hoặc nhấp vào Bảo mật Windows trong thực đơn. Nó khác tùy chọn thứ hai từ trên cùng của menu bên trái. Microsoft gần đây đã đổi tên Windows Defender thành Windows Security, vì vậy don don bị báo động bởi tên mới.
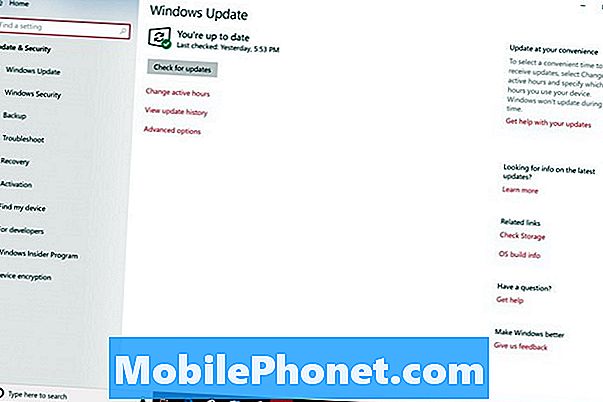
Bấm vào Trung tâm bảo mật Windows Defender nút ở trên cùng của màn hình của bạn. Chọn nút này sẽ mở một ứng dụng khác.
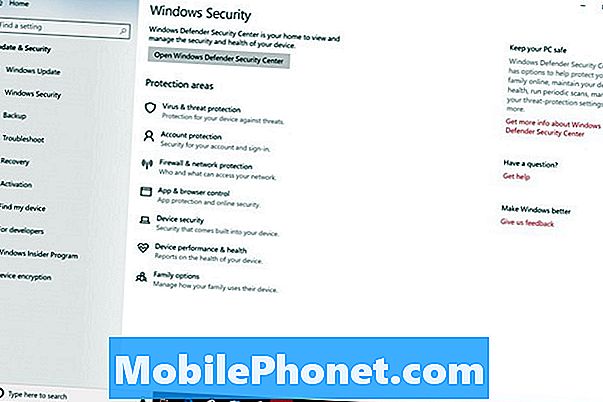
Chào mừng bạn đến với Windows Defender Security Center Control. Bấm vàoCài đặt trong tùy chọn dưới cùng bên trái góc của ứng dụng.

Don lồng bấm vào bất kỳ hộp kiểm hoặc nút nào bạn thấy ở đây. Những điều này sẽ chỉ vô hiệu hóa các thông báo Windows Defender. Thay vào đó, nhấp vào Cài đặt bảo vệ chống virus & mối đe dọa liên kết.
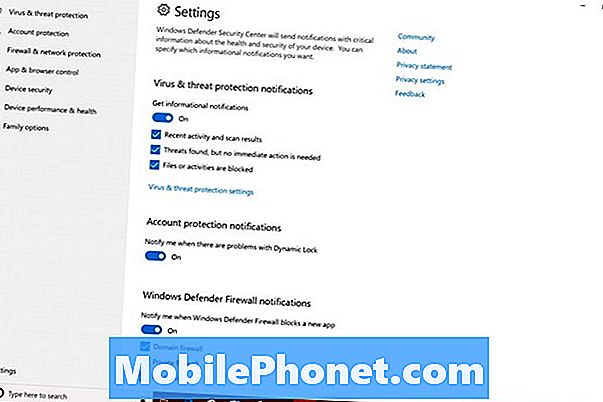
Nhấn vào Bảo vệ thời gian thực, Bảo vệ phân phối trên nền tảng đám mây và Gửi mẫu tự động chuyển sang bật Windows Defender tắt.
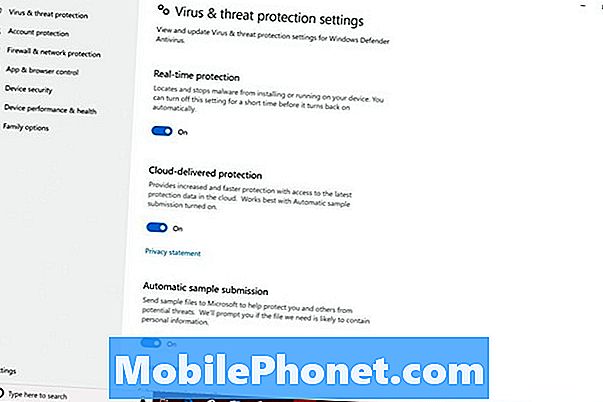
Đọc: Cách xóa Ứng dụng & Trò chơi Windows 10 được cài đặt sẵn
Cách vô hiệu hóa Windows Defender bằng chính sách nhóm
Chính sách nhóm cũng cho phép bạn vô hiệu hóa Windows Defender. Chỉ Windows 10 Pro, Windows 10 Enterprise và Windows 10 Education có tính năng này. Nếu bạn không bao giờ sử dụng Chính sách nhóm trước đây, chắc chắn tránh phương pháp này.
Bấm vào hộp tìm kiếm trong dưới cùng bên trái góc màn hình của bạn.

Kiểu Chạy vào hộp tìm kiếm. Nhấp vào Run trong menu bật lên.
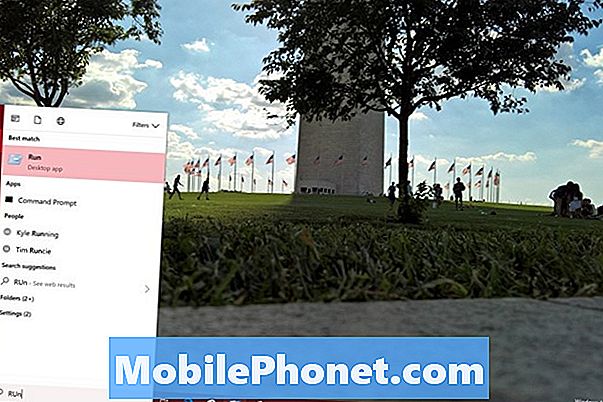
Đi vào gpedit.msc vào Run và chạm vào đi vào phím trên bàn phím của bạn.
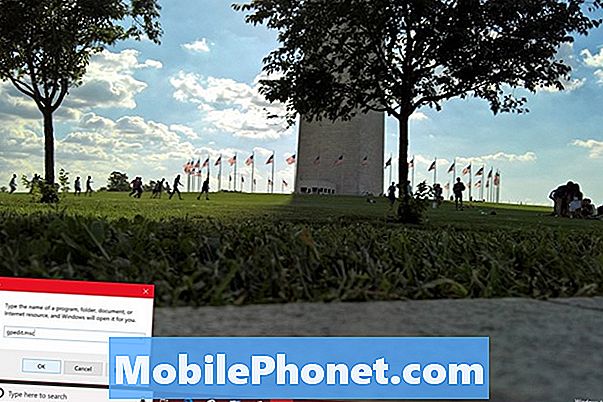
Bấm vào cấu hình máy tính.
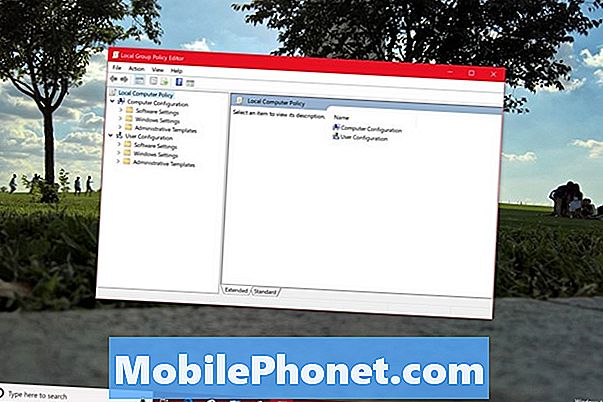
Bấm vào mẫu hành chính.
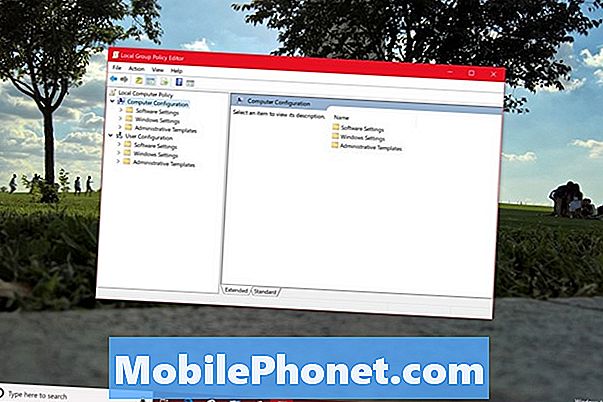
Bấm vào Thành phần Windows.
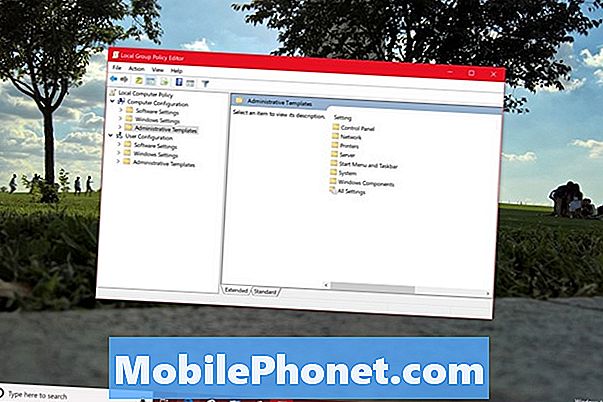
Cuộn xuống danh sách cho đến khi bạn thấy Windows Defender Antivirus và nhấp đúp chuột vào nó.
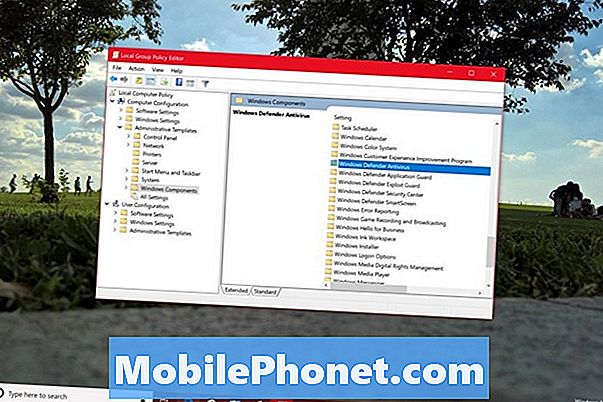
Bây giờ bấm đúp chuột Tắt Windows Defender Antivirus.
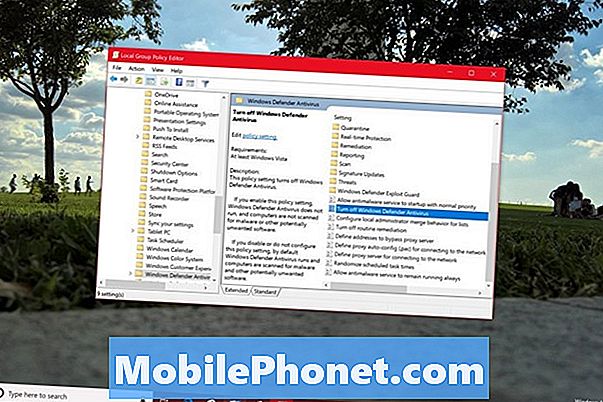
Chọn Đã bật nút trên cạnh trái của cửa sổ và nhấp Được.
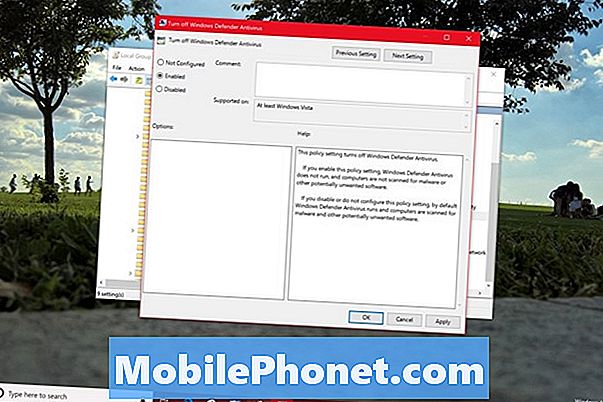
Bây giờ, bạn đã sử dụng Chính sách nhóm để vô hiệu hóa Windows Defender. Một thông báo sẽ xuất hiện trong khay hệ thống cho bạn biết rằng bạn không có bất kỳ chương trình chống vi-rút nào được bật. Nút này sẽ biến mất sau khi bạn khởi động lại PC.
Cách vô hiệu hóa Windows Defender bằng cách sử dụng Registry
Mỗi PC Windows 10 đều có sổ đăng ký và bạn có thể sử dụng nó để thay đổi cài đặt và tắt Windows Defender. Nếu bạn sử dụng phương pháp này, hãy chắc chắn rằng bạn rất cẩn thận. Sử dụngGotta Be MobileCách tạo bản sao lưu đầy đủ Hướng dẫn PC Windows 10 của bạn để tạo ổ đĩa khôi phục với tất cả các tệp của bạn trong trường hợp có sự cố.
Bấm vào hộp tìm kiếm trong dưới cùng bên trái góc màn hình của bạn.

Kiểu Regedit trong hộp và click chuột phải trên Registry Editor trong kết quả. Lựa chọn Chạy như quản trị viên.
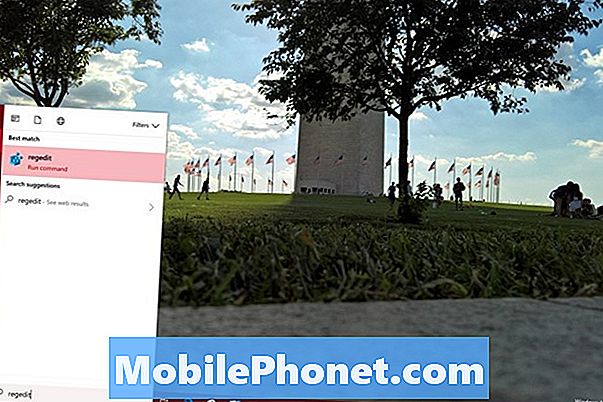
Bấm vào HKEY_LOCAL_MACHINE.
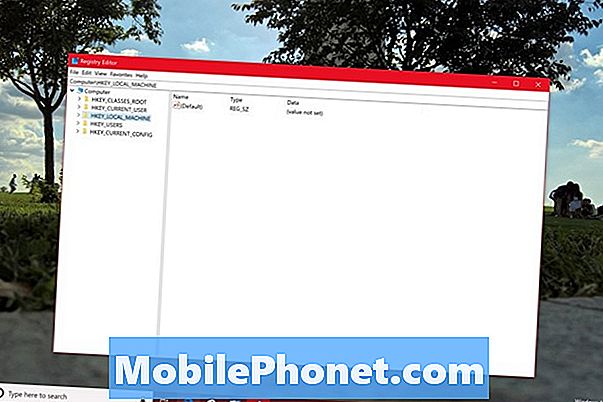
Bấm vào PHẦN MỀM.
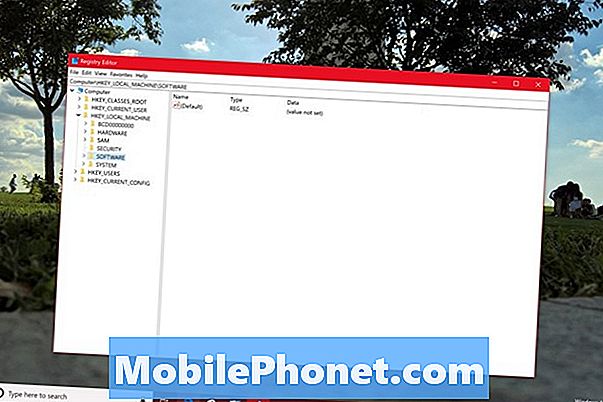
Bấm vào Chính sách.
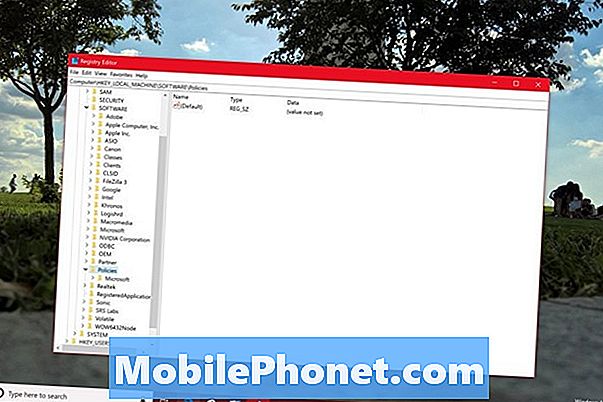
Bấm vào Microsoft.
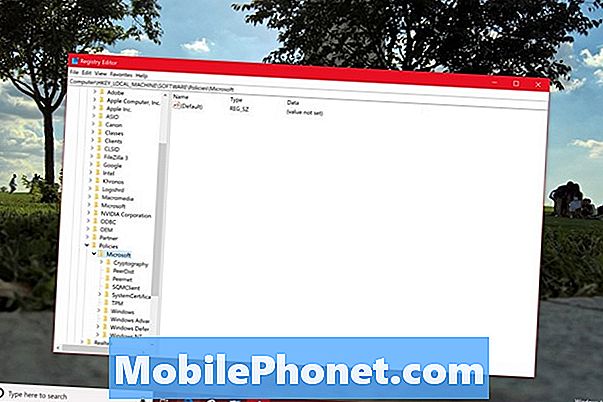
Bấm vào Bộ bảo vệ Windows.
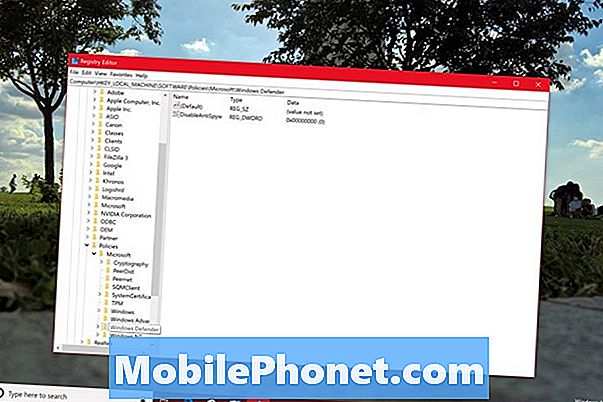
Nhấp đúp chuột vào Vô hiệu hóa. Bạn có thể phải tạo khóa của riêng mình bằng cách nhấp chuột phải vào bất kỳ khu vực trống nào trong cửa sổ. Nếu bạn cần tạo một khóa, chọn Mới. Lựa chọn DWORD kế tiếp. Đặt khóa cho tên DisableAntiSpyware và nhấp đúp vào nó.
Thay số 0 trong Dữ liệu giá trị lĩnh vực với 1 và bấm vào Được.
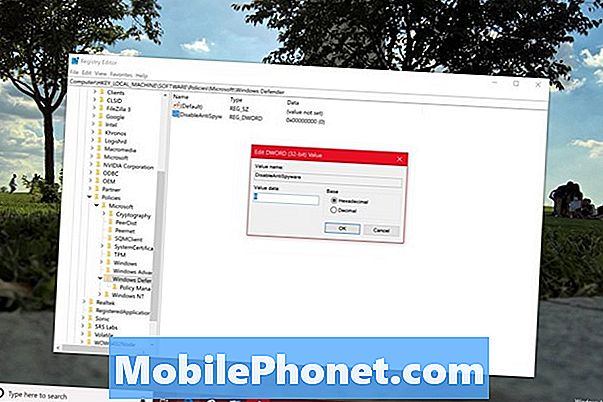
Nếu bạn thực hiện đúng các bước, Windows Defender sẽ tắt hoàn toàn sau khi bạn khởi động lại PC.
Đọc: Windows 10 có an toàn không?
Cách xóa định nghĩa và tải xuống của Windows Defender với Storage Sense
Bây giờ, thời gian để xóa các tệp mà Windows Defender sử dụng để quét. Những tập tin này không có nhiều dung lượng, nhưng bạn nên loại bỏ chúng nếu bạn không giữ tiện ích này.

Nhấp vào hộp tìm kiếm và gõ Lưu trữ. Bấm vào kết quả hàng đầu.
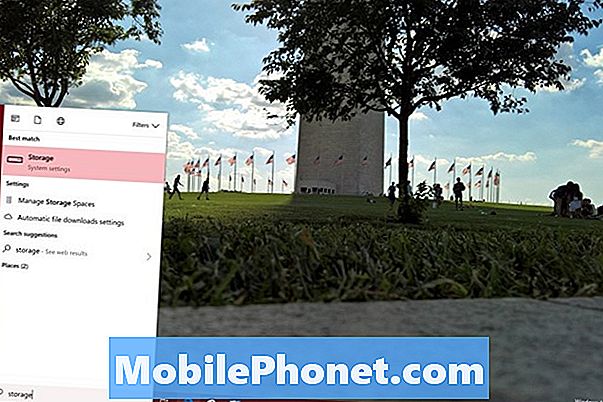
Nhấp vào đồng hồ lưu trữ có nhãn PC này ở đầu ứng dụng Cài đặt.
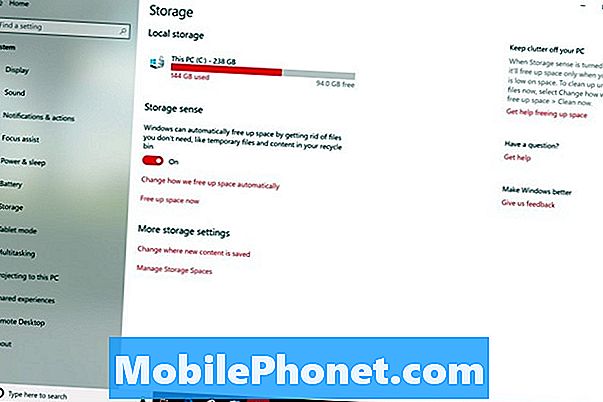
Đợi công cụ kiểm tra ổ đĩa của bạn và chọn Tập tin tạm thời từ danh sách các tùy chọn chạy dọc bên trái màn hình của bạn.
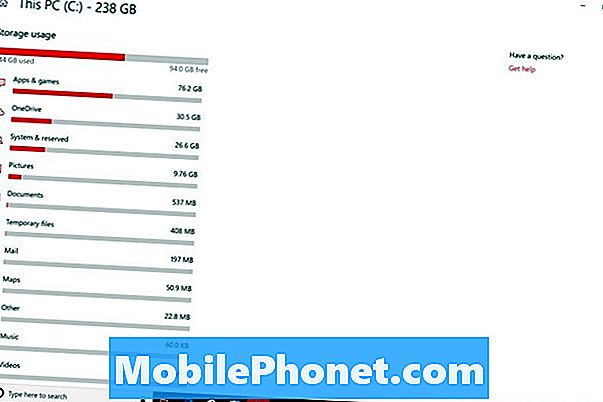
Bỏ chọn tất cả các hộp trừ Windows Defender Antivirus. Bấm vào Xoá những tập tin nút.
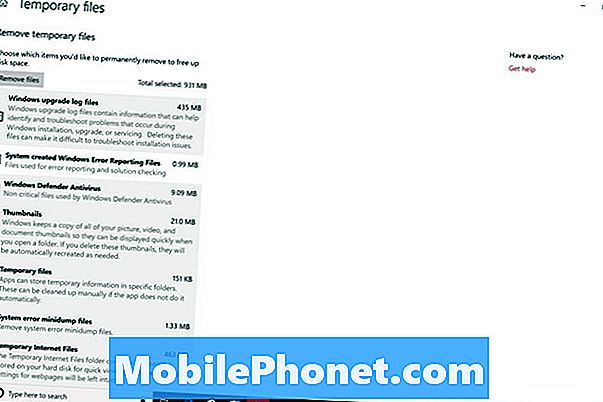
Đọc: 56 ứng dụng Windows 10 tốt nhất năm 2018
5 chương trình diệt virus miễn phí tốt nhất cho Windows