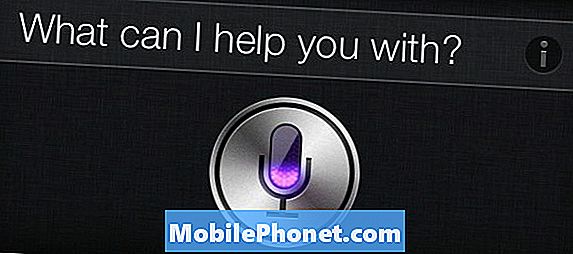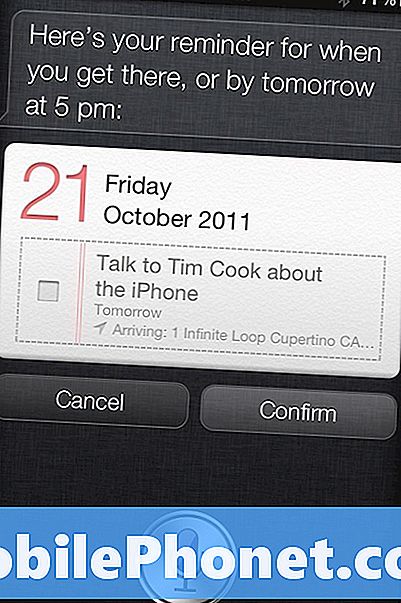NộI Dung
Bài viết khắc phục sự cố hôm nay chỉ cho bạn những điều bạn có thể làm nếu có chiếc Galaxy S9 Plus (S9 +) ngừng sạc do lỗi phát hiện độ ẩm có thể xảy ra.
Sự cố: Galaxy S9 Plus (S9 +) không sạc và tiếp tục hiển thị biểu tượng giọt nước
Xin chào, Con trai tôi đã đăng ký hợp đồng cho chiếc Samsung S9 + của cháu chưa được bao lâu (khoảng hai tháng) và hôm nay điện thoại của cháu tắt nguồn do hết pin. Anh ấy đã cố gắng sạc điện thoại và nó hiển thị tia sáng như thể nó sắp sạc và sau đó màn hình trống rỗng và điện thoại không được sạc. Anh ấy đã rút phích cắm của nó và cố gắng sạc lại và lần này nó hiển thị giọt nước và dấu hiệu không sạc, mặc dù nó không ở đâu gần nước !! Chúng tôi khuyên anh ấy nên thử cho nó vào một ít gạo một lúc. Sau đó anh ấy đã thực hiện khôi phục cài đặt gốc và cố gắng sạc lại… nhưng KHÔNG CÓ GÌ 🙁 Chúng tôi không biết phải làm gì về điều này và sẽ đánh giá cao nếu bạn có thể cho chúng tôi biết phải làm gì để giải quyết vấn đề này ?? Cảm ơn nhiều.
Giải pháp: Galaxy S9 Plus được thiết kế để không cho phép sạc khi phát hiện có hơi ẩm hoặc chất lỏng trong cổng sạc. Điều này là để tránh làm hỏng hệ thống. Nếu điện thoại tiếp tục hiển thị biểu tượng giọt nước hoặc lỗi phát hiện độ ẩm, bạn có thể thử những cách sau:
Để điện thoại khô trong không khí
Nước bay hơi tự nhiên trong vài giờ ngay cả ở nhiệt độ phòng bình thường. Để điện thoại trong nhiệt độ phòng ít nhất nửa ngày và xem điều gì sẽ xảy ra.
Kiểm tra cổng
Biểu tượng giọt nước hoặc lỗi phát hiện độ ẩm đôi khi có thể do chính cổng bị hỏng hoặc do bụi bẩn hoặc mảnh vỡ. Kiểm tra nhanh cổng sạc bằng công cụ lúp và xem có hư hỏng hoặc mảnh vỡ rõ ràng bên trong hay không. nếu có thứ gì đó không thuộc trong đó, hãy cố gắng làm sạch nó bằng cách sử dụng một lon khí nén hoặc bằng cách thổi vào bên trong. Không chèn bất cứ thứ gì vào cổng để tránh làm hỏng cổng.
Sử dụng các phụ kiện sạc khác
Trong một số trường hợp, việc sử dụng cáp sạc và / hoặc phụ kiện khác sẽ khắc phục được sự cố như thế này. Hãy thử sử dụng một bộ phụ kiện sạc khác được biết là đang hoạt động. Nếu có thể, chỉ sử dụng cáp và bộ chuyển đổi chính thức của Samsung.
Cài đặt bản cập nhật hệ thống
Trước đây, có một số trường hợp khi lỗi phần mềm gây ra lỗi phát hiện độ ẩm trong thiết bị S9 đang hoạt động hoàn toàn khô ráo. Samsung đã ghi nhận điều đó và tung ra bản vá lỗi thích hợp. Trong trường hợp điều này đang xảy ra, hãy đảm bảo rằng điện thoại của con trai bạn chạy phần mềm mới nhất hiện có. Chỉ cần đi dưới Cài đặt> Cập nhật phần mềm để kiểm tra.
Rõ ràng, bạn chỉ có thể làm điều này nếu điện thoại khởi động và hoạt động bình thường. Bỏ qua bước này nếu điện thoại hoàn toàn không phản hồi hoặc chết.
Thực hiện khôi phục cài đặt gốc
Đây là một bước khắc phục sự cố mạnh mẽ nhưng nó có thể hữu ích nếu sự cố là do lỗi phần mềm. Vì điện thoại sẽ không sạc và bật tại thời điểm này, bạn chỉ có thể thử khôi phục cài đặt gốc thông qua Chế độ khôi phục. nếu thành công, bạn có thể khắc phục được sự cố. Đây là cách thực hiện:
- Tắt thiết bị. Cái này quan trọng. Nếu bạn không thể tắt nó, bạn sẽ không bao giờ có thể khởi động vào Chế độ khôi phục. Nếu bạn không thể tắt thiết bị thường xuyên qua nút Nguồn, hãy đợi cho đến khi pin điện thoại cạn kiệt. Sau đó, sạc điện thoại trong 30 phút trước khi khởi động sang Chế độ khôi phục.
- Nhấn và giữ phím Tăng âm lượng và phím Bixby, sau đó nhấn và giữ phím Nguồn.
- Khi logo Android màu xanh lá cây hiển thị, hãy nhả tất cả các phím (‘Cài đặt bản cập nhật hệ thống’ sẽ hiển thị trong khoảng 30 - 60 giây trước khi hiển thị các tùy chọn menu khôi phục hệ thống Android).
- Nhấn phím Giảm âm lượng nhiều lần để đánh dấu ‘xóa sạch dữ liệu / khôi phục cài đặt gốc’.
- Nhấn nút Nguồn để chọn.
- Nhấn phím Giảm âm lượng cho đến khi đánh dấu "Có - xóa tất cả dữ liệu người dùng".
- Nhấn nút Nguồn để chọn và bắt đầu thiết lập lại chính.
- Khi quá trình thiết lập lại chính hoàn tất, "Hệ thống khởi động lại ngay bây giờ" được đánh dấu.
- Nhấn phím Nguồn để khởi động lại thiết bị.
Hãy để Samsung sửa nó
Nếu điện thoại của bạn không phản hồi với bất kỳ tổ hợp nút nào, điều đó có thể là do
- không đủ pin,
- phần cứng của điện thoại đã chết,
- có vấn đề với cổng sạc hoặc
- có hơi ẩm hoặc chất lỏng kéo dài trong cảng.
Vì không có cách nào để biết điều nào trong số những điều này là đúng trừ khi kiểm tra phần cứng, bạn nên gửi điện thoại đến để Samsung có thể sửa chữa hoặc thay thế điện thoại. Nếu bạn may mắn và tất cả những gì cần làm là làm khô chuyên nghiệp, bạn có thể sẽ không cần phải sửa chữa thiết bị.