
NộI Dung
 Thay đổi nhạc chuông
Thay đổi nhạc chuông- Tắt tính năng nhấp bàn phím
 Bật% pin
Bật% pin- Thiết lập khóa mật mã
 Thay đổi thời gian chờ khóa mật mã
Thay đổi thời gian chờ khóa mật mã- Liên kết iMessages và FaceTime
- Tắt thông báo qua email
- Tải xuống tự động
 Đồng bộ hóa tài khoản Facebook và Twitter
Đồng bộ hóa tài khoản Facebook và Twitter
Cho dù bạn là người dùng iPhone mới hay iPhone 5 chỉ là một chiếc iPhone khác để thêm vào bộ sưu tập của bạn, chúng tôi có một số thay đổi đơn giản mà bạn có thể thực hiện để làm cho trải nghiệm iPhone 5 của bạn tốt hơn nhiều.
Chúng tôi đã chia sẻ Hướng dẫn thiết lập và bảo mật iPhone 5 cũng như các mẹo về Cách tăng thời lượng pin iPhone 5 tốt hơn và bây giờ đã đến lúc chia sẻ một số cài đặt mà người dùng iPhone 5 nên thay đổi ngay sau khi nhận được iPhone 5 hoàn toàn mới.
Những thay đổi này không chỉ làm cho trải nghiệm iPhone 5 của bạn trở nên tốt hơn nhiều mà còn giúp bạn không làm phiền những người xung quanh vì thói quen sử dụng điện thoại thông minh của mình.
Dưới đây là 10 cài đặt hàng đầu của chúng tôi để thay đổi ngay lập tức trên iPhone 5.

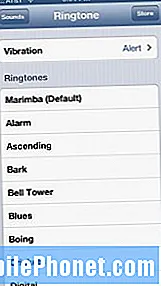 Thay đổi nhạc chuông
Thay đổi nhạc chuông
Đơn giản và dễ hiểu, nhạc chuông Marimba có sẵn trong iOS là mệt mỏi và phát ra. Vì vậy, bạn sẽ muốn tạo điều kiện cho bản thân và mọi người xung quanh bằng cách thay đổi nhạc chuông thành nhạc chuông mới.
Để thay đổi nhạc chuông của bạn, hãy làm theo các bước sau.
- Nhấn vào Cài đặt.
- Chọn Âm thanh.
- Gõ vào Nhạc chuông.
- Chọn một nhạc chuông tiêu chuẩn.
- Hoặc, chọn Cửa hàng từ đầu và mua nhạc chuông mới.
Bạn cũng có thể tạo nhạc chuông tùy chỉnh bằng thư viện nhạc của mình trong iTunes. Bằng cách này, bạn sẽ không phải trả tiền cho chi phí nhạc chuông mới cho iPhone 5. Nếu đó là điều bạn muốn làm, hãy xem Cách tạo nhạc chuông và cảnh báo tùy chỉnh cho iPhone của chúng tôi.
Tắt tính năng nhấp bàn phím
Việc nhấp vào bàn phím ảo của iPhone 5 khiến tôi phát điên và nó sẽ làm điều tương tự với những người xung quanh bạn nếu bạn bật tùy chọn này. Nếu bạn không muốn làm điều đó, ít nhất bạn nên biết tùy chọn ở đâu nếu bạn cần tắt tùy chọn này khi bạn đang ở đâu đó yêu cầu im lặng.
Để tắt tính năng nhấp bàn phím, hãy làm theo các bước sau.
- Đi vào Cài đặt
- Gõ vào Âm thanh
- Cuộn xuống dưới cùng và chuyển đổi Số lần nhấp bàn phím tắt.
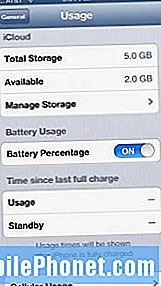 Bật% pin
Bật% pin
Khi bạn nhận được iPhone 5, đồng hồ đo pin của nó sẽ không hiển thị cho bạn một trong những tính năng hữu ích hơn của nó, tất nhiên là phần trăm mà bạn còn lại để làm việc. Điều này cực kỳ quan trọng khi iPhone 5 có 4G LTE có thể làm hao pin khi sử dụng. Thật tuyệt khi có một cái để bạn có thể quản lý thời lượng pin của mình tốt hơn.
Để% thời lượng pin xuất hiện trong biểu tượng tuổi thọ pin của bạn, chỉ cần thực hiện điều này.
- Nhấn vàoCài đặt.
- Chọn Chung.
- Nhấn vào Sử dụng.
- Cuộn xuống và bật công tắc Phần trăm pin Bật.
Sau khi làm theo các bước này, bây giờ bạn sẽ thấy biểu tượng% pin ở góc trên bên phải.
Thiết lập khóa mật mã
Những người đã từng sở hữu điện thoại thông minh trước đây có thể đã thiết lập Mật mã cho iPhone 5. Tuy nhiên, nếu bạn chưa làm điều này, thì thật thông minh khi làm điều đó ngay bây giờ để bảo vệ tốt hơn nội dung trên iPhone 5 của bạn trong trường hợp bị đánh cắp.
Nó cũng có thể ngăn bạn bè hoặc những con mắt không mong muốn theo dõi thông tin của bạn. Để thiết lập Mật mã trên iPhone 5 của bạn, hãy làm theo các bước sau.
- Nhấn vàoCài đặt.
- Chọn Chung.
- Cuộn xuống Khóa mật mã.
- Gõ vào Khóa mật mã.
- Chọn để Bật mật mã ở trên cùng.
- Nhập mã 4 chữ số bạn có thể nhớ.
Sau khi hoàn tất, iPhone của bạn sẽ an toàn hơn. Hãy nhớ rằng, nếu bạn nhập sai Mật mã quá nhiều lần, điện thoại sẽ khóa bạn trong một khoảng thời gian ngắn.
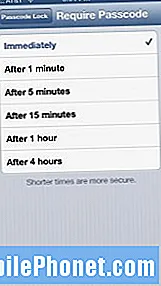 Thay đổi thời gian chờ khóa mật mã
Thay đổi thời gian chờ khóa mật mã
Nếu bạn sử dụng iPhone 5 thường xuyên và tôi cho rằng hầu hết bạn đều vậy, bạn sẽ muốn điều chỉnh thời gian khóa Mật mã để không phải nhập Mật mã của iPhone mỗi khi lấy iPhone 5 để sử dụng.
May mắn thay, quá trình để thay đổi điều này rất đơn giản.
- Nhấn vàoCài đặt.
- Chọn Chung.
- Cuộn xuống Khóa mật mã.
- Gõ vào Khóa mật mã.
- Nhấn vào Yêu cầu mật mã.
Nói chung, tôi thích sử dụng năm phút vì tôi thường xuyên sử dụng điện thoại của mình nhưng bạn có thể điều chỉnh nó thành bất kỳ nơi nào từ ngay lập tức đến bốn giờ.
Liên kết iMessages và FaceTime
Liên kết các tính năng iMessages và FaceTime của bạn trên nhiều thiết bị là một cách cực kỳ dễ dàng để giữ liên lạc với những người bạn quan tâm, trên các sản phẩm Apple của bạn. Ví dụ: vì tôi đã thiết lập cài đặt này, các tin nhắn iMessages được gửi đến số điện thoại iPhone 5 của tôi cũng được gửi đến MacBook Air của tôi, nghĩa là tôi không cần nhấc điện thoại để trả lời.
Tương tự như vậy, đối với FaceTime, tài khoản của tôi được thiết lập để các cuộc gọi FaceTime đến iPhone 5 cũng như MacBook Air của tôi.
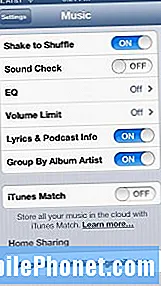 Chia sẻ ngôi nhà
Chia sẻ ngôi nhà
Một tính năng cực kỳ hữu ích mà người dùng iPhone 5 muốn bật có tên là Home Sharing. Home Sharing về cơ bản là một phiên bản cục bộ của iTunes Match và iCloud cho phép bạn truy cập nhạc iTunes của mình khi bạn đang ở trên cùng một mạng.
Nếu điện thoại và máy tính của bạn cùng mạng, việc truy cập nhạc của bạn rất dễ dàng. Đây là những gì bạn cần làm để thiết lập Chia sẻ trong nhà.
Trên iPhone 5 của bạn, hãy làm theo các hướng dẫn sau.
- Gõ vào Cài đặt.
- Chọn Âm nhạc.
- Nhập của bạn ID và mật khẩu Apple trong các hộp ở cuối menu cài đặt.
Trên máy tính của bạn, hãy làm theo các hướng dẫn sau.
- Mở iTunes.
- Mở Tùy chọn iTunes.
- Bấm vào Biểu tượng chia sẻ ở trên cùng của Sở thích.
- Kiểm tra, Chia sẻ thư viện của tôi trên mạng cục bộ của tôi.
Nó là dễ dàng.
Tắt thông báo qua email
Tôi nhận được rất nhiều email và nếu bạn giống tôi, tôi khuyên bạn nên tắt hiệu ứng âm thanh thông báo qua email như một cách để giữ cho sự tỉnh táo của bạn. Về mặt cá nhân, tôi tắt hoàn toàn thông báo qua email nhưng bạn không cần phải làm điều đó nếu không muốn.
Để thay đổi âm thanh thông báo qua email của bạn hoặc tắt tất cả các âm thanh cùng nhau, bạn sẽ làm theo các bước sau.
- Chọn Cài đặt.
- Gõ vào Âm thanh.
- Cuộn xuống Email mới và nhấn vào nó.
- Để tắt nó, hãy nhấn vào Chọn Không có.
- Để chọn một giai điệu mới, Chọn từ danh sách dưới đây hoặc bấm vào Cửa hàng ở góc trên cùng bên phải.
Đây là thời điểm tuyệt vời để tắt các thông báo khác. Nếu bạn muốn làm điều đó, hãy xem Cách xóa ứng dụng khỏi Trung tâm thông báo iPhone của chúng tôi.
Tải xuống tự động
Bật tính năng có tên là Tải xuống tự động là một cách tuyệt vời để đảm bảo rằng các ứng dụng bạn tải xuống thông qua iTunes sẽ tự động đến iPhone 5 của bạn. Việc thiết lập này rất dễ dàng nhưng sẽ yêu cầu bạn thay đổi một số cài đặt trên cả iPhone 5 và máy tính của bạn.
Để bật tự động tải xuống ứng dụng trên iPhone 5 của bạn, hãy làm theo các bước sau.
- Chọn Cài đặt.
- Gõ vào iTunes & App Stores.
- Chuyển đổi Tải xuống tự động chuyển đổi cho Sách, Ứng dụng và Nhạc.
- Nếu bạn có gói dữ liệu hạn chế, hãy đảm bảo rằng Sử dụng dữ liệu di động được đặt thành tắt nếu không, bạn có thể chứa một số dữ liệu không cần thiết.
Ngoài ra, bạn sẽ muốn đảm bảo rằng bạn có ID Apple phù hợp được liệt kê ở đó ở cuối màn hình.
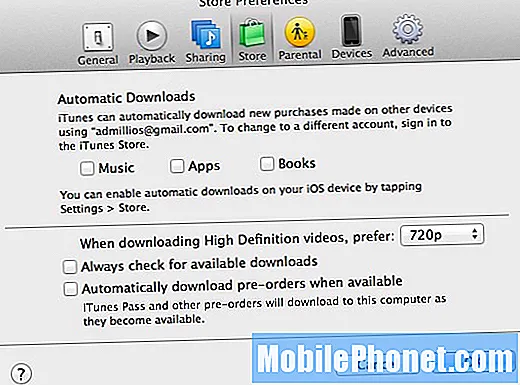
Tiếp theo, bạn cần bật cài đặt này trong iTunes.
- Mở iTunes.
- Mở Tùy chọn iTunes.
- Bấm vào Cửa hàng ở giữa các biểu tượng tùy chọn.
- Kiểm tra Tải xuống tự động hộp kiểm.
- Nhấp chuột đồng ý.
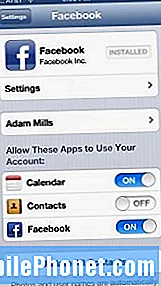 Đồng bộ hóa tài khoản Facebook và Twitter
Đồng bộ hóa tài khoản Facebook và Twitter
iOS 6 cung cấp khả năng tích hợp mạnh mẽ với cả Twitter và Facebook, cho phép bạn đăng lên Facebook hoặc Twitter theo cách thủ công hoặc bằng cách sử dụng Siri với điều kiện bạn đã đồng bộ hóa iPhone 5 của mình với cả hai mạng xã hội.
Nếu bạn sử dụng Twitter hoặc Facebook hoặc cả hai, bạn sẽ muốn đồng bộ hóa tài khoản của mình với iPhone 5 và iOS. Để làm điều đó, hãy làm theo các bước sau.
Đối với Twitter:
- Nhấn vào Cài đặt.
- Cuộn xuống Twitter.
- Nếu bạn không có Ứng dụng Twitter cài đặt tại điểm này, cài đặt nó.
- Lựa chọn Thêm tài khoản.
Giờ đây, bạn có thể dễ dàng đăng lên Twitter bằng các tính năng Chia sẻ mới của iOS 6 cũng như thông qua Siri nếu bạn có quyền truy cập vào cô ấy.
Đối với Facebook:
- Nhấn vào Cài đặt.
- Cuộn xuống Facebook.
- Nếu bạn không có Ứng dụng Facebook cài đặt tại điểm này, cài đặt nó.
- Lựa chọn Thêm tài khoản và nhập thông tin của bạn.
Bạn có thể gửi ảnh lên Facebook bằng các tính năng Chia sẻ mới của iOS 6 và bạn cũng có thể đăng chỉ đường từ Siri. Ngoài ra, iOS 6 có thể lấy thông tin từ chính Facebook sẽ cập nhật điện thoại của bạn với các sự kiện có liên quan trong lịch hoặc cập nhật thông tin liên hệ của bạn.
Nếu bạn cần thêm trợ giúp, hãy xem Cách thiết lập Twitter trong iOS 6 để Tweet & Chia sẻ nhanh hơn và Cách thiết lập Facebook trong iOS 6 của chúng tôi.
 Thay đổi nhạc chuông
Thay đổi nhạc chuông Bật% pin
Bật% pin Thay đổi thời gian chờ khóa mật mã
Thay đổi thời gian chờ khóa mật mã Đồng bộ hóa tài khoản Facebook và Twitter
Đồng bộ hóa tài khoản Facebook và Twitter

