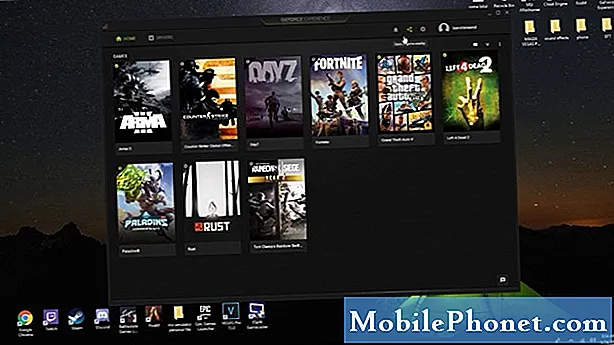
NộI Dung
- Nguyên nhân cho lỗi Steam đã chạy
- Giải pháp cho Steam đã bị lỗi
- Bài đọc đề xuất:
- Nhận trợ giúp từ chúng tôi.
Một số game thủ có thể gặp phải sự cố khó chịu hiển thị lỗi "Steam Is Already Running" khi họ cố gắng mở ứng dụng khách Steam. Nếu bạn gặp sự cố này ngay bây giờ, bạn đã tìm thấy đúng trang để nhận trợ giúp.
Trong bài viết khắc phục sự cố này, chúng tôi sẽ chỉ cho bạn các giải pháp mà bạn có thể thử để khắc phục sự cố Steam Is Already Running.
Nguyên nhân cho lỗi Steam đã chạy
Lỗi cụ thể này thường xảy ra nếu bạn bật Chế độ tương thích trên ứng dụng khách Steam. Tuy nhiên, các nguyên nhân khác ít phổ biến hơn cũng có thể kích hoạt nó. Nếu bạn gặp phải vấn đề khó chịu này bất cứ khi nào bạn chạy Steam, hãy tìm hiểu những điều có thể gây ra nó dưới đây.
Lỗi Steam ngẫu nhiên.
Một số ứng dụng đôi khi có thể gặp lỗi khiến chúng không thể hoạt động bình thường. Một số người dùng đã báo cáo rằng lỗi "Steam đã chạy" xảy ra trên máy của họ mặc dù họ không thay đổi bất kỳ điều gì. Điều tốt là, một lỗi như thế này có thể tự biến mất sau khi khởi động lại hệ thống.
Ứng dụng khách Steam đang chạy ở Chế độ tương thích.
Nguyên nhân phổ biến nhất cho lỗi này là khi người dùng chạy ứng dụng khách Steam ở Chế độ tương thích. Chế độ Tương thích thường được sử dụng nếu bạn đang gặp sự cố khi chạy một trò chơi cũ hoặc khi Hệ điều hành của máy tính của bạn đã cũ và có thể không hoạt động bình thường với một trò chơi mới.
Theo mặc định, các trò chơi Steam phải hoạt động ngay cả với HĐH Windows cũ hơn nhưng đôi khi, người dùng có thể được yêu cầu chạy Steam theo cách thủ công sang Chế độ tương thích trước.
Vấn đề là, các trò chơi khác có thể không hoạt động lần lượt nếu Steam đang chạy trên Chế độ tương thích. Trong một số trường hợp, Steam có thể chỉ đơn giản là không khởi chạy được chỉ ra bởi lỗi "Steam đã chạy". Bạn nên cân nhắc chuyển lại Steam sang chế độ bình thường nếu quá trình khởi động lại hệ thống không khắc phục được lỗi này.
Lỗi ứng dụng khách Steam không xác định.
Một số sự cố Steam là do lỗi bên trong ứng dụng khách Steam. Điều này xảy ra nếu có dữ liệu bị hỏng cho chương trình này hoặc nếu một số dữ liệu trò chơi đã lỗi thời.
Phần mềm khác can thiệp vào Steam.
Phần mềm của bên thứ ba như chống vi-rút hoặc các hình thức chống phần mềm độc hại khác có thể gây ra sự cố với Steam. Bạn có thể cần phải điều tra xem một trong các phần mềm bảo mật của bạn có đang gây ra sự cố với Steam hay không nếu lỗi này không biến mất.
Giải pháp cho Steam đã bị lỗi
Có một số giải pháp tiềm năng mà bạn có thể thực hiện để khắc phục lỗi Steam đang chạy. Hãy thảo luận về từng thứ bên dưới.
- Buộc thoát khỏi ứng dụng Steam.
Khởi động lại ứng dụng khách Steam thường là một cách hiệu quả để làm mới ứng dụng và giải quyết các lỗi. Cố gắng lên buộc thôi việc một ứng dụng Steam đang chạy thông qua ứng dụng Task Manager và xem liệu điều đó có khắc phục được sự cố hay không. Chỉ cần mở Task Manager, tìm và nhấp chuột phải vào ứng dụng Steam trong tab Processes, sau đó nhấn Kết thúc nhiệm vụ. Nếu có nhiều chương trình Steam đang chạy, hãy đảm bảo đóng tất cả chúng.
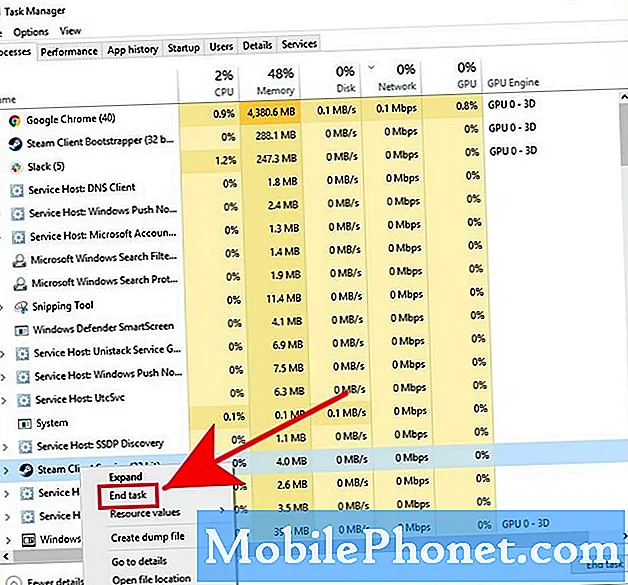
- Cập nhật Steam.
Nếu bạn chưa cập nhật Steam trong một thời gian, hãy nhớ cài đặt ngay bản cập nhật ứng dụng khách có sẵn. Làm tương tự cho trò chơi của bạn. Có thể bạn sẽ không cần thực hiện bước này nếu máy tính của bạn luôn được kết nối với Internet nhưng nếu bạn chỉ thỉnh thoảng chơi các trò chơi trên Steam, hãy nhớ cập nhật trước khi khởi chạy lại Steam.
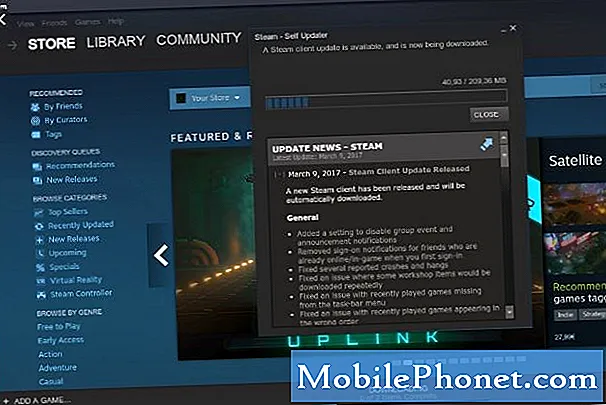
- Tắt chế độ tương thích cho Steam.
Nếu việc khởi động lại và cập nhật Steam không khắc phục được sự cố, chương trình có thể đang chạy ở Chế độ tương thích. Để cho phép Steam chạy lại ở Chế độ tương thích, hãy làm theo các bước sau:
-Đến của bạn Thư mục Steam. Điều này thường nằm trong C: Program Files Steam . Nếu bạn có đường dẫn cài đặt khác, hãy truy cập vào đó và mở thư mục Steam.
-Nhấn phải vào Steam.exe và lựa chọn Tính chất.
-Nhấn vào Khả năng tương thích chuyển hướng.
-Không chọn bất kỳ hộp nào được chọn và nhấp vào Ứng dụng.
-Nhấn vào Hiển thị cài đặt cho tất cả người dùng cái nút.
-Bảo đảm không ai trong số các hộp này được chọn và nhấp vào đồng ý.
-Nhấp chuột đồng ý để đóng bất kỳ hộp thoại đang mở nào.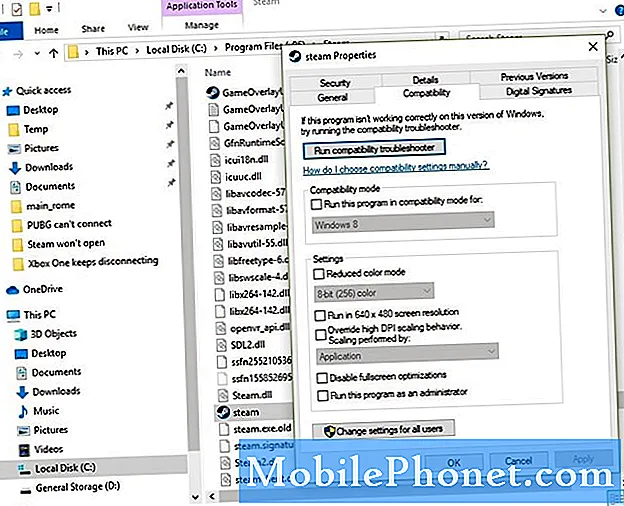
- Xóa và cài đặt lại Steam.
Nếu tắt Steam trên Chế độ tương thích không khắc phục được sự cố, bạn nên xem xét xóa và cài đặt lại Steam. Một số người dùng đã báo cáo rằng cài đặt lại là giải pháp duy nhất phù hợp với họ. Điều này có thể là do thiếu tệp Steam hoặc một số dữ liệu Steam có thể bị hỏng.
Đây là các bước cần làm để cài đặt lại Steam:
-Force thoát khỏi Steam như chi tiết ở trên.
-Đến của bạn Thư mục Steam. Điều này thường nằm trong C: Program Files Steam . Nếu bạn có đường dẫn cài đặt khác, hãy truy cập vào đó và mở thư mục Steam.
-Xóa tất cả các tệp trong thư mục này ngoại trừ Steamapps thư mục và Steam.exe (Nếu 'exe' không hiển thị, hãy tìm biểu tượng Steam màu đen và trắng).
-Khi bạn đã xóa các tệp, hãy khởi động lại máy của bạn.
-Đến của bạn Thư mục Steam và khởi chạy Steam bằng cách nhấp vào Steam.exe.
QUAN TRỌNG: Khi bạn đã xác định được nguyên nhân của sự cố, hãy nhớ bật lại phần mềm bảo mật của bạn.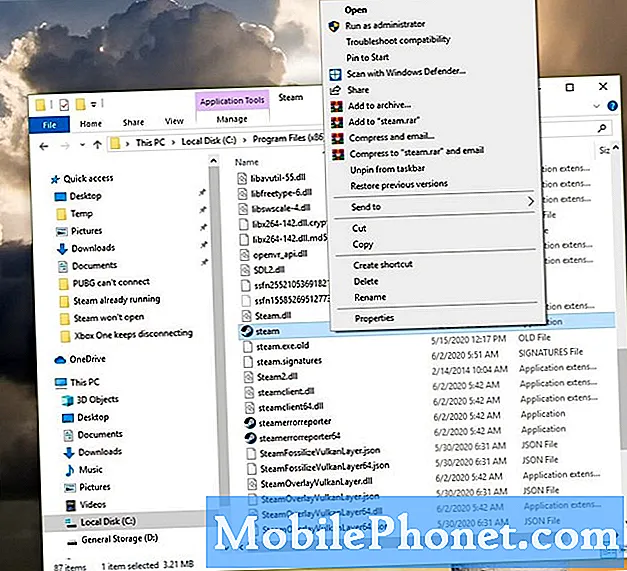
Điều tra khả năng nhiễm vi-rút hoặc phần mềm độc hại.
Trong một số trường hợp hiếm hoi, Steam có thể tiếp tục gặp sự cố, không mở được hoặc không kết nối với máy chủ do vi-rút hoặc phần mềm độc hại. Dưới đây là những dấu hiệu nhận biết mà bạn nên biết để biết liệu PC của mình có bị nhiễm vi-rút hoặc phần mềm độc hại tấn công Steam hay không:
- không liên quan, quảng cáo ngẫu nhiên xuất hiện khi Steam được khởi chạy hoặc mở
- trình duyệt mở ra và dẫn đến quảng cáo hoặc trang web khi nhấp vào thứ gì đó trên Steam
- “Quyền truy cập bị Từ chối: Bạn không có quyền truy cập vào http://steamcommunity.com trên máy chủ này.” lỗi tiếp tục xuất hiện
Nếu bạn nhận được bất kỳ dấu hiệu nào trong số những dấu hiệu này trên máy tính của mình cũng như hệ thống giảm hiệu suất đáng kể, có thể có một phần mềm độc hại trong máy của bạn. Bạn phải dọn dẹp hoặc loại bỏ vi-rút trước khi sử dụng lại Steam.
Một số công cụ “loại bỏ vi-rút” của bên thứ ba thực sự là phần mềm độc hại, vì vậy hãy cẩn thận khi nhận trợ giúp để loại bỏ nhiễm vi-rút. Thực hiện một số nghiên cứu bằng cách truy cập các trang web chính thức và chỉ sử dụng phần mềm chống vi-rút hoặc bảo mật chính thức.
Bài đọc đề xuất:
- Cách khắc phục trò chơi Steam không mở được (Thiếu khả năng thực thi)
- Làm thế nào để khắc phục sự cố kết nối trên Xbox One. Trực tiếp sẽ không hoạt động
- Phải làm gì nếu Xbox One tiếp tục ngắt kết nối | Kicked From Live
- Phải làm gì nếu trò chơi Nintendo Switch của bạn tiếp tục gặp sự cố
Nhận trợ giúp từ chúng tôi.
Có vấn đề với điện thoại của bạn? Vui lòng liên hệ với chúng tôi bằng cách sử dụng biểu mẫu này. Chúng tôi sẽ cố gắng giúp đỡ. Chúng tôi cũng tạo video cho những người muốn làm theo hướng dẫn trực quan. Truy cập Kênh Youtube TheDroidGuy của chúng tôi để khắc phục sự cố.


