
NộI Dung
- Chia sẻ tệp Android
- Các bước đơn giản để chia sẻ tệp video từ thư viện Galaxy Tab S6 của bạn
- Các tùy chọn chia sẻ tệp tích hợp khác
- Không thể gửi video trên Tab S6 của bạn?
Bài đăng này sẽ chỉ cho bạn một phương pháp đơn giản để chia sẻ video clip từ Thư viện Samsung Galaxy Tab S6. Đọc tiếp để được hướng dẫn chi tiết hơn.
Chia sẻ tệp Android
Chia sẻ tệp hoặc truyền tệp trong thiết bị Android có thể được thực hiện thông qua phương tiện có dây hoặc không dây. Mặc dù chuyển khoản có dây là ngay lập tức, nhiều người thích phương pháp sau để chuyển nhanh hơn và liền mạch.
Và với các bản cập nhật liên tục và cải tiến hệ thống được các nhà sản xuất thiết bị hàng đầu đẩy mạnh thường xuyên, mọi thứ chỉ ngày càng tốt hơn với tính năng chia sẻ tệp di động.
Trong video nhanh này, tôi sẽ trình bày một cách đơn giản để chuyển một video clip trực tiếp từ ứng dụng Thư viện Galaxy Tab S6. Và đây là cách nó được thực hiện.
Các bước đơn giản để chia sẻ tệp video từ thư viện Galaxy Tab S6 của bạn
Thời gian cần thiết : 5 phút
Sau đây là các bước thực tế và ảnh chụp màn hình được chụp từ giao diện người dùng Galaxy Tab S6. Mặc dù các bước này có thể áp dụng cho các thiết bị Samsung Galaxy khác, màn hình thực tế và các mục menu có thể khác nhau tùy thuộc vào nhà cung cấp dịch vụ cũng như kiểu thiết bị.
- Để bắt đầu, hãy chuyển đến Màn hình chính, sau đó vuốt lên từ cuối màn hình.
Thực hiện cử chỉ này sẽ khởi chạy trình xem Ứng dụng.
Trên trình xem Ứng dụng, các biểu tượng ứng dụng khác nhau hoặc các điều khiển lối tắt sẽ xuất hiện.
Nhấn vào bất kỳ biểu tượng nào trong số này sẽ dẫn đến việc khởi chạy một ứng dụng nhất định.
- Nhấn vào biểu tượng Thư viện để tiếp tục.
Tiếp theo, menu ứng dụng Thư viện sẽ mở ra.
Tại đây, bạn sẽ thấy tất cả ảnh và video đã lưu trên máy tính bảng của mình.
- Xác định vị trí, sau đó chọn video clip mà bạn muốn chia sẻ. Để làm như vậy, chỉ cần chạm để đánh dấu hoặc đánh dấu video ưa thích.
Video clip sẽ mở tiếp theo.
Bên dưới chuỗi video clip, bạn sẽ thấy bốn biểu tượng hoặc điều khiển chính bao gồm trái tim, bút chì, chia sẻ và thùng rác.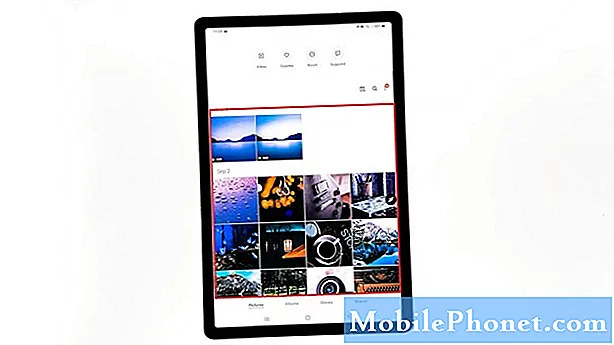
- Để tiếp tục với bản trình diễn này, hãy nhấn vào biểu tượng Chia sẻ.
Làm như vậy sẽ khởi chạy bảng chia sẻ chứa tất cả các phương pháp chia sẻ có sẵn mà bạn có thể sử dụng.

- Hãy chỉ chọn Gmail làm ví dụ, vì vậy chúng ta sẽ nhấn vào biểu tượng Gmail.
Làm như vậy sẽ cho phép bạn chia sẻ video đã chọn bằng cách đính kèm video đó vào email của bạn và sau đó gửi video đến một liên hệ hoặc người nhận cụ thể.
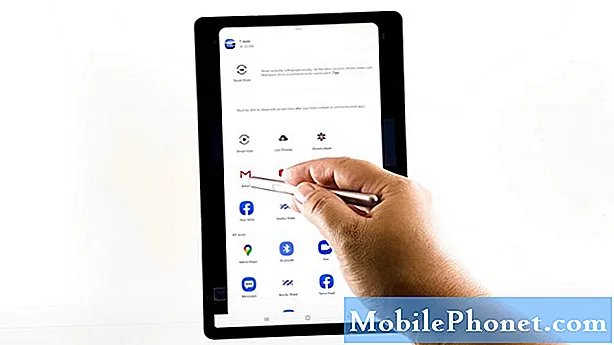
- Bạn cũng có thể gửi video dưới dạng tin nhắn trực tiếp đến bất kỳ địa chỉ liên hệ nào của mình.
Tùy chọn này có thể được tìm thấy trong số các mục khác từ menu cài đặt nhanh.

Công cụ
- Android 10
Nguyên vật liệu
- Samsung Galaxy Tab S6
Bạn cũng có thể chia sẻ các video khác ngay từ thư mục Video. Để thực hiện việc này, hãy chạm vào Video để truy cập thư mục và sau đó chọn bất kỳ video nào từ các video clip hoặc tệp hiện có.
Sau đó, làm theo phần còn lại của lời nhắc trên màn hình cho đến khi bạn chọn được phương pháp chia sẻ tệp để sử dụng.
Các tùy chọn chia sẻ tệp tích hợp khác
Một cách khác dễ dàng hơn để chia sẻ tệp video hoặc clip Thư viện từ Galaxy Tab S6 của bạn là chia sẻ trực tiếp. Tính năng chia sẻ này thường được bật theo mặc định nhưng cũng có thể được bật theo cách thủ công, nếu cần.
- Để bật Chia sẻ trực tiếp trên Tab S6 của bạn, chỉ cần đi tới Cài đặt sau đó tìm kiếm và chọn Chia sẻ trực tiếp. Nếu công tắc Chia sẻ trực tiếp bị tắt, chỉ cần nhấn để bật.
Sau khi bật Chia sẻ trực tiếp, hãy điều hướng đến tệp video mà bạn muốn chia sẻ từ Thư viện, chọn tệp rồi chạm vào Chia sẻ biểu tượng. Cuối cùng, chọn phương pháp mong muốn từ bảng chia sẻ.
Bạn cũng có thể sử dụng Chia sẻ Liên kết để chia sẻ các tệp video lớn trên Samsung Galaxy Tab S6 với chất lượng đầy đủ.
- Để làm điều này, chỉ cần mở Bộ sưu tập ứng dụng, chọn tệp rồi nhấn Chia sẻ. Từ bảng Chia sẻ, nhấn Chia sẻ liên kết sau đó chọn tùy chọn để Chia sẻ tệp lớn.
Chỉ cần làm theo phần còn lại của hướng dẫn trên màn hình để hoàn tất quá trình chia sẻ và mọi thứ sẽ được thiết lập xong.
Không thể gửi video trên Tab S6 của bạn?
Nếu bạn gặp lỗi và không thể gửi tệp video, hãy kiểm tra kích thước tệp. Có thể tệp video bạn đang cố gửi quá lớn và do đó cần được chuyển đổi. Trong trường hợp này, bạn có thể sử dụng bất kỳ ứng dụng Android chuyển đổi video nào, sau đó nhập video mà bạn muốn nén. Ứng dụng sẽ thu nhỏ kích thước video đáng kể và do đó giúp gửi qua email hoặc các công cụ chia sẻ tệp tích hợp sẵn có dễ dàng hơn.
Hi vọng điêu nay co ich!
Để xem hướng dẫn toàn diện hơn và video khắc phục sự cố trên các thiết bị di động khác nhau, vui lòng truy cập Kênh Droid Guy trên YouTube bất kỳ lúc nào.
Hi vọng điêu nay co ich!
Có thể bạn cũng muốn đọc:
- Cách chuyển tệp từ Galaxy S20 sang máy Mac bằng Android File Transfer
- Cách di chuyển dữ liệu từ Samsung cũ sang Galaxy Note10 + của bạn
- Cách chia sẻ hồ sơ Skype của bạn trên Galaxy S20
- Cách thay đổi kích thước tệp của ảnh và video trên Galaxy S20


