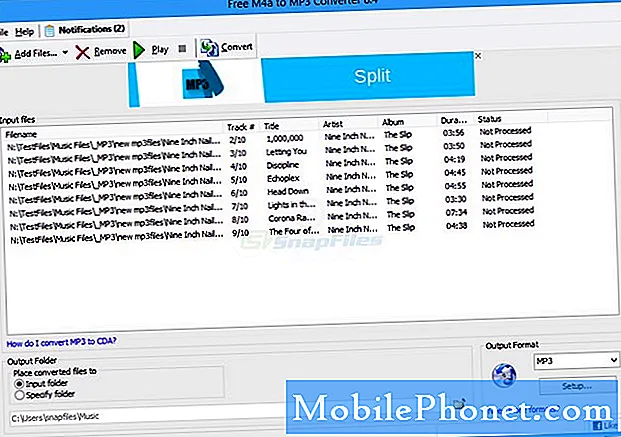Hướng dẫn này giải thích hơn 35 mẹo, thủ thuật hoặc tính năng ẩn hữu ích của Galaxy S9 để bạn có thể làm được nhiều hơn với điện thoại của mình. Cho dù đó là tùy chỉnh màn hình luôn bật, sử dụng GIF trên màn hình khóa, video quay chậm 960 FPS hoặc các tính năng mới trong Android Pie, hãy tận dụng mọi thứ mà Galaxy S9 cung cấp.
Bạn đã giành chiến thắng cần đọc hướng dẫn nhàm chán hoặc dành hàng giờ trên các diễn đàn. Thay vào đó, hướng dẫn của chúng tôi sẽ giúp bạn tìm hiểu cách sử dụng điện thoại và cho bạn biết về tất cả các tính năng thú vị mà bạn đã bỏ lỡ.
Với sự giúp đỡ của chúng tôi, bạn có thể dễ dàng làm chủ Galaxy S9. Chúng tôi sẽ bắt đầu bằng cách nhanh chóng thay đổi một số cài đặt để cải thiện trải nghiệm của bạn. Sau đó, chi tiết một loạt các mẹo hoặc thủ thuật Galaxy S9 thực sự hữu ích với các video hướng dẫn và hướng dẫn từng bước.
Chuyển điện thoại cũ của bạn sang S9
Đầu tiên, bạn sẽ muốn chuyển điện thoại cũ sang Galaxy S9. Nếu bạn đã làm, bỏ qua để lừa # 2.
Không ai muốn mất tất cả các cài đặt, văn bản, nhật ký cuộc gọi và hình ảnh của họ. Samsung có một tính năng gọi là SmartSwitch và điều này sẽ tự động chuyển điện thoại cũ, Galaxy, iPhone của bạn và nhiều thứ khác sang Galaxy S9. Nó thực sự mọi thứ cho bạn. Chỉ cần tìm SmartSwitch trong cài đặt, sử dụng bộ chuyển đổi đi kèm trong hộp S9 và kết nối nó với điện thoại cũ của bạn. Bạn cũng có thể thực hiện toàn bộ quá trình qua WiFi nếu bạn không có cáp hoặc bộ chuyển đổi tiện dụng. Chỉ cần làm theo các hướng dẫn trên màn hình khi bạn mở ứng dụng trên mỗi điện thoại.

Tìm khóa nhỏ (hình trên) cắm vào cổng sạc Type-C và nối nó với cả điện thoại mới và cũ. Mở SmartSwitch trên mỗi điện thoại để bắt đầu chuyển. Hoặc, bạn có thể sử dụng công cụ này để sao lưu bất kỳ điện thoại thông minh nào vào máy tính, sau đó khôi phục nó sang thiết bị Samsung khác sau đó.
Buộc ứng dụng vào Chế độ toàn màn hình trên Galaxy S9
Điều đầu tiên bạn muốn làm là đảm bảo mọi ứng dụng hoặc trò chơi bạn thích đều tận dụng toàn bộ màn hình. Màn hình Samsung 5,8 hoặc 6,2 inch đẹp mắt cao hơn và đẹp hơn so với điện thoại cũ. Do đó, một số ứng dụng don don sử dụng toàn màn hình và bạn sẽ có các thanh màu đen ở trên cùng và dưới cùng. Tỷ lệ khung hình này không hoạt động đúng với một vài ứng dụng, nhưng chúng ta có thể buộc chúng vào chế độ toàn màn hình.

Dưới đây, cách thức kích hoạt các ứng dụng toàn màn hình. Hoặc, chỉ cần đi đếnCài đặt> Hiển thị> Ứng dụng toàn màn hình> vàcho phép bất kỳ ứng dụng nào được tô đậm.
Đọc: 9 bảo vệ màn hình Galaxy S9 + tốt nhất
Chúng tôi đặc biệt phải chuyển Snapchat và Clash Royale để sử dụng màn hình S9 + 6,2 inch đầy đủ. Điều đó nói rằng, hầu hết mọi thứ khác hoạt động hoàn hảo.Tiền thưởng: chụm để thu phóng sẽ mở rộng YouTube ra toàn màn hình trong trường hợp bạn đang băn khoăn.
Nhận độ phân giải Quad-HD Galaxy S9 đầy đủ
Bạn đã trả tiền cho một chiếc điện thoại với màn hình AMOLED 2560 x 1440 ngọt ngào, vì vậy hãy sử dụng nó. Ra khỏi hộp, Samsung đã cài đặt thành 1080p Full HD, nhưng chúng tôi có thể nhanh chóng thay đổi nó để bạn có được độ phân giải đầy đủ.

Galaxy S9 và S9 + xuất xưởng với màn hình ở chế độ FHD +. Điều này có thể giúp ích cho thời lượng pin, nhưng điều đó cũng có nghĩa là bạn không nhận được độ phân giải đầy đủ mà màn hình có thể cung cấp. Nâng cấp màn hình của bạn ngay lập tức trong cài đặt.
Đi tới Cài đặt và tìm kiếm Độ phân giải màn hình. Trượt nó sang WQHD + 2.560 x 1.440 và nhấn Áp dụng.
Tùy chỉnh màn hình luôn bật
Một trong những tính năng yêu thích của chúng tôi là màn hình Luôn bật. Cung cấp thông tin nhanh chóng như thời gian, ngày tháng, mức pin và thậm chí cả thông báo đến. Điều này hầu như không sử dụng bất kỳ thời lượng pin nào và nó có khả năng tùy biến cao. Bạn có thể thay đổi mọi thứ và bao gồm thêm GIF hoặc hình nền sống vào màn hình luôn bật.

Đơn giản chỉ cần đi đếnCài đặt> Màn hình khóa & Bảo mật> Luôn hiển thị> và tìm hiểu các tùy chọn.Bạn thậm chí có thể đến cửa hàng chủ đề Samsung và tải xuống hoặc mua các kiểu mới cho AOD. Và trong khi nó thay đổi một chút trên Pie, màn hình luôn bật có nhiều màu sắc và hữu ích hơn bao giờ hết. Hoặc, vô hiệu hóa nó nếu bạn không phải là người hâm mộ với video của chúng tôi dưới đây.
Lấy lại nút ngăn kéo ứng dụng của bạn
Nếu gần đây bạn đã chuyển sang Galaxy S9 từ một thiết bị Android cũ hơn hoặc một thiết bị Android khác, bạn có thể sẽ bỏ lỡ nút ngăn kéo ứng dụng. Về cơ bản, biểu tượng màu trắng trên màn hình chính sẽ mở thư mục chứa tất cả các ứng dụng của bạn bên trong. Samsung đã gỡ bỏ nó và bạn phải vuốt lên để khởi chạy ngăn kéo ứng dụng của mình. Không có lý do gì để lãng phí không gian với một nút dành riêng cho ngăn kéo. Nếu bạn muốn nó trở lại mặc dù, ở đây cách thức.

Đơn giản nhấn lâu một khoảng trống trên màn hình giống như bạn làm để thêm hình nền mới. Điều này mang đến bố cục và chỉnh sửa menu màn hình chính. Chạm vàonút cài đặt hình bánh răng. Tiếp theo nhấn tùy chọn trong cài đặt có nhãnNút ứng dụngvà chọnnút hiển thị ứng dụng.
Dọn dẹp khay ứng dụng
Nói về các ứng dụng, tôi ghét cách chúng không hoạt động trên Galaxy S9. Đặc biệt là sau khi tải xuống một ứng dụng từ Cửa hàng Play và nó đi đến cuối danh sách, không theo thứ tự cụ thể. Rất may có một cách để nhanh chóng sắp xếp lại tất cả chúng theo thứ tự bảng chữ cái. Về cơ bản làm sạch khay ứng dụng.

Vuốt lên từ dưới cùng của màn hình (hoặc nhấn nút khởi chạy khay ứng dụng mà chúng ta vừa đặt lại) và nhấn nút cài đặt 3 chấm ở trên cùng. Tiếp theo, chọn Nạn A-Z và sau đó nhấn Lưu. Bây giờ tất cả các ứng dụng của bạn được hiển thị theo thứ tự abc và dễ tìm hơn. Lần tới khi bạn cài đặt một ứng dụng, bạn sẽ phải làm điều này một lần nữa, vì nó trở lại định dạng danh sách.
Chụp ảnh màn hình trên Galaxy S9
Một mẹo nhanh mà chúng tôi chia sẻ với mọi điện thoại mới là cách chụp ảnh màn hình. Có thể chụp và chỉnh sửa bất cứ thứ gì trên màn hình là vô cùng thuận tiện. Tuy nhiên, với Galaxy S9, Samsung đã bổ sung ba cách khác nhau để chụp ảnh màn hình và rất nhiều tùy chọn để khởi động. Dưới đây, một video nhanh về cách làm điều đó.
Về cơ bản, chỉ cần nhấn và giữ cả nút nguồn và phím giảm âm lượng cùng một lúc. Nhấn, giữ và buông. Bạn có thể nhìn và nghe ảnh chụp màn hình, sau đó có thêm tùy chọn trên màn hình để sử dụng, chia sẻ hoặc chỉnh sửa ảnh chụp màn hình đó.
Thay đổi màn hình & hình nền khóa Galaxy S9
Mọi người đều thích tùy chỉnh điện thoại của họ, ít nhất một chút. Dưới đây, một hướng dẫn đầy đủ về việc thay đổi màn hình khóa Galaxy S9, hình nền, chủ đề và nhiều hơn nữa. Hoặc, làm theo các hướng dẫn nhanh dưới đây.

Nhấn và giữ một vùng trống để áp dụng hình nền Galaxy S9
- Đẩy và giữ ngón tay của bạn trên một vùng trống của màn hình
- Nó sẽ thu nhỏ ra một menu tùy biến. Lựa chọnHình nền
- Cuộn qua các tùy chọn Samsung, hoặc nhấnẢnh của tôi
- Hiện naylựa chọn hình ảnh bạn muốn,vụ mùa để phù hợp, va đanhỨng dụng Hình nền
- Chọnmàn hình chính, khóa màn hình hoặccả hai
Trong trường hợp bạn không biết, Samsung cũng sẽ cho phép bạn sử dụng một phần ngắn của video làm hình nền. Quay video quay chậm 960FPS bằng máy ảnh Galaxy S9 của bạn, biến nó thành GIF và đặt nó làm nền. Bạn thực sự có thể sử dụng GIF cho hình nền trên màn hình khóa, màn hình chính hoặc thậm chí là màn hình luôn bật. Mặc dù cái cuối cùng có thể làm hao pin của bạn khá nhiều.
Tùy chỉnh S9 với Chủ đề
Mặc dù chúng tôi vẫn chủ yếu nói về màn hình (các mẹo khác đang đến, chúng tôi hứa) chúng tôi muốn nhanh chóng đề cập đến các chủ đề. Nếu bạn nhận thấy rất nhiều ảnh chụp màn hình của tôi trông khác với ảnh chụp màn hình của bạn, thì đó là vì tôi đã sử dụng một chủ đề Android có sẵn trên Galaxy S9 +. Đây là cách bạn có thể làm.

Chuyển đến Cài đặt và điều hướng đến hoặc tìm kiếm Hình nền và Chủ đề. Tải xuống ứng dụng Theme nếu đã có sẵn, sau đó duyệt qua hàng trăm chủ đề và hình nền. Nhiều người trong số họ là miễn phí, nhưng có những người khác mà bạn sẽ phải trả tiền nếu bạn muốn họ. Tải về bất kỳ chủ đề và nhấn áp dụng.
Thay đổi và tải xuống phông chữ trên Galaxy S9
Bạn có thể làm cho điện thoại của mình trông khác với mọi người bằng cách tải xuống một phông chữ mới. Có nhiều tùy chọn để chọn hoặc hàng trăm bạn có thể tải xuống miễn phí hoặc một vài đô la. Ở đây, một hướng dẫn đầy đủ để thay đổi phông chữ. Hoặc, xem video này từ S8, có phần mềm tương tự như Galaxy S9.
Về cơ bản, đi đến Cài đặt> Hiển thị> Thu phóng màn hình & Phông chữ> và chọn một hoặc tải về một cái gì đó mới. Sau đó, chỉ cần áp dụng nó vào điện thoại của bạn và tận hưởng giao diện mới.
Cách tùy chỉnh các nút điều hướng trên màn hình
Với màn hình hiển thị cạnh lớn, ở đó, không còn chỗ cho nút home vật lý. Do đó, Samsung đã đặt máy quét dấu vân tay ở mặt sau và sử dụng các nút phần mềm trên màn hình. Và rất may, họ có thể tùy biến cao.
Đi đến Cài đặt> Hiển thị> Thanh điều hướng> và thay đổi bất cứ điều gì bạn thích. Chúng ta có thể hiển thị hoặc ẩn các nút, thay đổi màu nền hoặc thậm chí chuyển sang nút phía sau đang bật. Và không, bạn có thể thay đổi thanh thông báo, không quá nhiều. Chúng tôi đã bị mắc kẹt với đồng hồ ở phía bên trái trong Android 9 Pie.
Cách vô hiệu hóa hoàn toàn Bixby trên Galaxy S9 (và nút)
Giống như Siri, Alexa hay Trợ lý Google, Samsung có Bixby. Một trợ lý ảo mới muốn giúp bạn trong ngày. Và trong khi có hơn 175 điều tuyệt vời mà Bixby có thể làm, hơn rất nhiều so với Alexa hay Siri, một số người chỉ muốn loại bỏ anh ấy / cô ấy. Dưới đây, cách làm thế nào để vô hiệu hóa hoàn toàn Bixby và bao gồm nút Bixby ở bên cạnh điện thoại.
Một trong những điều khó chịu nhất đối với tôi là vô tình chạm vào nút Bixby trong khi tôi đang cố gắng thay đổi âm lượng. Sau đó, Bixby mở ra và làm gián đoạn bất cứ điều gì tôi đang thưởng thức. Vì vậy, hãy tắt nút, tắt giọng nói Bixby và cũng loại bỏ Bixby khỏi màn hình chính của bạn.
Nút này không làm gì bây giờ, nhưng tôi vẫn ổn với điều đó và có lẽ bạn cũng sẽ như vậy.
Cài đặt Iris Scan & Face Unlock (Quét thông minh)
Điện thoại Samsung cũ hơn có tính năng mở khóa bằng khuôn mặt hoặc quét Iris, nhưng Galaxy S9 đưa những bước đó đi xa hơn. Có một tùy chọn bảo mật và màn hình khóa hoàn toàn mới được liệt kê là Quét thông minh và bạn sẽ muốn nhanh chóng thiết lập và sử dụng nó.

Quét thông minh là một phương pháp xác thực và bảo mật sinh trắc học tương tự như dấu vân tay của bạn. Tuy nhiên, Quét thông minh sử dụng cả mở khóa bằng khuôn mặt hoặc quét Iris hoặc cả hai, để mở khóa điện thoại của bạn nhanh nhất có thể. Để bắt đầu, đi đếnCài đặt> Khóa màn hình và bảo mật> Quét thông minh và làm theo lời nhắc để thiết lập tất cả.
Sử dụng khóa thông minh và bỏ qua dấu vân tay
Có, chúng tôi vừa đề cập đến cách bạn có thể sử dụng vân tay hoặc Quét thông minh để mở khóa điện thoại. Tuy nhiên, Smart Lock tốt hơn cả hai, nhưng hầu như không ai sử dụng tính năng Android hữu ích tuyệt vời này. Nhấp vào liên kết của chúng tôi để tìm hiểu về tính năng Khóa thông minh của Android và bỏ qua dấu vân tay thường xuyên nhất có thể. Điều này sử dụng các vị trí đáng tin cậy và các thiết bị được kết nối để bỏ qua việc mở khóa điện thoại khi biết nó ở một nơi an toàn.

Nếu bạn ở nhà, tại sao lại dùng dấu vân tay để truy cập điện thoại? Bằng cách này, bạn không thể sử dụng dấu vân tay cho đến khi bạn rời khỏi nhà.Hoặc, nếu bạn lái xe và Galaxy S9 được kết nối với âm thanh nổi trên xe hơi của bạn, tại sao phải nhập mã pin trước khi bạn có thể sử dụng điện thoại của mình? Nó không có ý nghĩa gì, và Khóa thông minh bỏ qua tất cả.
Đi đến Cài đặt> Màn hình khóa & Bảo mật> Khóa thông minh> và làm theo lời nhắc. Bạn có thể yêu thích tính năng này giống như tôi.
Vô hiệu hóa Bloatware trên Galaxy S9 (Tất cả những ứng dụng được cài đặt sẵn)
Nếu có một điều mà tôi thực sự coi thường, thì đó là những ứng dụng được cài đặt sẵn làm lãng phí dung lượng trên điện thoại của tôi. Và trong khi bạn có thể gỡ cài đặt các cài đặt này và lấy lại không gian đó, bạn có thể vô hiệu hóa chúng. Bằng cách đó, không có ứng dụng nào mà bạn sẽ không bao giờ sử dụng trong khay ứng dụng, trên màn hình chính hoặc lãng phí thời gian cập nhật trên Google Play. Ở đây thế nào.
- Kéo thanh thông báo xuống và nhấn hình bánh răngNút cài đặt (hoặc mở ứng dụng Cài đặt)
- Điều hướng đến và chọnỨng dụng
- Hãy chắc chắn rằng tab ở trên cùng bên trái nóiTất cả các ứng dụng
- Bây giờ, cuộn qua danh sách vàchạm để chọn bất kỳ ứng dụng nào bạn muốn tắt
- ĐánhVô hiệu hóa, sau đóXác nhận để thoát khỏi nó (một số sẽ gỡ cài đặt các bản cập nhật trước, sau đó bị vô hiệu hóa)
- Lặp lại các bước 4-5 cho bất kỳ ứng dụng nào bạn muốn loại bỏ
Làm điều này cho những thứ như ứng dụng SprintC NASCAR, AT & T WiFi, AT & T App Chọn, Amazon, Lookout, Hancom Office và các ứng dụng ngẫu nhiên từ T-Mobile và Verizon. Tôi đã tắt hơn 15 ứng dụng trên Galaxy S9 + của AT & T.
Cách tăng tốc cho Galaxy S9 trong 3 bước đơn giản
Khi bạn thoát khỏi tất cả các bloatware đó, điện thoại của bạn cũng có thể chạy tốt hơn một chút. Đó là vì các ứng dụng AT & T, Verizon, T-Mobile hoặc Amazon không cố gắng chạy mọi lúc. Tuy nhiên, chúng tôi có một mẹo thậm chí tốt hơn sẽ thực sự làm cho điện thoại của bạn trông và cảm thấy nhanh hơn. Đây cũng là một mánh lới quảng cáo, đó là một cách để làm cho tất cả các hoạt hình nhanh hơn gấp 2 lần trên điện thoại của bạn.
Cho phép tùy chọn nhà phát triển, sau đó làm theo các hướng dẫn trong video ở trên. Vâng, đó là bản Galaxy S8, nhưng các bước tương tự hoạt động trên Galaxy S9, S9 +, Note 8 hoặc bất kỳ điện thoại thông minh Android nào.
Cài đặt Tìm Galaxy S9 của tôi (Nếu bị mất hoặc bị đánh cắp)

Nếu bạn mất Galaxy S9 hoặc bị mất cắp, bạn có thể sử dụng dịch vụ này để theo dõi hoặc xóa từ xa. Đây là một bước thiết yếu vì bạn không thể làm điều đó sau khi điện thoại bị mất. Samsung Voi Find My Mobile hoạt động theo cùng một cách, vì vậy hãy sử dụng tùy chọn hoặc cả hai.
Chuyển đến Cài đặt và tìm kiếm Tìm di động của tôi. Đăng nhập vào tài khoản Samsung của bạn hoặc tạo một tài khoản và sau đó bật nó lên. Đảm bảo bạn cho phép mọi lời nhắc sử dụng vị trí điện thoại của bạn và sử dụng dịch vụ Google Location để có vị trí chính xác hơn. Sau đó, làm tương tự với ứng dụng Google Tìm Tìm Thiết bị của tôi.
Sử dụng cử chỉ vân tay trên Galaxy S9
Bạn có biết bạn có thể vuốt máy quét dấu vân tay để thực hiện một số tác vụ trên điện thoại? Dưới đây, một hướng dẫn bằng video trên Galaxy S8. Các bước hoàn toàn giống nhau trên S9.
Bạn cần bật cử chỉ Vân tay trước khi có thể sử dụng tùy chọn này. Đi đếnCài đặt và sau đó tìm kiếmCử chỉ cảm biến ngón tay. Trượt nút bật tắt và bạn đã cài đặt xong. Có nhiều hơn nữa trong hướng dẫn này và video ở trên. Về cơ bản, bạn có thể vuốt xuống để truy cập vào thanh thông báo và những thứ thuộc về bản chất đó. Nó chỉ là một mẹo nhỏ mà một số người sẽ thấy hữu ích.
Cài đặt Không làm phiền
Một tính năng khác mà chúng tôi yêu thích mà hàng triệu don don sử dụng là Không làm phiền. Nó hoạt động tuyệt vời trên Galaxy S9 và sẽ giúp bạn không bị phân tâm vào ban đêm hoặc tại nơi làm việc. Giữ điện thoại khi bạn cần và để điện thoại tự động im lặng hoặc rung khi làm việc hoặc vào ban đêm.

Để sử dụng điều hướng này đểCài đặt> Âm thanh> Không làm phiền hoặc chỉ tìm kiếm Không làm phiền. Bật hoặc đặt lịch để mọi thứ diễn ra tự động. Donith quên các phiên bản cho phép ngoại lệ, ở phía dưới để chọn danh bạ hoặc ứng dụng vẫn có thể vượt qua mọi lúc. Hoàn hảo cho bạn bè, thành viên gia đình hoặc ông chủ của bạn. Samsung cung cấp một tùy chọn trong đó người gọi lặp lại vẫn sẽ vượt qua, trong trường hợp khẩn cấp.
Hãy nhớ rằng chiến thắng này thậm chí còn để báo động vượt qua nếu bạn không thiết lập nó và cho phép một vài ngoại lệ. Một khi nó thực hiện đúng, nó là một phao cứu sinh.
Sử dụng thư mục bảo mật Galaxy S9
Một trong những tính năng mới tốt nhất của Samsung là Thư mục bảo mật. Dưới đây là một hướng dẫn đầy đủ về cách thức hoạt động, cách thiết lập nó trên Galaxy S9 và những gì mong đợi. Về cơ bản, bạn có thể tạo một thư mục và thêm bất cứ thứ gì bạn muốn vào đó và nó cực kỳ an toàn. Và khi chúng tôi nói bất cứ điều gì, bao gồm các phiên bản thứ hai của một ứng dụng. Giống như hai ứng dụng Gmail, một Facebook thứ hai cho công việc, ảnh riêng tư và hơn thế nữa.
Đi đến Cài đặt> Màn hình khóa & Bảo mật> Thư mục bảo mật> và nhấp vào Bắt đầu. Sau đó làm theo tất cả các lời nhắc, hướng dẫn và đề xuất và tận hưởng mọi thứ mà lớp bảo mật này cung cấp. Thậm chí, bạn còn có thể tự tùy chỉnh thư mục bảo mật và đặt tên cho nó là Sports Sports để ai đó không kích vào biểu tượng nghi ngờ của Thư mục bảo mật trên điện thoại của bạn.
Thêm một Thùng rác vào Thư viện của bạn (Trong trường hợp bạn vô tình xóa ảnh)
Với bản cập nhật Android 9 Pie (Một giao diện người dùng) Galaxy S9 được phát hành vào tháng 1 và tháng 2 năm 2019, Samsung đã thêm tùy chọn thùng rác vào thư viện. Đây thực sự là một tính năng tuyệt vời và có thể bạn muốn sử dụng.

Mở bộ sưu tập và nhấn vào Nút menu 3 chấm gần trên đỉnh, gần vị trí dẫn đầu. Gõ vào Cài đặt, sau đó cuộn xuống Rác và bật nó lên. Bây giờ, bất kỳ ảnh hoặc video nào bạn xóa khỏi thư viện sẽ tạm thời ở trong thùng rác trong 15 ngày, cho bạn thời gian để phục hồi mọi thứ. Và vâng, chúng tự động biến mất mãi mãi sau 15 ngày.
Sử dụng Bộ lọc ánh sáng xanh (Chế độ ban đêm)
Tương tự như không làm phiền, Samsung có bộ lọc Chế độ ban đêm mà bạn sẽ muốn sử dụng. Điều này sẽ tắt một số màu xanh nhất định trên màn hình để ngăn ngừa mỏi mắt và giúp bạn ngủ nhanh hơn. Các nghiên cứu đã chỉ ra ánh sáng màu xanh từ màn hình, đặc biệt là Samsung, có thể khiến người dùng tỉnh táo và gây mỏi mắt. Samsung thậm chí còn có một sự thay đổi mặt trời mọc và mặt trời lặn để nó chỉ vào ban đêm. Đây là cách sử dụng nó.
Đi đến Cài đặt> Hiển thị> Bộ lọc ánh sáng xanh> và bật nó lên. Sau đó, tùy chỉnh một số tùy chọn, mức độ mạnh của bộ lọc và khi bật hoặc tắt. Của tôi được đặt theo lịch trình từ 10 PM-7AM từ thứ Hai đến thứ Sáu.
Tắt đèn LED thông báo
Giống như màn hình Luôn bật, đèn LED thông báo nhấp nháy đó rất mất tập trung. Dưới đây, một hướng dẫn nhanh giải thích cách tắt hoặc tùy chỉnh thông báo của bạn.
Đi đếnCài đặt> Hiển thị> Đèn LED và tắt nó đi. Tuy nhiên, điều này cũng có nghĩa là bạn đã thắng được một đèn LED thông báo khi điện thoại đang sạc. Liên kết của chúng tôi ở trên giải thích cách tắt nó cho một số thông báo nhất định, nhưng hãy giữ nó cho những thông báo bạn cần.
Tùy chỉnh thanh thông báo trên Galaxy S9
Trong khi chúng tôi nói về thông báo, ở đây, cách thức tùy chỉnh thanh thông báo và cài đặt nhanh trên điện thoại của bạn. Thực hiện theo các bước trong liên kết của chúng tôi, hoặc xem video của chúng tôi dưới đây.
Bạn có thể thay đổi những biểu tượng cài đặt nhanh mà bạn thấy trong thanh thông báo, thêm phần trăm pin, số lượng thông báo bạn nhìn thấy cùng một lúc hoặc thay đổi toàn bộ giao diện như chúng tôi đã làm. Chỉ cần kéo thanh xuống và nhấn vào biểu tượng ở trên cùng bên trái để thực hiện thay đổi hoặc tải xuống một chủ đề mới để biến nó thành của riêng bạn.
Nhưng không, bạn có thể đặt đồng hồ về phía bên phải. Nó bị kẹt ở bên trái trong Một giao diện người dùng.
Di chuyển ứng dụng sang thẻ MicroSD của Galaxy S9
Samsung Galaxy Galaxy S9 có 64GB dung lượng lưu trữ, quá đủ cho hầu hết các chủ sở hữu. Điều đó nói rằng, nếu bạn tải xuống hàng tấn ứng dụng, trò chơi, âm nhạc và phim ảnh, bạn có thể bắt đầu dùng hết. Đặc biệt là sau khi quay video 4K hoặc quay chậm. Bạn có thể chưa hết dung lượng, nhưng hãy đợi một năm hoặc lâu hơn, sau đó làm theo các bước sau để chuyển ứng dụng sang thẻ nhớ microSD và giải phóng dung lượng.
Đi đến Cài đặt> Ứng dụng> Tất cả ứng dụng> sau đó làm theo các hướng dẫn từng bước bên dưới và di chuyển từng ứng dụng một. Và vâng, bạn phải làm điều đó một lần.
- Tìm vàChọn một ứng dụng từ danh sách
- Nhấn vào tùy chọn thứ ba có nhãnLưu trữ
- Trường hợp nó nói lưu trữ được sử dụng, lưu trữ nội bộ, nhấp vàoThay đổi nút
- Sự lựa chọn của bạnThẻ micro SD từ menu bật lên
- Xác nhận bằng cách chọnDi chuyển ở dưới cùng bên phải, chờ cho nó xuất
- Lặp lại các bước cho bất kỳ ứng dụng nào bạn muốn di chuyển (hoặc đủ điều kiện)

Tất nhiên, đây là lý tưởng, nhưng sau khi sở hữu điện thoại của bạn được một thời gian, bạn sẽ bắt đầu hết dung lượng. Bất cứ thứ gì lớn như trò chơi, bản đồ hoặc PUBG đều đáng để chuyển sang thẻ SD để giải phóng không gian.
Cách đóng ứng dụng đang chạy trên Galaxy S9
Nếu bạn mới sử dụng Android hoặc đây là Galaxy đầu tiên của bạn, các mẹo như đóng ứng dụng rất hữu ích. Kết quả là, ở đây, một video nhanh về cách đóng và xóa các ứng dụng đang chạy trên điện thoại của bạn.
Có hai cách bạn có thể đóng ứng dụng trên Galaxy S9. Video trên cho bạn thấy cả hai. Hoặc, nhấn nút ứng dụng gần đây và sau đó vuốt ứng dụng sang phải hoặc trái hoặc nhấn vào đóng tất cả.
Máy ảnh Galaxy S9 ra mắt nhanh
Đây là một mẹo mà tôi vẫn còn ngạc nhiên khi mọi người không biết. Lấy Galaxy S9 của bạn và nhanh chóng nhấn đúp vào nút nguồn ở bên phải của điện thoại. Điều này ngay lập tức khởi động máy ảnh của bạn, ngay cả khi màn hình tắt. Nó không có vấn đề gì với những gì bạn làm. Nhấn đúp và máy ảnh bật lên sẵn sàng để chụp một bức ảnh ngọt ngào. Làm điều này một lần, sau đó nói CÓ để bật tính năng này vĩnh viễn.
Mẹo chụp ảnh Samsung Galaxy S9
- Bây giờ bạn đã cài đặt nút camera nhanh, có rất nhiều thứ bạn có thể tìm hiểu về camera Galaxy S9. Dưới đây, hướng dẫn của chúng tôi về cách sử dụng máy ảnh Galaxy S8 như một chuyên gia. Nó bao gồm;
- Những chế độ máy ảnh có sẵn
- tùy chọn camera để điều khiển giọng nói, ổn định theo dõi, HDR +, v.v.
- Tùy chọn hẹn giờ
- Hình ảnh chuyển động
- Cách lưu ảnh vào thẻ SD của bạn
- tùy chọn chỉnh sửa camera và nhiều hơn nữa.
Và trong khi hướng dẫn đó là tất cả về Galaxy S8, hầu hết các cài đặt và điều khiển đó đều áp dụng cho Galaxy S9. Nó cùng một thiết lập máy ảnh, chỉ tốt hơn và với một ống kính khẩu độ thay đổi. Dành 10 phút để tìm hiểu về các chế độ máy ảnh sẽ giúp ảnh của bạn trông đẹp hơn gấp 100 lần và họ sẽ nhận được nhiều lượt thích hơn trên Facebook và Instagram.
Sử dụng AR Emoji trên Galaxy S9
Nếu bạn không muốn chụp ảnh như dân chuyên nghiệp, nhưng muốn gây rối, hãy sử dụng Biểu tượng cảm xúc AR mới của Samsung. Nó là một biểu tượng hoạt hình của Apple, nhưng họ vẫn vui vẻ. Dưới đây, một hướng dẫn đầy đủ về cách sử dụng Máy ảnh Samsung Emoji Emoji.

Bật camera lên, sau đó vuốt trên màn hình cho đến khi bạn thấy ED AR Emoji, là một loại chế độ ở đầu màn hình. Bây giờ, chụp ảnh tự sướng hoặc một bức ảnh và bắt đầu tùy chỉnh nhân vật mới của bạn. Liên kết của chúng tôi ở trên giải thích mọi thứ một cách chi tiết.
Hãy dùng thử chế độ dễ dàng Galaxy S9
Không phải ai cũng là người đam mê công nghệ hay thậm chí không biết smartphone hoạt động như thế nào. Đôi khi tất cả các cài đặt và tùy chọn nhận được nhầm lẫn. Rất nhiều người lớn tuổi mua điện thoại Samsung Galaxy Galaxy cho màn hình lớn, và đó là tất cả. Nếu bạn là một trong số họ và phần mềm quá khó hiểu hoặc bạn chỉ muốn xem mọi thứ dễ dàng hơn, hãy thử Easy Mode. Điều này giúp đơn giản hóa phần mềm và tăng kích thước của mọi thứ cho những người có thị lực kém.

Đi đến Cài đặt> Hiển thị> Chế độ dễ dàng> và bật nó lên. Từ đây, bạn sẽ nhận được vô số tùy chọn tùy chỉnh để điều chỉnh trải nghiệm chính xác theo cách bạn muốn. Hoặc, chính xác như bạn nghĩ cha mẹ của bạn sẽ muốn nó.
Bạn có thể đặt các ứng dụng và danh bạ quan trọng ngay trên màn hình chính để dễ dàng truy cập, camera và cắt bỏ mọi thứ khác. Về cơ bản, làm cho nó trở thành một điện thoại câm thông minh ish.
Mở và chạy hai ứng dụng cùng một lúc (Cặp ứng dụng)
Có thể sử dụng hai ứng dụng cùng một lúc không có gì mới đối với điện thoại thông minh Samsung. Tuy nhiên, Samsung gần đây đã thêm một tính năng mới gọi là Cặp ứng dụng, nơi bạn có thể ngay lập tức mở hai ứng dụng cùng một lúc. Ghép nối các ứng dụng và chạm một lần để đa nhiệm ngay lập tức như dân chuyên nghiệp.

Mở bảng điều khiển Ứng dụng Edge (nếu bạn đã không vô hiệu hóa nó) và tìm Cặp ứng dụng. Bây giờ chỉ cần ghép các ứng dụng bạn thích với nhau và sử dụng chúng khi bạn thấy phù hợp. Từ đây trở đi, bạn có thể nhấn một lần và ngay lập tức khởi chạy hai ứng dụng ở chế độ chia nhiều cửa sổ. Nó rất hữu ích cho sinh viên đại học hoặc người dùng doanh nghiệp.
Tắt Bảng điều khiển cạnh

Nói về các Edge Edge trên điện thoại của bạn, bạn có ghét cái tab nhỏ màu trắng đó trượt ra khỏi các ứng dụng và điều khiển Edge không? Chúng tôi làm và nhanh chóng tắt các tính năng Edge trên bất kỳ thiết bị Galaxy mới nào.

Dưới đây, một hướng dẫn đầy đủ để thoát khỏi bảng điều khiển Edge trên màn hình Galaxy S9 của bạn. Về cơ bản, đi đến Cài đặt> Hiển thị> Màn hình cạnh> và bỏ chọn Bảng điều khiển cạnh. Không có gì.
Sử dụng Galaxy S9 làm Điểm phát sóng di động
Bạn có biết bạn có thể biến điện thoại thành kết nối WiFi không? Bằng cách này, bạn có thể kết nối máy tính xách tay, máy tính bảng, bảng điều khiển trò chơi hoặc thậm chí cả ô tô với Galaxy S9 giống như bạn kết nối với WiFi tại Starbucks. Dưới đây, cách sử dụng S9 làm điểm phát sóng hoặc xem video của chúng tôi dưới đây.
Mở Cài đặt ứng dụng trên điện thoại của bạn. Trong Cài đặt, đi đến Kết nối> Điểm truy cập di động & chia sẻ kết nối> Bật điểm phát sóng. Donv quên tùy chỉnh tên và mật khẩu WiFi của bạn để người khác don kết nối với điện thoại của bạn.
Có tuổi thọ pin Galaxy S9 tốt hơn
Cả Galaxy S9 và S9 + đều có thời lượng pin tốt nhưng nó luôn có thể tốt hơn. Chưa kể đôi khi các ứng dụng có thể giết chết pin chỉ trong vài giờ. Bạn có thể sử dụng hướng dẫn này để khắc phục thời lượng pin Galaxy S9 không tốt để điện thoại của bạn sử dụng được lâu hơn mà không cần vỏ pin. Đây là những điều cần thay đổi hoặc tìm kiếm trong suốt cả ngày, và những gì chúng tôi đề cập trong hướng dẫn của chúng tôi, chúng tôi vừa liên kết đến.
- Ứng dụng sử dụng thời lượng pin của bạn
- Độ sáng màn hình và thời gian ngủ
- Tại sao đôi khi bạn cần phải khởi động lại S9
- Tắt các tính năng bạn không cần
- Các mẹo & thủ thuật hữu ích khác
Trong vòng chưa đầy 10 phút, bạn có thể tự khắc phục hầu hết các vấn đề về thời lượng pin của Galaxy S9 mà không cần đến nhà mạng hay cuộc gọi tới Samsung.
Đọc: 15 sự cố thường gặp của Galaxy S9 & Cách khắc phục chúng
Tuổi thọ pin chỉ là một trong nhiều vấn đề tiềm ẩn mà bạn sẽ gặp phải khi sở hữu Galaxy S9. Đó là lý do tại sao ngoài tất cả các mẹo này, chúng tôi có một hướng dẫn (ở trên) tất cả về các vấn đề tiềm ẩn và cách khắc phục chúng. Cho rằng một cái nhìn tốt nếu bạn gặp vấn đề.
In từ Galaxy S9 của bạn
Nếu bạn có máy in không dây, bạn có thể in nội dung ngay từ điện thoại Samsung của mình. Bạn có thể cần một plugin ứng dụng để nó hoạt động, nhưng nó rất đơn giản.
MởCài đặt> Kết nối> Cài đặt kết nối khác> In> Tải về Plugin. Bây giờ, chỉ cần tải xuống Google Cloud Print và làm theo các hướng dẫn trên màn hình để thiết lập và bạn đã hoàn thành. Bằng cách đó bạn có thể dễ dàng in mọi thứ không dây từ điện thoại của mình.
Khởi động lại Galaxy S9 đông lạnh
Bây giờ chúng tôi đã đi qua hàng tấn lời khuyên hữu ích, hai mẹo tiếp theo này là để cứu bạn khi bạn gặp rắc rối. Nếu điện thoại của bạn bị đóng băng hoặc không phản hồi, thì đây là cách để nhanh chóng đặt lại.
Để khởi động lại, nhấn Galaxy S9 đã đóng băng và giữ cả nút nguồn và giảm âm lượng trong 7-10 giây. Điện thoại sẽ tắt, khởi động lại và bật lại ngay lập tức. Điều này khắc phục hầu hết mọi vấn đề nhỏ mà bạn có thể gặp phải và là một cách tuyệt vời để khắc phục điện thoại bị đóng băng hoặc không phản hồi. Hoặc, làm điều này nếu thiết bị của bạn hoạt động hài hước.
Thiết lập tự động khởi động lại hàng tuần
Điện thoại thông minh là máy tính rất mạnh, thực hiện TON thứ mỗi ngày và thậm chí nhiều hơn trong suốt cả tuần. Giống như một chiếc máy tính, thỉnh thoảng chúng có thể sa lầy, chậm chạp và cần nghỉ ngơi. Với bản cập nhật giao diện người dùng Android Pie One cho Galaxy S9, Samsung đã thêm tùy chọn Tự động khởi động lại trong các cài đặt và chúng tôi khuyên MỌI NGƯỜI nên sử dụng nó.

Trên thực tế, đây là bản Android 8.0 Oreo, nhưng ẩn đi, giờ đây, nó rất dễ tìm và sử dụng. Dưới đây, làm thế nào để đảm bảo một điện thoại mượt mà, nhanh chóng, lâu dài hơn mỗi tuần.
- Chuyển đến Cài đặt> Chăm sóc thiết bị
- Nhấn vào 3 chấm ở trên cùng bên phải (cài đặt) và chọn Tự động khởi động lại
- Bật công tắc sang, chọn ngày và giờ (Tôi làm 3 giờ sáng thứ năm)
- và hàng tuần nó sẽ khởi động lại và tạo cho mình một khởi đầu mới
Nhà máy Đặt lại Galaxy S9
Cuối cùng nhưng không kém phần quan trọng là làm thế nào để thực hiện thiết lập lại dữ liệu gốc. Điều này rất tốt để khắc phục mọi sự cố lớn, bắt đầu mới sau khi cập nhật phần mềm hoặc trước khi bạn bán Galaxy S9 sau này. Khôi phục cài đặt gốc sẽ xóa mọi thứ, vì vậy hãy sao lưu S9 của bạn trước khi bạn thực hiện việc này.

Bắt đầu bằng cách đi đếnCài đặt> Đám mây & Tài khoản> Sao lưu & Đặt lại> Đặt lại dữ liệu gốc. Chọn tùy chọn cuối cùng để thực hiện đặt lại dữ liệu ban đầu và đưa điện thoại về trạng thái ngoài hộp. Đây là giải pháp cuối cùng nếu bạn gặp sự cố hoặc đang giao dịch nó cho một điện thoại khác.
Bạn cũng có thể khởi động vào recovery và xóa bộ nhớ cache nếu bạn có vấn đề nhưng don không muốn xóa điện thoại của bạn.
Chi tiết cuối cùng
Trước khi chúng tôi cho phép bạn đi, chúng tôi có một vài lời khuyên vào phút cuối. Có thể cho rằng hai trong số những lời khuyên quan trọng nhất. Đầu tiên, mua vỏ cho điện thoại của bạn với các liên kết của chúng tôi dưới đây. Nó sẽ giữ cho Galaxy S9 hoặc S9 + của bạn trông đẹp và mới. Sau đó, có được một bộ bảo vệ màn hình vì màn hình lớn 6,2 inch đó rất dễ vỡ.
- 20 vỏ Galaxy S9 tốt nhất
- 9 bảo vệ màn hình Galaxy S9 tốt nhất
- 20 Vỏ và vỏ Galaxy S9 + tốt nhất
- 9 bảo vệ màn hình Galaxy S9 + tốt nhất
Sau đó, đừng quên thỉnh thoảng xóa lịch sử trình duyệt Galaxy S9 của bạn hoặc sử dụng chế độ hiệu suất của Galaxy S9 trong khi chơi game để có trải nghiệm tốt nhất. Và cuối cùng nhưng không kém phần quan trọng, nếu bạn gặp bất kỳ vấn đề nghiêm trọng nào ở đây, mọi thứ bạn cần biết về bảo hành Galaxy S9.
Hãy theo dõi để biết thêm chi tiết và khi chúng tôi tìm thấy các tính năng mới thú vị trong bản cập nhật Một giao diện người dùng, chúng tôi sẽ thêm chúng vào danh sách. Và chúng tôi sẽ làm điều tương tự cho Android Q vào cuối năm nay.