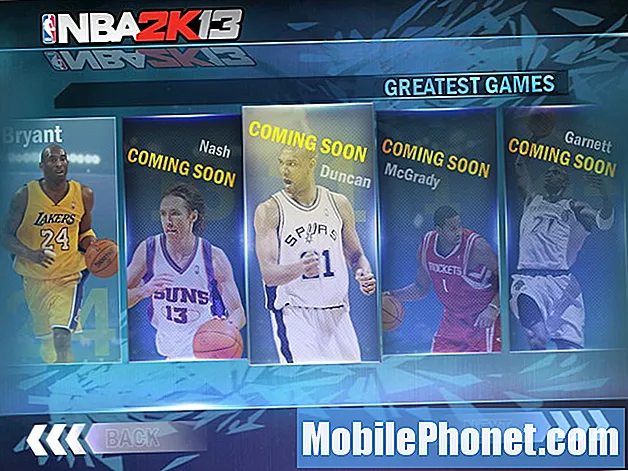NộI Dung
- Làm việc với Trình duyệt Internet trên Galaxy S6 Edge
- Sử dụng Trình duyệt Internet S6 Edge
- Thiết lập Internet trên Galaxy S6 Edge của bạn theo cách thủ công
- Thêm dấu trang trên trình duyệt Internet S6 Edge
- Xem lịch sử trình duyệt Internet trên Galaxy S6 Edge
- Mở tab Brower mới trên trình duyệt Internet S6 Edge
- Định cấu hình cài đặt trình duyệt Internet trên Galaxy S6 Edge
- Sử dụng trình duyệt Chrome trên Galaxy S6 Edge
- Hướng dẫn khác với Ứng dụng trình duyệt Galaxy S6 Edge
- Cách xóa bộ nhớ cache của trình duyệt trên Galaxy S6 Edge
- Cách xóa cookie trình duyệt trên Galaxy S6 Edge
- Cách xóa lịch sử trình duyệt
- Cách Bật / Tắt JavaScript trên Trình duyệt S6 Edge
- Cách buộc dừng ứng dụng trình duyệt di động trên Galaxy S6 Edge
Làm việc với Trình duyệt Internet trên Galaxy S6 Edge
Ứng dụng Internet trên Galaxy S6 và S6 Edge là trình duyệt Android được Samsung sửa đổi. Nó hỗ trợ nhiều tab bao gồm cả Ẩn danh. Nó cũng có khả năng đồng bộ các tab và dấu trang đang mở với các thiết bị khác nếu bạn đăng nhập vào tài khoản Samsung của mình.
Trong số các tính năng thú vị mới của trình duyệt Edge Internet là khả năng cho phép bạn sử dụng dấu vân tay của mình để đăng nhập vào các trang web. Điều này có nghĩa là bạn có thể sử dụng dấu vân tay của mình để đăng nhập lại vào một trang web nhất định. Nó hoạt động bằng cách nhập tên người dùng và mật khẩu của bạn vào lần đầu tiên bạn đăng nhập vào các trang web hoặc trang đăng nhập nhất định, sau đó chọn tùy chọn để ghi nhớ thông tin đăng nhập bằng dấu vân tay của bạn. Khi trang web nhắc đăng nhập, điện thoại của bạn sẽ yêu cầu bạn đặt ngón tay lên phím Trang chính và sau vài giây, thông tin sẽ được điền và gửi.
Sử dụng Trình duyệt Internet S6 Edge
Khởi chạy ứng dụng trình duyệt Internet là một nhiệm vụ không cần bàn cãi đối với người dùng Android hiện tại nhưng chúng tôi vẫn cung cấp hướng dẫn này vì lợi ích của tất cả những người mới sử dụng thiết bị Android, những người chưa quen với giao diện của điện thoại.
Dưới đây là cách khởi chạy hoặc mở trình duyệt Internet và bắt đầu lướt web bằng điện thoại thông minh S6 edge của bạn:
- Chạm Ứng dụng từ Màn hình chính.
- Chạm Internet.
- Chờ trình duyệt mở và sau đó bắt đầu duyệt nội dung web.
Gợi ý thêm:
Bạn cũng có thể khởi chạy trình duyệt Internet bằng cách nhấn vào một URL (siêu liên kết) trong tin nhắn văn bản, email hoặc tin nhắn Gmail từ thiết bị của bạn.
Nếu bạn muốn thay đổi trang khởi chạy mặc định trên điện thoại thành trang hiện tại, hãy nhấn Hơn, đi đến Cài đặt, lựa chọn Trang chủvà cuối cùng, nhấn Trang hiện tại.
Thiết lập Internet trên Galaxy S6 Edge của bạn theo cách thủ công
Nhiều chức năng của điện thoại chia sẻ kết nối Internet cho nhiều mục đích khác nhau như duyệt web, nhận email và tải xuống / cài đặt ứng dụng. Nói chung, điện thoại của bạn có thể truy cập Internet ngay sau khi bạn lắp SIM. Nhưng nếu không phải như vậy, bạn cần thiết lập kết nối Internet cho điện thoại của mình theo cách thủ công.
Làm theo các bước sau nếu bạn cần thiết lập thủ công Galaxy S6 Edge của mình cho Internet:
- Mở Thông báoBảng điều khiển bằng cách vuốt ngón tay xuống màn hình từ cạnh trên của điện thoại.
- Chạm vào Cài đặtbiểu tượng nằm ở mép trên bên phải của bảng thông báo.
- Cuộn đến và nhấn để chọn Di độngmạng lưới từ Kết nốithực đơn Dưới Cài đặt.
- Nhấn vào Truy cậpĐiểmTên để cấu hình APNcài đặtthủ công.
- Nhấn vào Thêm vào để tạo kết nối dữ liệu mới.
Dấu: Vui lòng liên hệ với nhà cung cấp dịch vụ / nhà cung cấp dịch vụ không dây của bạn để đảm bảo bạn đang nhập thông tin chính xác cho cài đặt APN của điện thoại như Tên kết nối dữ liệu, địa chỉ APN, mã quốc gia (MCC), mã mạng (MNC), loại xác thực, PAP, loại APN, và những thứ tương tự.
- Sau khi bạn có tất cả thông tin cần thiết, hãy làm theo hướng dẫn trên màn hình để hoàn tất quá trình thiết lập APN và sau đó bắt đầu sử dụng Internet trên thiết bị của bạn.
Thêm dấu trang trên trình duyệt Internet S6 Edge
Tạo dấu trang của các trang web yêu thích sẽ giúp bạn tiết kiệm thời gian và công sức truy cập chúng vào lần tiếp theo khi bạn duyệt các nội dung tương tự. Với các tùy chọn menu của trình duyệt S6 Edge, bạn có thể đánh dấu các trang web yêu thích trên thiết bị của mình. Làm theo các bước sau:
- Chạm Ứng dụng từ Màn hình chính.
- Chạm Internet để mở trình duyệt.
- Điều hướng trang web hoặc trang web bạn muốn đánh dấu.
- Nhấn vào Dấu tranghoặc Thêm biểu tượng Dấu trang Internet, sau đó nhấn vào Thêm.
- Khi cửa sổ thêm dấu trang mở ra, bạn có thể kiểm tra hoặc thay đổi tiêu đề dấu trang, URL và thông tin khác.
- Nhấn vào Tiết kiệm để lưu dấu trang của bạn và trang web / trang web sẽ được thêm vào dấu trang.
Bạn cũng có thể chỉnh sửa bất kỳ dấu trang nào đã lưu của mình bằng cách sử dụng các tùy chọn Dấu trang sau.
- Biên tập - tùy chọn được sử dụng để chỉnh sửa dấu trang từ trình duyệt. Dưới đây là cách chỉnh sửa dấu trang trên S6 Edge:
- Mở trình duyệt.
- Chạm vào Dấu trangbiểu tượng.
- Chạm và giữ một dấu trang từ các trang web đã đánh dấu của bạn.
- Chạm Hơn để xem thêm các tùy chọn.
- Chạm để chọn Biên tập.
- Chỉnh sửa dấu trang đã chọn.
- Nhấn vào Tiết kiệm khi bạn chỉnh sửa xong.
- Xóa bỏ - tùy chọn được sử dụng để xóa hoặc xóa dấu trang khỏi trình duyệt. Dưới đây là các bước để xóa dấu trang trên S6 Edge:
- Mở trình duyệt.
- Chạm vào Dấu trangbiểu tượng.
- Chạm và giữ một dấu trang để xóa.
- Nhấn vào Xóa bỏ xóa hoặc xóa dấu trang đã chọn.
Xem lịch sử trình duyệt Internet trên Galaxy S6 Edge
Bạn có thể xem lịch sử duyệt web của mình bằng cách sử dụng các tùy chọn menu trình duyệt trên điện thoại thông minh S6 Edge. Đây là cách thực hiện:
- Chạm Ứng dụng từ Màn hình chính.
- Chạm Internet để mở trình duyệt.
- Chạm Dấu trang để hiển thị cửa sổ đánh dấu.
- Chạm vào Tab lịch sử.
- Chạm để chọn một mục từ danh sách các lượt truy cập, tìm kiếm hoặc tải xuống trang web trước đây của bạn. Làm như vậy sẽ tải trang web hoặc trang web.
Mở tab Brower mới trên trình duyệt Internet S6 Edge
Một cách nhanh hơn và dễ dàng hơn để chuyển đổi giữa các trang web là sử dụng các tab. Dưới đây là cách thực hiện trên trình duyệt Internet S6 Edge:
- Chạm Ứng dụng từ Màn hình chính.
- Chạm Internet để mở trình duyệt.
- Chạm Các tab (Biểu tượng tab Internet) và một cửa sổ mới sẽ mở ra. Dấu: Trong trường hợp bạn không thấy biểu tượng tab Internet (Tabs), chỉ cần kéo trang web xuống để hiển thị thanh địa chỉ ở trên cùng và thanh tùy chọn ở dưới cùng.
- Chạm Tab mới nằm ở phía trên bên phải của màn hình bên cạnh Hơn để tiếp tục.
- Một cửa sổ mới sẽ hiển thị. Để chuyển đổi cửa sổ, chỉ cần chạm vào Các tab và sau đó chạm vào một hình thu nhỏ.
Định cấu hình cài đặt trình duyệt Internet trên Galaxy S6 Edge
Một cách để tùy chỉnh trình duyệt theo sở thích của bạn là định cấu hình cài đặt Internet trên điện thoại của bạn. Để thực hiện việc này, bạn cần truy cập cài đặt Internet từ ứng dụng Internet. Đây là các bước:
- Chạm Internet từ Màn hình chính.
- Chạm Hơn.
- Chạm Cài đặt.
Ngoài ra, bạn có thể làm những việc sau:
- Chạm Ứng dụng từ Màn hình chính.
- Chạm Cài đặt.
- Cuộn đến và chạm để chọn Các ứng dụng từ menu Cài đặt, trong Thiết bị.
- Chạm Internet từ cửa sổ Ứng dụng.
- Màn hình cài đặt Internet mở ra với các tùy chọn sau để bạn định cấu hình:
- Trang chủ - là một tùy chọn được sử dụng để chọn trang chủ để hiển thị khi bạn khởi chạy trình duyệt Internet. Nó giống như đặt trang chủ mặc định mỗi khi bạn khởi chạy hoặc mở trình duyệt trên máy tính.
- Công cụ tìm kiếm mặc định - tùy chọn được sử dụng để chọn hoặc chỉ định một công cụ tìm kiếm mặc định để sử dụng với trình duyệt của bạn.
- Hồ sơ Tự động điền của tôi - tùy chọn được sử dụng để quản lý hồ sơ Tự động điền của bạn.
- Thu phóng thủ công - tùy chọn được sử dụng để ghi đè các yêu cầu trang web để kiểm soát / quản lý mức thu phóng.
- Riêng tư - được sử dụng để chọn các tùy chọn liên quan đến quyền riêng tư.
- Nâng cao - được sử dụng để chọn cài đặt để quản lý / kiểm soát cách trình duyệt xử lý một số nội dung nhất định.
Sử dụng trình duyệt Chrome trên Galaxy S6 Edge
Ngoài ứng dụng trình duyệt Internet, điện thoại thông minh S6 Edge của bạn cũng hỗ trợ trình duyệt web Chrome dành cho thiết bị di động, vì vậy bạn có thể sử dụng Chrome làm trình duyệt cho điện thoại của mình.
Google Chrome có trên tất cả các Android như một phần của gói Dịch vụ Play. Chrome cũng có thể đồng bộ các tab tùy thuộc vào tài khoản Google của bạn. Nó cũng có tính năng tiết kiệm dữ liệu tùy chọn nén các trang trước khi gửi chúng đến điện thoại của bạn. Nó cũng có thể phát hiện các trang web tiếng nước ngoài và đề nghị dịch chúng tự động. Và tương tự như ứng dụng Internet trên S6 Edge, Chrome cũng hỗ trợ chức năng Multi Window.
Sau khi bạn đăng nhập bằng Tài khoản Google, trình duyệt Edge Chrome sẽ nhập tất cả dấu trang và các tùy chọn web khác để sử dụng trên thiết bị của bạn.
Đối với những người cần trợ giúp, đây là cách khởi chạy / sử dụng trình duyệt web Chrome dành cho thiết bị di động trên Galaxy S6 Edge:
- Chạm Ứng dụng từ Màn hình chính.
- Chạm Trình duyệt Chrome để mở trình duyệt Chrome.
- Nhấn vào thanh địa chỉ ở trên cùng và nhập bất kỳ từ khóa hoặc từ tìm kiếm nào cho tìm kiếm của Google hoặc địa chỉ web hoặc URL để tải trang web.
Bạn cũng có thể tìm trợ giúp trên điện thoại với Chrome bằng các bước sau:
- Mở Trình duyệt Chrome
- Chạm Hơntùy chọn (biểu tượng ba chấm dọc).
- Chạm để chọn Cứu giúp& Phản hồi từ các tùy chọn đã cho. Làm như vậy sẽ nhắc bạn với một trang web chứa trợ giúp của Google dành cho Chrome.
Hướng dẫn khác với Ứng dụng trình duyệt Galaxy S6 Edge
Nội dung sau đây trình bày các hành động / thao tác bổ sung liên quan đến việc sử dụng trình duyệt Internet và Chrome trên điện thoại thông minh Samsung Galaxy S6 Edge của bạn. Bạn cũng có thể sử dụng hoặc áp dụng bất kỳ phương pháp nào trong số này khi xử lý các sự cố trình duyệt có thể xảy ra trên điện thoại của mình. Ngoài ra, bạn cũng nên xóa bộ nhớ đệm, cookie và lịch sử của trình duyệt để có trải nghiệm duyệt web tốt hơn và nhanh hơn.
Cách xóa bộ nhớ cache của trình duyệt trên Galaxy S6 Edge
Theo định nghĩa, bộ nhớ đệm đề cập đến một kho lưu trữ thông tin được lưu trữ được sử dụng để đẩy nhanh quá trình truy xuất dữ liệu. Bộ nhớ đệm được sử dụng để tăng tốc quá trình để dữ liệu không phải tính toán lại hoặc tìm nạp từ vị trí ban đầu của nó, do đó, tiết kiệm thời gian.
Bộ nhớ đệm được trình duyệt Internet sử dụng để lưu trữ các trang web HTML bằng cách lưu trữ bản sao của các trang đã truy cập và sau đó sử dụng bản sao đó khi bạn truy cập lại trang đó. Bộ nhớ đệm của trình duyệt hữu ích khi người dùng nhấn nút Quay lại hoặc nhấp vào liên kết để xem trang mà họ vừa xem hoặc nếu bạn sử dụng cùng một hình ảnh điều hướng trên toàn bộ trang web.
Tuy nhiên, bộ nhớ đệm bị hỏng có thể gây ra sự cố trên chính trình duyệt và ảnh hưởng đến hiệu suất của trình duyệt. Đây là lúc bạn cần xóa bộ nhớ cache của trình duyệt trên thiết bị của mình.
Làm theo các bước sau để xóa bộ nhớ cache của trình duyệt di động Internet
- Chạm Ứng dụng từ bất kỳ Màn hình chính nào.
- Chạm Internet để mở trình duyệt Internet.
- Chạm vào Hơnbiểu tượng để tiếp tục.
- Cuộn đến và chạm để chọn Cài đặt từ các tùy chọn đã cho.
- Chạm Riêng tư.
- Chạm Xóa bỏcá nhândữ liệu.
- Đánh dấu hộp kiểm bên cạnh Bộ nhớ đệm.
- Chạm Xóa bỏ để bắt đầu xóa bộ nhớ cache khỏi trình duyệt di động Internet.
Dấu: Thời lượng xóa bộ nhớ cache có thể khác nhau tùy thuộc vào số lượng bộ nhớ cache được lưu trong trình duyệt của bạn. Nếu bạn xóa bộ nhớ cache của trình duyệt thường xuyên hơn hoặc thường xuyên, thì sẽ không mất một lúc để hoàn tất. Điều tương tự cũng áp dụng khi xóa lịch sử và cookie của trình duyệt.
Làm theo các bước sau để xóa bộ nhớ cache của trình duyệt di động Chrome
- Chạm Ứng dụng từ bất kỳ Màn hình chính nào.
- Chạm Trình duyệt Chrome để khởi chạy trình duyệt Chrome dành cho thiết bị di động.
- Chạm vào Thực đơnbiểu tượng.
- Cuộn đến và chạm để chọn Cài đặt từ các tùy chọn menu.
- Di chuyển đến Nâng cao.
- Chạm Riêng tư.
- Chạm vào tùy chọn để Xóa dữ liệu truy cập ở góc trên bên trái.
- Đánh dấu hộp kiểm bên cạnh Xóa bộ nhớ cache.
- Chạm Thông thoáng để bắt đầu xóa bộ nhớ cache của trình duyệt.
Cách xóa cookie trình duyệt trên Galaxy S6 Edge
Cookie đề cập đến các tệp văn bản nhỏ được lưu trữ trong thư mục trình duyệt của thiết bị hoặc các thư mục con dữ liệu chương trình. Theo thuật ngữ của giáo dân, chúng là một tệp nhỏ gồm các chữ cái và số được tải xuống thiết bị của bạn khi bạn truy cập trang web nhất định. Chúng giống như những chiếc chìa khóa cửa ảo giúp mở khóa bộ nhớ của thiết bị và cho phép một trang web nhận ra người dùng khi họ quay lại trang web đó bằng cách mở ra nhiều nội dung hoặc dịch vụ khác nhau. Cookie thường được sử dụng trong các trang web có cơ sở dữ liệu lớn, yêu cầu đăng nhập, các tính năng nâng cao khác.
Có hai loại cookie cụ thể là cookie phiên và cookie liên tục. Cookie phiên được tạo tạm thời trong thư mục con của trình duyệt của bạn khi bạn đang truy cập một trang web. Khi bạn rời khỏi trang web, những cookie này cũng sẽ bị xóa. Mặt khác, cookie liên tục là các tệp vẫn nằm trong thư mục con của trình duyệt của bạn và được kích hoạt lại vào lần tiếp theo bạn truy cập trang web đã tạo cookie cụ thể đó. Các tệp này nằm trong thư mục con của trình duyệt trong khoảng thời gian được đặt trong tệp cookie.
Tuy nhiên, quá nhiều cookie được lưu trữ trong trình duyệt cũng có thể kích hoạt một số vấn đề duyệt web xảy ra trên thiết bị như duyệt web chậm. Đây là lý do tại sao xóa cookie của trình duyệt cũng được khuyến nghị.
Làm theo các bước sau để xóa cookie của trình duyệt di động Internet
- Chạm Ứng dụng từ bất kỳ Màn hình chính nào.
- Chạm Internet để mở trình duyệt Internet.
- Chạm vào Hơnbiểu tượng để tiếp tục.
- Cuộn đến và chạm để chọn Cài đặt từ các tùy chọn đã cho.
- Chạm Riêng tư.
- Chạm Xóa bỏcá nhândữ liệu.
- Đánh dấu hộp kiểm bên cạnh Cookie và dữ liệu trang web.
- Chạm Xóa bỏ để bắt đầu xóa cookie khỏi trình duyệt Internet trên điện thoại di động.
Làm theo các bước sau để xóa cookie của trình duyệt Chrome trên điện thoại di động
- Chạm Ứng dụng từ bất kỳ Màn hình chính nào.
- Chạm Trình duyệt Chrome để khởi chạy trình duyệt Chrome dành cho thiết bị di động.
- Chạm vào Thực đơnbiểu tượng.
- Cuộn đến và chạm để chọn Cài đặt từ các tùy chọn menu.
- Di chuyển đến Nâng cao.
- Chạm Riêng tư.
- Chạm vào tùy chọn để Xóa dữ liệu truy cập ở góc trên bên trái.
- Đánh dấu hộp kiểm bên cạnh Xóa cookie, dữ liệu trang web.
- Chạm Thông thoáng để bắt đầu xóa cookie của trình duyệt.
Cách xóa lịch sử trình duyệt
Như tên của nó, lịch sử trình duyệt bao gồm danh sách các trang web và trang web đã truy cập trước đây và / hoặc gần đây của bạn và dữ liệu liên quan như tiêu đề trang và thời gian truy cập được ứng dụng trình duyệt ghi lại theo tiêu chuẩn trong một khoảng thời gian nhất định. Điều này cung cấp cho người dùng nút Quay lại và / hoặc danh sách lịch sử để quay lại các trang họ đã truy cập trước đó, khi cần thiết, thay vì dựa vào người dùng để nhớ họ đã ở đâu trên web.
Mặc dù lịch sử trình duyệt mang lại lợi ích, nhưng việc tích lũy quá nhiều dữ liệu này cũng có thể ảnh hưởng đến trải nghiệm duyệt web về lâu dài. Đây là lý do tại sao việc xóa lịch sử trình duyệt thường xuyên là cần thiết.
Làm theo các bước sau để xóa lịch sử trình duyệt Internet trên điện thoại di động
- Chạm Ứng dụng từ bất kỳ Màn hình chính nào.
- Chạm Internet để mở trình duyệt Internet.
- Chạm vào Hơnbiểu tượng để tiếp tục.
- Cuộn đến và chạm để chọn Cài đặt từ các tùy chọn đã cho.
- Chạm Riêng tư.
- Chạm Xóa dữ liệu cá nhân.
- Đánh dấu hộp kiểm bên cạnh Lịch sử duyệt web.
- Chạm Xóa bỏ để bắt đầu quá trình.
Làm theo các bước sau để xóa lịch sử trình duyệt Chrome trên thiết bị di động
- Chạm Ứng dụng từ bất kỳ Màn hình chính nào.
- Chạm Trình duyệt Chrome để khởi chạy trình duyệt Chrome dành cho thiết bị di động.
- Chạm vào Thực đơnbiểu tượng.
- Cuộn đến và chạm để chọn Cài đặt từ các tùy chọn menu.
- Di chuyển đến Nâng cao.
- Chạm Riêng tư.
- Chạm vào tùy chọn để Thông thoángĐang duyệtDữ liệu ở góc trên bên trái.
- Đánh dấu hộp kiểm bên cạnh Thông thoángduyệtlịch sử.
- Chạm Thông thoáng để bắt đầu quá trình.
Cách Bật / Tắt JavaScript trên Trình duyệt S6 Edge
Javascript là một ngôn ngữ lập trình động thường được sử dụng như một phần của trình duyệt web với các triển khai cho phép các tập lệnh phía máy khách tương tác với người dùng, điều khiển trình duyệt, giao tiếp không đồng bộ và thay đổi nội dung tài liệu được hiển thị. Nó thường được sử dụng trong lập trình mạng phía máy chủ với các môi trường thời gian chạy như phát triển trò chơi cũng như các ứng dụng dành cho máy tính để bàn và thiết bị di động.
JavaScript có thể bị tắt hoặc bật trong các trình duyệt di động như Internet và trình duyệt Chrome trên Galaxy S6 Edge. Trong trường hợp bạn cần trợ giúp, đây là hướng dẫn nhanh để bạn có thể tham khảo.
Các bước bật hoặc tắt JavaScript trong trình duyệt Internet trên điện thoại di động
- Chạm Ứng dụng từ Màn hình chính.
- Chạm Internet.
- Chạm vào Hơnbiểu tượng.
- Cuộn đến và chạm để chọn Cài đặt.
- Chạm Nâng cao.
- Chạm vào thanh trượt bên cạnh Bật JavaScript để BẬT hoặc TẮT.
Các bước để bật hoặc tắt JavaScript trong trình duyệt Chrome trên điện thoại di động:
- Chạm Ứng dụng từ Màn hình chính.
- Chạm Trình duyệt Chrome.
- Chạm vào Thực đơnbiểu tượng.
- Cuộn đến và chạm để chọn Cài đặt từ các tùy chọn menu.
- Chạm Nội dung cài đặt trong Nâng cao.
- Đánh dấu hộp kiểm bên cạnh Bật JavaScript để bật và bỏ đánh dấu để tắt.
Bật hoặc tắt JavaScript cũng được sử dụng để khắc phục sự cố trình duyệt di động với các lời nhắc lỗi thích hợp.
Cách buộc dừng ứng dụng trình duyệt di động trên Galaxy S6 Edge
Nếu xảy ra sự cố với điện thoại của bạn như điện thoại của bạn đột ngột đóng băng hoặc hoạt động chậm chạp, bạn có thể buộc dừng tất cả các ứng dụng đang chạy trong nền, bao gồm cả Internet hoặc trình duyệt / ứng dụng Chrome.
Trong trường hợp bạn sẽ cần nó trong tương lai, đây là hướng dẫn nhanh về cách buộc dừng các ứng dụng trình duyệt di động trên Galaxy S6 Edge của bạn:
- Chạm Ứng dụng từ bất kỳ Màn hình chính nào.
- Chạm Cài đặt.
- Cuộn đến và chạm vào Các ứng dụng từ màn hình Cài đặt.
- Trong Ứng dụng, chạm vào Ứng dụnggiám đốc.
- Chạm vào tab để mở và xem các ứng dụng bạn muốn đóng.
- Chạm để chọn ứng dụng trình duyệt (Internet / Chrome).
- Từ Ứng dụngThông tinmàn, chạm vào Nút Buộc dừng.
- Chạm đồng ý khi được nhắc với thông báo Buộc dừng. Làm như vậy sẽ dừng ứng dụng đã chọn.
Thực hiện theo các bước tương tự nếu bạn cần buộc dừng các ứng dụng khác đang chạy nền bao gồm cả những ứng dụng bạn đã tải xuống điện thoại của mình.
Và đó là kết luận của 8thứ tự ấn bản của loạt bài của chúng tôi về Hướng dẫn, Cách thực hiện và Mẹo cho Samsung Galaxy S6 Edge.
Vui lòng tiếp tục đăng các nội dung phù hợp hơn để đưa vào các trang Chỉ mục Hướng dẫn của chúng tôi trong những ngày sắp tới. Chúng tôi sẽ cố gắng hết sức để cung cấp cho bạn các tài liệu tham khảo được đơn giản hóa hơn từ cơ bản đến cách sử dụng nâng cao hơn của điện thoại thông minh hàng đầu Samsung mới.
Nếu có thêm câu hỏi và / hoặc hướng dẫn / yêu cầu hướng dẫn cụ thể về Galaxy S6 Edge, vui lòng gửi email cho chúng tôi theo địa chỉ [email được bảo vệ] và chúng tôi sẽ sẵn lòng hỗ trợ bạn thêm. Bạn cũng có thể truy cập trang Facebook của chúng tôi để theo dõi các bài đăng và cập nhật trang web mới nhất của chúng tôi thông qua Facebook Newsfeeds.