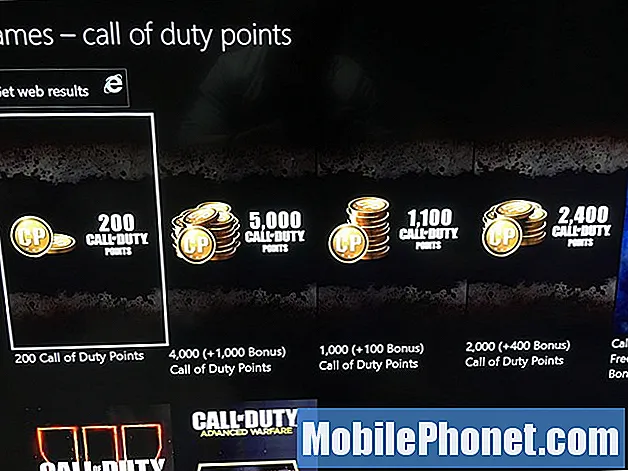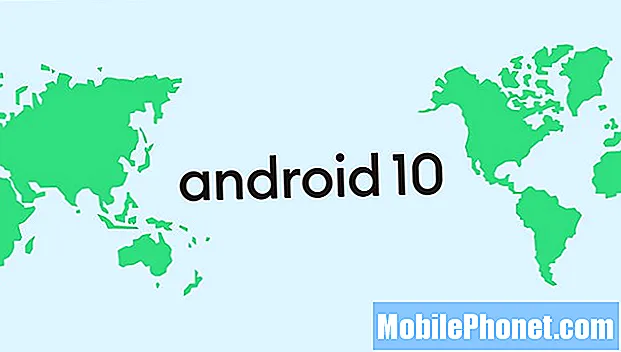NộI Dung
- Cách quản lý Chế độ âm thanh Galaxy S6 Edge + của bạn
- Cách đặt Mức âm lượng hệ thống trên Galaxy S6 Edge + của bạn
- Cách thay đổi cường độ rung trên Galaxy S6 Edge + của bạn
- Cách đặt Nhạc chuông và Âm thanh trên Galaxy S6 Edge + của bạn
- Cách thêm nhạc chuông trên Galaxy S6 Edge + của bạn
- Cách đặt nhạc chuông cho tất cả cuộc gọi trên Galaxy S6 Edge + của bạn
- Cách thay đổi nhạc chuông cho cuộc gọi từ liên hệ riêng lẻ
- Cách thay đổi âm thanh thông báo trên Galaxy S6 Edge + của bạn
- Cách chuyển tệp âm thanh để sử dụng trên nhạc chuông Galaxy S6 Edge + của bạn
- Cách thêm tệp âm thanh đã truyền vào danh sách nhạc chuông trên Galaxy S6 Edge + của bạn
Hướng dẫn này chủ yếu dành cho những người mới sử dụng điện thoại thông minh Android, đặc biệt là chiếc điện thoại hàng đầu mới nhất của Samsung, Galaxy S6 Edge Plus (#Samsung # GalaxyS6EdgePlus). Trong hướng dẫn này, bạn sẽ học cách điều khiển hệ thống âm thanh của Galaxy S6 Edge Plus, từ nhạc chuông và cảnh báo đến âm báo chạm và âm thanh thông báo, bằng cách định cấu hình menu cài đặt âm thanh và thông báo và đặt các tùy chọn theo sở thích của bạn.
Cách quản lý Chế độ âm thanh Galaxy S6 Edge + của bạn
Chế độ Âm thanh chứa các tùy chọn menu cho phép bạn chuyển đổi giữa các chế độ âm thanh khác nhau trong khi vẫn giữ các cài đặt âm thanh riêng lẻ mà bạn hiện có.Làm theo các bước sau để truy cập menu này và định cấu hình các chế độ âm thanh như bạn muốn:
- Nhấn vào Ứng dụng từ Trang Chủ màn.
- Nhấn vào Cài đặt.
- Nhấn vào Âm thanhvàthông báo.
- Nhấn vào Âm thanhchế độ.
- Chọn một chế độ bạn muốn kích hoạt. Chỉ cần chạm để chọn chế độ âm thanh ưa thích của bạn.
Trong số các tùy chọn có sẵn bao gồm âm thanh, rung và tắt tiếng.
- Âm thanh - khi được bật, điện thoại của bạn sẽ sử dụng âm thanh, rung và mức âm lượng mà bạn đã chọn trong cài đặt Âm thanh cho thông báo và cảnh báo.
- Rung - khi được bật, điện thoại của bạn sẽ rung bất cứ khi nào có thông báo và cảnh báo. Cường độ rung bạn chọn trong cài đặt Âm thanh cũng sẽ được sử dụng khi kích hoạt chế độ này.
- Tắt tiếng - khi được bật, điện thoại của bạn không phát âm thanh hoặc rung, trong khi lời nhắc trên màn hình sẽ vẫn xảy ra.
Cách đặt Mức âm lượng hệ thống trên Galaxy S6 Edge + của bạn
Một lần nữa, bạn phải truy cập menu Âm thanh và thông báo để quản lý mức âm lượng hệ thống của điện thoại. Bạn cũng có thể đặt âm lượng mặc định cho nhạc chuông cuộc gọi, thông báo và các phương tiện khác thông qua cùng một menu. Dưới đây là quy trình tiêu chuẩn trong việc đặt mức âm lượng hệ thống của điện thoại:
- Nhấn vào Ứng dụng từ Trang Chủ màn.
- Nhấn vào Cài đặt.
- Nhấn vào Âm thanhvàthông báo.
- Nhấn vào Âm lượng.
- Kéo các thanh trượt để đặt âm lượng mặc định cho nhạc chuông, phương tiện, thông báo và hệ thống.
- Một phương pháp thay thế nhanh hơn để đặt điện thoại của bạn Âm lượng hệ thống là nhấn vào Âm lượngChìa khóa từ Trang Chủ Nó giống như cách bạn giảm hoặc tăng mức âm lượng trên các điện thoại thông minh cao cấp hiện có khác cho đến nay.
Cách thay đổi cường độ rung trên Galaxy S6 Edge + của bạn
Điện thoại của bạn cung cấp các tùy chọn rung khác nhau để phát thông báo, chẳng hạn như cuộc gọi đến, tin nhắn mới và lời nhắc sự kiện. Để định cấu hình các tùy chọn này, bạn cần truy cập Âm thanh và thông báo của điện thoại. Đây là cách thực hiện:
- Nhấn vào Ứng dụng từ Trang Chủ màn.
- Nhấn vào Cài đặt.
- Nhấn vào Âm thanhvàthông báo.
- Nhấn vào Rung động để xem các tùy chọn.
- Nhấn để chọn bất kỳ tùy chọn nào sau đây để định cấu hình:
- Cường độ rung động - dùng để chọn cường độ dao động.
- Kiểu rung - được sử dụng để chọn hoặc tạo một kiểu rung mới.
- Rung khi đổ chuông - để cài điện thoại rung khi đổ chuông.
- Phản hồi rung - để đặt điện thoại rung khi các phím mềm được nhấn cho các tác vụ ứng dụng nhất định.
- Bàn phím rung - để đặt điện thoại rung khi gõ bàn phím.
Cách đặt Nhạc chuông và Âm thanh trên Galaxy S6 Edge + của bạn
Một cách để dễ dàng nhận ra cuộc gọi đến là gán nhạc chuông được chỉ định cho các cuộc gọi đến do một số người nhất định trong danh bạ của bạn thực hiện. Dưới đây là hướng dẫn nhanh về cách chọn nhạc chuông cho các cuộc gọi đến trên S6 Edge plus của bạn:
- Nhấn vào Ứng dụng từ Trang Chủ màn.
- Nhấn vào Cài đặt.
- Nhấn vào Âm thanhvàthông báo.
- Nhấn vào Nhạc chuôngvàâm thanh.
- Nhấn để chọn một tùy chọn bạn muốn định cấu hình. Trong số các tùy chọn có sẵn mà bạn có thể quản lý, bao gồm các tùy chọn sau:
- Nhạc chuông - được sử dụng để chọn nhạc chuông mặc định cho điện thoại của bạn.
- Mặc địnhthông báoâm thanh - được sử dụng để chọn âm thanh mặc định cho các thông báo.
- Tin nhắnthông báo - được sử dụng để chọn âm để phát và / hoặc cài điện thoại rung khi có tin nhắn mới.
- Lịchthông báo - được sử dụng để chọn âm để phát và / hoặc cài điện thoại rung khi nhắc nhở về một số sự kiện quan trọng.
- E-mailthông báo - được sử dụng để chọn âm để phát và / hoặc đặt điện thoại rung khi có email mới.
- Chạmâm thanh - được sử dụng để chọn âm để phát khi bạn chạm vào màn hình để thực hiện các lựa chọn.
- Quay sốbàn phímtấn - được sử dụng để chọn âm để phát khi bạn chạm vào các phím trên bàn phím điện thoại.
- MànKhóaâm thanh - được sử dụng để chọn âm để phát khi bạn chạm vào màn hình để khóa hoặc mở khóa.
- Trường hợp khẩn cấptấn - được sử dụng để chọn âm để phát và / hoặc cài đặt thiết bị rung khi có cảnh báo khẩn cấp.
- Bàn phímâm thanh - được sử dụng để chọn âm để phát khi bạn nhấn vào bàn phím.
Cách thêm nhạc chuông trên Galaxy S6 Edge + của bạn
Bạn có thể thêm nhạc chuông tùy chỉnh khi chọn nhạc chuông từ menu cài đặt của điện thoại hoặc từ Danh bạ. Đây là cách thực hiện:
- Nhấn vào Ứng dụng từ Trang Chủ màn.
- Nhấn vào Cài đặt.
- Nhấn vào Âm thanhvàthông báo.
- Cuộn đến và nhấn Nhạc chuông và âm thanh để truy cập các tùy chọn menu.
- Bạn có thể cần truy cập vào Thiết bị phần để đến Âm thanhvàthông báo
- Nhấn vào Nhạc chuông và âm thanh để tiếp tục.
- Trong một số mô hình, Nhạc chuông và âm thanh có thể được truy cập thông qua điện thoại Âm thanh
- Cuộn xuống cuối danh sách và nhấn vào Thêm biểu tượng nhạc chuông (+).
- Chọn nguồn cho nhạc chuông (Ví dụ: Một ổ đĩa hoặc là Âm thanhngười nhặt).
- Danh sách các bài hát hoặc tệp âm thanh tương thích sẽ hiển thị.
- Nhấn để chọn và nghe bản xem trước của một bài hát.
- Nhấn vào Làm xong để chọn bài hát mong muốn của bạn và đặt nó làm nhạc chuông.
Nhạc chuông mới sẽ được lưu vào danh sách. Sau đó, bạn có thể gán nó làm nhạc chuông mặc định hoặc làm nhạc chuông cho các liên hệ hoặc nhóm riêng lẻ.
- Để cho phép hệ thống chọn phần nào của bài hát sẽ sử dụng, hãy đánh dấu Điểm nổi bậtchỉ có hộp kiểm khi chọn nhạc cho nhạc chuông.
- Để phát bài hát từ đầu, hãy bỏ dấu chọn khỏi hộp.
Cách đặt nhạc chuông cho tất cả cuộc gọi trên Galaxy S6 Edge + của bạn
Làm theo các bước sau để thay đổi nhạc chuông cho tất cả các cuộc gọi đến trên thiết bị của bạn:
- Chạm vào Ứng dụng biểu tượng từ bất kỳ Trang Chủ màn.
- Nhấn vào Cài đặt.
- Nhấn vào Âm thanhvàthông báo Dưới Thiết bị.
- Nhấn vào Nhạc chuôngvàâm thanh Dưới Âm thanh.
- Để chọn nhạc chuông mong muốn, hãy nhấn Nhạc chuông.
- Nhấn vào mũi tên quay lại nằm ở góc trên bên trái của màn hình và lựa chọn sẽ tự động được lưu.
Cách thay đổi nhạc chuông cho cuộc gọi từ liên hệ riêng lẻ
Làm theo các bước sau để thay đổi hoặc gán nhạc chuông cho các cuộc gọi đến từ một số liên lạc nhất định:
- Nhấn vào Liên lạc từ bất kỳ Màn hình chính nào.
- Nhấn vào số liên lạc mong muốn.
- Chạm vào Biên tậpbiểu tượng (đại diện bởi một Bút chìbiểu tượng).
- Nhấn vào Nhạc chuông.
- Nhấn để chọn nhạc chuông mong muốn và gán nó cho số liên lạc đã chọn.
- Nhấn vào đồng ý tiến hành với.
- Nhấn vào Tiết kiệm để lưu các thay đổi.
Dấu: Xin lưu ý rằng bạn không thể gán nhạc chuông cho các số liên lạc được lưu trong thẻ SIM hoặc Điện thoại (bộ nhớ thiết bị).
Cách thay đổi âm thanh thông báo trên Galaxy S6 Edge + của bạn
Nếu không thích âm thanh thông báo được đặt trên thiết bị của mình, bạn có thể thay đổi âm thanh này bằng các bước đơn giản sau:
- Chạm vào Ứng dụng biểu tượng từ bất kỳ Trang Chủ màn.
- Nhấn vào Cài đặt.
- Nhấn vào Âm thanhvàthông báo Dưới Thiết bị phần.
- Nhấn vào Nhạc chuôngvàâm thanh Dưới Âm thanh phần.
- Nhấn để chọn loại thông báo bạn muốn định cấu hình, sau đó nhấn vào Thông báoâm thanh.
- Chọn âm thanh thông báo bạn muốn sử dụng.
- Khi bạn đã hoàn thành lựa chọn của mình, hãy nhấn vào mũi tên quay lại ở góc trên bên trái và lựa chọn sẽ tự động được lưu.
Cách chuyển tệp âm thanh để sử dụng trên nhạc chuông Galaxy S6 Edge + của bạn
Đôi khi, bạn có thể cần chuyển nhạc, âm thanh hoặc các tệp âm thanh khác từ các thiết bị khác như máy tính để được sử dụng làm nhạc chuông và âm thanh thông báo trên thiết bị của mình. Dưới đây là cách chuyển các tệp âm thanh từ máy tính sang Galaxy S6 Edge Plus của bạn:
PC Windows:
- Kết nối cáp USB đi kèm với điện thoại và đầu kia với máy tính.
- Chạm vào Trạng tháiquán ba và kéo nó xuống, nếu cần.
- Nhấn vào tùy chọn cho biết Đã kết nốinhư một thiết bị truyền thông.
- Nhấn vào Thiết bị phương tiện (MTP) tiến hành với.
- Trên máy tính của bạn, nhấp vào tùy chọn để Mở thiết bị để xem các tệp bằng cách sử dụng Windows Explorer. Hoặc, bạn cũng có thể điều hướng đến và mở ổ đĩa của điện thoại và điều hướng đến thư mục mong muốn.
- Điều hướng đến các tệp âm thanh mong muốn được lưu trữ trên máy tính của bạn.
- Để chuyển tệp, hãy kéo và thả các tệp nhạc đã chọn vào ổ đĩa của điện thoại.
- Để thêm thông báo, hãy thả tệp trực tiếp vào Thông báo thư mục.
- Khi bạn chuyển xong các tệp âm thanh để sử dụng làm nhạc chuông trên điện thoại, hãy ngắt kết nối điện thoại của bạn khỏi máy tính một cách an toàn.
Máy tính Mac:
- Tải xuống và cài đặt Kies cho Mac, nếu cần. Chỉ cần đi đến samsung.com/kies và nhấp vào tùy chọn để Tải xuống cho Mac OS. Làm theo lời nhắc để hoàn tất quá trình tải xuống và cài đặt phần mềm Kies.
- Kết nối cáp USB với điện thoại của bạn và đầu kia với máy tính Mac.
- Thực hiện các hành động sau, nếu cần:
- Chạm vào Trạng tháiquán ba và kéo nó xuống.
- Nhấn vào Được kết nối như một thiết bị đa phương tiện.
- Nhấn vào Thiết bị truyền thông để đánh dấu hộp kiểm.
- Bây giờ mở Kies trên máy tính của bạn.
- Từ màn hình Kies, chọn bất kỳ tùy chọn nào sau đây:
- Bộ nhớ trong - Nhấn vào Thư mục biểu tượng ở bên phải của Bộ nhớ trong và điều hướng đến nơi bạn muốn thêm tệp nhạc hoặc âm thanh.
- Bộ nhớ ngoài - Nhấn vào Thư mục biểu tượng ở bên phải của Bộ nhớ ngoài và điều hướng đến nơi bạn muốn thêm tệp nhạc hoặc âm thanh.
- Ngoài ra, bạn có thể nhấp vào Âm nhạc nằm dưới tên điện thoại của bạn.
- Bây giờ hãy vào máy tính của bạn và điều hướng đến tệp âm thanh mong muốn.
- Kéo và thả các tệp âm thanh đã chọn vào Kies.
- Khi bạn chọn xong tệp, hãy ngắt kết nối an toàn điện thoại khỏi máy tính.
Cách thêm tệp âm thanh đã truyền vào danh sách nhạc chuông trên Galaxy S6 Edge + của bạn
Bạn cũng có thể thêm nhạc hoặc tệp âm thanh mới vào danh sách nhạc chuông của điện thoại bằng thiết bị của bạn. Đây là cách thực hiện:
- Chạm vào Ứng dụng biểu tượng từ bất kỳ Trang Chủ màn.
- Nhấn vào Cài đặt.
- Nhấn vào Âm thanhvàthông báo Dưới Thiết bị phần.
- Nhấn vào Nhạc chuôngvàâm thanh Dưới Âm thanh phần.
- Nhấn vào Nhạc chuông tiến hành với.
- Nhấn vào Thêm vàoNhạc chuông.
- Chọn một công cụ bạn muốn sử dụng để hoàn thành hành động. Bạn có thể chọn một trong hai Bộ chọn âm thanh hoặc là Một ổ đĩa.
- Nhấn vào Luôn luôn hoặc là Chỉ một lần.
- Nhấn vào tệp âm thanh bạn muốn.
10 Nhấn Làm xong để hoàn tất quá trình.
Sau khi chuyển thành công, bạn có thể thử thêm tệp nhạc hoặc âm thanh vào danh sách nhạc chuông của điện thoại và đặt nó làm nhạc chuông cho các cuộc gọi đến hoặc âm thanh cảnh báo.
Kết nối với chúng tôi
Chúng tôi luôn cởi mở với các vấn đề, câu hỏi và đề xuất của bạn, vì vậy hãy liên hệ với chúng tôi bằng cách điền vào biểu mẫu này. Chúng tôi hỗ trợ mọi thiết bị Android có sẵn và chúng tôi rất nghiêm túc với những gì chúng tôi làm. Đây là một dịch vụ miễn phí mà chúng tôi cung cấp và chúng tôi sẽ không tính phí bạn một xu cho nó. Nhưng xin lưu ý rằng chúng tôi nhận được hàng trăm email mỗi ngày và chúng tôi không thể trả lời từng email một. Nhưng hãy yên tâm, chúng tôi đã đọc mọi tin nhắn mà chúng tôi nhận được. Đối với những người mà chúng tôi đã giúp đỡ, vui lòng quảng bá bằng cách chia sẻ bài đăng của chúng tôi với bạn bè của bạn hoặc chỉ cần thích trang Facebook và Google+ của chúng tôi hoặc theo dõi chúng tôi trên Twitter.