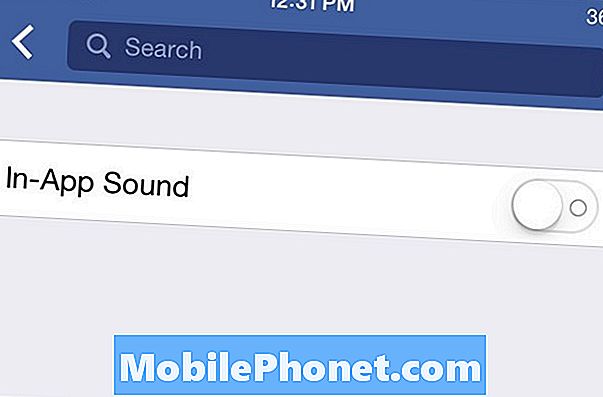NộI Dung
- Cách bật và sử dụng S Pen với Air Command trên Galaxy Note 5 của bạn
- Cách viết bản ghi nhớ hành động bằng bút S Pen Galaxy Note 5 của bạn
- Cách sử dụng S Pen để cắt nội dung trên màn hình thông qua Smart Select
- Cách sử dụng S Pen để viết ghi chú trên ảnh chụp màn hình của bạn
- Cách sử dụng S Pen để nhập văn bản trên Galaxy Note 5 của bạn
- Cách tạo S Note bằng Galaxy Note 5 S Pen của bạn
- Cách thêm Bút yêu thích của bạn trong S Note
- Cách Cá nhân hóa / Tùy chỉnh S Note trên Galaxy Note 5 của bạn
- Cách khám phá và quản lý Tệp S Note của bạn
- Cách sử dụng Screen-off Memo trên Galaxy Note 5 của bạn
- Cách tải thêm các Tính năng của S Note trên Galaxy Note 5 của bạn
Bỏ qua chi phí đắt đỏ, không hỗ trợ thẻ nhớ microSD và pin không thể tháo rời, Samsung Galaxy Note 5 mới (#Samsung # GalaxyNote5) cho đến nay, được coi là chiếc phablet #Android tốt nhất với thiết kế cao cấp. Nó cũng đi kèm với bút S Pen nâng cao được thiết kế với độ nhạy áp lực như thật và đầu bút rất chính xác để kiểm soát tốt hơn trải nghiệm viết và vẽ của bạn.

- Nhấn vào Ứng dụng từ Trang Chủ màn.
- Nhấn vào Cài đặt.
- Chạm vào Thiết bị chuyển hướng.
- Cuộn đến và nhấn Bút S từ các tùy chọn đã cho.
- Nhấn vào Tầm nhìn từ trên cao.
- Để xem mô tả về tính năng Air View, hãy vuốt sang bên trái của Màn hình Air View.
- Đảm bảo Thanh trượt chế độ xem không khí đang BẬT, rồi nhấn Trang Chủ để quay lại Màn hình chính.
- Bây giờ, hãy nhấn Ứng dụng.
- Nhấn vào Bộ sưu tập để mở ứng dụng thư viện trên điện thoại của bạn và bắt đầu xem ảnh bằng S Pen.
- Di chuột qua S Pen qua album để mở rộng chế độ xem ảnh trong album đã chọn.
Cách bật và sử dụng S Pen với Air Command trên Galaxy Note 5 của bạn
Air Command là một tính năng cho phép bạn dễ dàng truy cập các tính năng của S Pen và phím tắt ứng dụng từ bất kỳ ứng dụng nào trên thiết bị của bạn vào bất kỳ lúc nào bạn muốn. Một lần nữa, tính năng này cần được bật trước tiên để bạn sử dụng nó. Đây là cách thực hiện:
- Nhấn vào Ứng dụng từ Trang Chủ màn.
- Nhấn vào Cài đặt.
- Chạm vào Thiết bị chuyển hướng.
- Cuộn đến và nhấn Bút S.
- Nhấn vào Lệnh không quân từ Menu S Pen.
- Nhấn để chọn một tùy chọn Lệnh không chạm để định cấu hình.
- Để gán tối đa ba ứng dụng vào menu Lệnh không chạm, hãy nhấn Các phím tắt.
- Để kích hoạt Biểu tượng nổi và Tháo S Pen để bật, hãy nhấn vào thanh trượt bên cạnh các tùy chọn này.
- Nhấn nút Trang ChủChìa khóa để quay lại Màn hình chính.
- Kích hoạt Biểu tượng nổi tùy chọn sẽ thu nhỏ menu Air Command thành một biểu tượng duy nhất. Biểu tượng này có thể truy cập từ bất kỳ màn hình nào.
- Để mở menu Lệnh không chạm khi bạn tháo S Pen khỏi thiết bị, hãy bật tùy chọn Tháo S Pen để bật.
- Di chuột S Pen của bạn gần màn hình và nhấn nhanh nút S Pen hai lần để mở Air Command.
Sau khi đã mở Air Command, bạn có thể mở lại vào lần tiếp theo bằng cách chỉ cần chạm vào biểu tượng S Pen nổi nằm ở góc bên phải của màn hình.
- Trên menu Lệnh trên không, chọn bất kỳ tùy chọn nào trong số các tùy chọn đã cho bao gồm Ghi nhớ hành động, Chọn thông minh, Viết màn hình, và các phím tắt được chọn, bạn mong muốn.
Cách viết bản ghi nhớ hành động bằng bút S Pen Galaxy Note 5 của bạn
Action Memo là một tính năng cho phép bạn tạo ghi chú và sử dụng thông tin trong các ứng dụng khác trên Galaxy Note 5. Dưới đây là cách viết Action Memo bằng S Pen trên thiết bị của bạn.
- Di chuột S Pen đến gần màn hình và nhấn nhanh nút S Pen hai lần để mở Air Command.
- Bạn sẽ được nhắc với menu Lệnh không chạm. Chạm vào Hoạt độngbản ghi nhớbiểu tượng tiến hành với.
- Ngoài ra, bạn có thể mở Action Memo bằng cách nhấn nút S Pen rồi chạm hai lần vào màn hình.
- Bây giờ, hãy sử dụng S Pen để viết bất kỳ thông tin nào như tên, địa chỉ, số điện thoại hoặc địa chỉ trang web.
- Đối với hướng dẫn này, hãy viết một số điện thoại để tiếp tục.
- Để nhận dạng chính xác hơn, hãy nhớ viết thẳng hàng.
- Nhấn vào Hơn để xem thêm các tùy chọn.
- Cuộn đến và nhấn Liên kếthành động.
- Nhấn vào bất kỳ biểu tượng nào bên dưới hộp. Chọn biểu tượng mô tả chính xác nhất thông tin trước đó bạn đã nhập.
- Để tiếp tục với hướng dẫn này, hãy nhấn Liên lạc để chuyển đổi thông tin bằng văn bản của bạn thành một cuộc gọi điện thoại hoặc lưu nó dưới dạng một số liên lạc. Bản ghi nhớ sau đó sẽ được lưu trong danh sách liên lạc của bạn.
- Nhấn vào Tiết kiệm để lưu thông tin liên hệ.
Bạn sẽ thấy phiên bản thu nhỏ của Bản ghi nhớ hành động gốc được hiển thị ở gần đầu màn hình.
- Để chỉnh sửa nội dung của nó, xóa hoặc lưu nó dưới dạng tệp S Note, hãy nhấn vào thu nhỏ Action Memo và làm theo lời nhắc trên màn hình để hoàn tất quá trình.
Cách sử dụng S Pen để cắt nội dung trên màn hình thông qua Smart Select
Với Smart Select, bạn có thể sử dụng S Pen để chọn và thu thập nội dung hiển thị trên màn hình Galaxy Note 5, bao gồm cả văn bản. Đây là cách thực hiện:
- Bắt đầu bằng cách di chuột S Pen gần màn hình và nhanh chóng nhấn Nút S Penhai lần để mở Air Command.
- Chạm vào Thông minhlựa chọnbiểu tượng từ Menu lệnh không quân.
- Bây giờ, hãy sử dụng S Pen để vẽ một hộp xung quanh các mục trên màn hình (biểu tượng phím tắt ứng dụng) mà bạn muốn thu thập (ảnh chụp màn hình).
- Bạn có thể lưu ảnh chụp màn hình đã chọn vào ứng dụng Thư viện hoặc Sổ lưu niệm của điện thoại. Bạn cũng có thể chia sẻ hoặc viết một số chú thích trên đó bằng S Pen.
- Để tiếp tục với hướng dẫn này, hãy nhấn vào Lưu trong Bộ sưu tập để lưu ảnh chụp màn hình.
Ảnh chụp màn hình sẽ được lưu trong album Ảnh chụp màn hình từ ứng dụng Thư viện.
Cách sử dụng S Pen để viết ghi chú trên ảnh chụp màn hình của bạn
Với tính năng Viết màn hình, bạn có thể chụp và chú thích ảnh chụp màn hình bằng S Pen trên Galaxy Note 5. Dưới đây là cách thực hiện việc này:
- Di chuột S Pen đến gần màn hình và nhấn nhanh nút S Pen hai lần để mở Air Command.
- Để chụp màn hình hiện tại, hãy nhấn vào biểu tượng Viết màn hình.
- Sử dụng S Pen, chỉnh sửa ảnh chụp màn hình bằng cách vẽ trên đó.
- Sau khi bạn chỉnh sửa xong ảnh chụp màn hình, hãy nhấn Tiết kiệm trong Bộ sưu tập để lưu những thay đổi bạn đã thực hiện đối với ảnh chụp màn hình hiện tại.
Ảnh chụp màn hình đã chỉnh sửa sẽ được lưu trong điện thoại của bạn Bộ sưu tập ứng dụng, bên trong Ảnh chụp màn hìnhalbum.
Cách sử dụng S Pen để nhập văn bản trên Galaxy Note 5 của bạn
Galaxy Note 5 của bạn đi kèm với tính năng Nhập trực tiếp bằng bút cho phép bạn sử dụng S Pen để viết trong các trường nhập văn bản thay vì sử dụng bàn phím. Bạn cũng có thể viết vào các trường văn bản trong Tin nhắn, Internet, Điện thoại và các ứng dụng khác bằng tính năng Nhập trực tiếp bằng bút. Bạn cần bật tính năng này để sử dụng trên Note 5. Sau đây là cách thực hiện:
- Nhấn vào Ứng dụng từ Trang Chủ màn.
- Nhấn vào Cài đặt.
- Chạm vào Thiết bị tab từ Cài đặtthực đơn.
- Cuộn đến và nhấn Bút S để chọn nó từ các tùy chọn đã cho.
- Nhấn vào Thẳng thắncây bútđầu vào.
- Theo mặc định, Thẳng thắncây bútđầu vào Là được kích hoạt. Chạm vào thanh trượt nằm ở góc trên bên phải để bật nó, nếu cần.
- Nhấn nút Trang ChủChìa khóa để quay trở lại Trang Chủ màn.
- Để tiếp tục với hướng dẫn này, hãy nhấn Ứng dụng.
- Nhấn vào Tin nhắn.
- Chạm vào Soạn, biên soạnbiểu tượng ở góc dưới bên trái của màn hình Tin nhắn.
- Tiếp theo, di chuột S Pen qua trường nhập văn bản.
- Chạm vào Biểu tượng S Pen hiển thị.
- Nhập tên của người nhận bằng S Pen. Nhập trực tiếp bằng bút sẽ tự động chuyển đổi chữ viết tay của bạn thành văn bản.
- Đọc và xem lại văn bản đã chuyển đổi để đảm bảo độ chính xác và cảm ứng Làm xong để hoàn tất quá trình.
Cách tạo S Note bằng Galaxy Note 5 S Pen của bạn
Bạn có thể sử dụng S Pen, bàn phím hoặc cả hai để tạo ghi chú, thêm ảnh, ghi nhớ thoại, video, v.v. với Galaxy Note 5 S Note của mình. Tất cả những gì bạn phải làm là chọn từ các mẫu được xác định trước hoặc bắt đầu với một ghi chú trống. Dưới đây là hướng dẫn nhanh để bạn tham khảo:
- Nhấn vào Ứng dụng từ Trang Chủ màn.
- Nhấn vào SGhi chú.
- Chạm vào Tạo nênMớiGhi chú biểu tượng.
- Nhấn vào Cây bút.
- Chọn một cây bútkiểu, cây bútđộ dàyvà mựcmàu sắc bạn muốn sử dụng.
- Khi bạn đã hoàn thành lựa chọn của mình, hãy nhấn Đóng để thoát khỏi menu.
- Bây giờ, hãy sử dụng S Pen để viết hoặc vẽ trên màn hình.
- Khi bạn viết hoặc vẽ xong, hãy nhấn Hơn để xem thêm các tùy chọn menu.
- Để thêm ảnh, video, v.v. vào ghi chú của bạn, hãy nhấn Chèn. Bạn cũng có thể thêm và quản lý các trang trên cùng một trang này.
Để đóng menu, chạm vào Trở lại.
- Để lưu tệp S Note bạn tạo, hãy nhấn Tiết kiệm.
- Nhập tên tệp hoặc tiêu đề cho tệp trên màn hình Lưu dưới dạng và chạm vào Tiết kiệm để xác nhận lưu.
- Để xem các tệp S Note đã lưu của bạn, hãy nhấn Trở lại.
Cách thêm Bút yêu thích của bạn trong S Note
Với S Note, bạn có thể chọn nhiều loại bút, kích cỡ và màu sắc để lưu lại cho lần sử dụng sau. Làm theo các bước sau để thêm mục yêu thích của bạn vào S Note của điện thoại:
- Nhấn vào Ứng dụng từ Trang Chủ màn.
- Nhấn vào S Lưu ý.
- Chạm vào Tạo biểu tượng ghi chú mới (+) nằm ở góc dưới bên trái của màn hình.
- Chạm vào Yêu thíchbút mựcbiểu tượng trên màn hình tiếp theo.
- Nhấn vào Thêm vàoyêu thíchbút mực để tiếp tục.
- Bây giờ hãy chọn màu sắc, kích thước và loại bút bạn muốn.
- Để tạo các loại bút bổ sung, hãy nhấn vào cộng (+) biểu tượng.
- Để xóa bút, hãy nhấn vào Xóa bỏ biểu tượng.
- Chạm vào dấu trừ (-) biểu tượng trên mỗi bút bạn muốn xóa.
- Khi bạn hoàn thành, hãy nhấn Làm xong.
Cách Cá nhân hóa / Tùy chỉnh S Note trên Galaxy Note 5 của bạn
Bạn có thể sử dụng cài đặt S Note để chuyển đổi giữa các tài khoản Samsung, chọn bìa tệp S Note mặc định và xem thông tin phiên bản. Đây là cách nó được thực hiện:
- Nhấn vào Ứng dụng từ Trang Chủ màn.
- Nhấn vào S Lưu ý.
- Nhấn vào Hơn.
- Cuộn đến và nhấn Cài đặt để xem menu cài đặt S Note.
- Để chuyển đổi giữa các tài khoản Samsung và thay đổi bìa mặc định của các tệp S Note của bạn, chỉ cần nhấn vào thanh trượt bên cạnh mỗi tùy chọn để bật tính năng này.
- Để bật hoặc tắt chế độ chỉ S Pen, hãy nhấn vào thanh trượt bên cạnh tùy chọn.
- Sau khi bạn định cấu hình cài đặt S Note, hãy nhấn Trở lại để thoát cài đặt S Note.
Cách khám phá và quản lý Tệp S Note của bạn
Mọi tệp hoặc nội dung S Note hiện có đều có thể được sắp xếp lại, chỉnh sửa, sao chép và dán vào một tệp S Note khác. Đây là cách thực hiện:
- Nhấn vào Ứng dụng từ Trang Chủ màn.
- Nhấn vào S Lưu ý.
- Nhấn để mở tệp S Note đã lưu.
- Nhấn vào Hơn để xem thêm các tùy chọn.
- Nhấn vào Quản lýtrang để tiếp tục.
- Chạm và giữ một trang để mở khóa và sắp xếp lại các trang.
- Kéo trang đến một vị trí khác mà bạn muốn và thả nó ra.
- Bạn cũng có thể di chuyển hoặc sao chép các trang từ tệp S Note này sang tệp khác. Nhấn vào Biên tập.
- Chọn các trang bạn muốn bằng cách đánh dấu các hộp kiểm trên các trang.
- Sau khi đánh dấu tất cả các trang mong muốn của bạn, hãy nhấn Hơn.
- Để tiếp tục với hướng dẫn này, hãy nhấn Sao chép để sao chép các trang đã chọn.
- Nhấn vào tệp ghi chú S nơi bạn muốn dán các trang đã chọn.
Một tệp trùng lặp của các trang đã chọn sẽ được tạo trên vị trí được chỉ định của bạn.
Cách sử dụng Screen-off Memo trên Galaxy Note 5 của bạn
Galaxy Note 5 của bạn cũng đi kèm với tính năng Ghi nhớ tắt màn hình cho phép bạn viết ghi nhớ trong khi màn hình tắt. Tất cả những gì bạn phải làm là tháo S Pen khỏi thiết bị của mình. Trong trường hợp bạn cần hỗ trợ thêm, đây là cách thực hiện:
- Tắt màn hình.
- Đẩy S Pen khỏi điện thoại của bạn khi màn hình đang tắt.
- Viết hoặc vẽ trên màn hình bằng S Pen của bạn.
- Nhấn vào Tiết kiệm để lưu bản ghi nhớ / ghi chú của bạn.
Sau đó, ghi nhớ sẽ được lưu dưới dạng Bản ghi hành động trong ứng dụng S Note.
Cách tải thêm các Tính năng của S Note trên Galaxy Note 5 của bạn
Trong trường hợp bạn không hài lòng với các tính năng S Note được xác định trước, bạn có thể tải xuống thêm các tính năng này và thêm các chức năng vào S Note của điện thoại. Các gói tiện ích mở rộng S Note thêm các lớp chức năng mới vào ứng dụng S Note. Dưới đây là hướng dẫn nhanh để bạn có thể tham khảo, nếu cần:
- Nhấn vào Ứng dụng từ Trang Chủ màn.
- Nhấn vào SGhi chú.
- Trên màn hình S Note, chạm vào Hơn để xem thêm các tùy chọn.
- Cuộn đến và nhấn Hơnđặc trưng.
- Để tiếp tục với hướng dẫn này, hãy nhấn Sự mở rộngđóng gói.
- Để cài đặt các tính năng cho phép bạn tạo biểu đồ và đồ thị, hãy nhấn Dễ dàngđồ thị.
- Để cài đặt các tùy chọn cho phép bạn tạo đường nét nhanh chóng, hãy nhấn Ý tưởngPhác thảo.
- Để thêm tệp S Note làm tiện ích con vào Màn hình chính, hãy nhấn Tiện ích S Note.
- Đối với ví dụ này, hãy nhấn Tải về để tiếp tục với Gói mở rộng Tải xuống.
- Bạn sẽ được yêu cầu sử dụng tài khoản Samsung của mình để tải xuống gói.
- Xem lại các quyền và nhấn Chấp nhận và tải xuống để tiếp tục.
- Khi quá trình tải xuống hoàn tất, hãy nhấn đúp vào Trở lại để quay lại màn hình S Note.
- Nhấn vào mũi tên lên để xem một số tính năng mới có trong ứng dụng S Note đã cập nhật.
Sau đó, bạn có thể bắt đầu sử dụng bất kỳ tính năng nào mới được thêm vào.
Kết nối với chúng tôi
Chúng tôi luôn cởi mở với các vấn đề, câu hỏi và đề xuất của bạn, vì vậy hãy liên hệ với chúng tôi bằng cách điền vào biểu mẫu này. Chúng tôi hỗ trợ mọi thiết bị Android có sẵn và chúng tôi rất nghiêm túc với những gì chúng tôi làm. Đây là một dịch vụ miễn phí mà chúng tôi cung cấp và chúng tôi sẽ không tính phí bạn một xu cho nó. Nhưng xin lưu ý rằng chúng tôi nhận được hàng trăm email mỗi ngày và chúng tôi không thể trả lời từng email một. Nhưng hãy yên tâm, chúng tôi đã đọc mọi tin nhắn mà chúng tôi nhận được. Đối với những người mà chúng tôi đã giúp đỡ, vui lòng quảng bá bằng cách chia sẻ bài đăng của chúng tôi với bạn bè của bạn hoặc chỉ cần thích trang Facebook và Google+ của chúng tôi hoặc theo dõi chúng tôi trên Twitter.