
NộI Dung
- Kiểm soát của phụ huynh trong Windows 10: Trước khi chúng tôi bắt đầu
- Kiểm soát của cha mẹ trong Windows 10: Thiết lập Microsoft Family
- Kiểm soát của cha mẹ trong Windows 10: Thêm tài khoản Microsoft vào PC của bạn
Mỗi ngày chúng tôi mở khóa máy tính của chúng tôi và trực tuyến. Chúng tôi gửi tin nhắn và kiểm tra email. Chúng tôi viết tài liệu và chúng tôi gửi hình ảnh qua Facebook. Con trai, con gái, cháu gái của chúng tôi thấy chúng tôi làm tất cả những điều này thường xuyên và kết luận rằng internet là một nơi an toàn, mát mẻ. Nó chắc chắn có thể là một sự an toàn, nhưng các thành viên nhỏ tuổi trong gia đình bạn cần được bảo vệ khi nó không phải là. Nhu cầu bảo vệ trẻ em khỏi bản thân và thấm nhuần vệ sinh kỹ thuật số là lý do tại sao các biện pháp kiểm soát của phụ huynh trong Windows 10 tồn tại.
Chính thức được gọi là Microsoft Family, các kiểm soát của phụ huynh trong Windows 10 hoạt động như một sĩ quan cảnh sát kỹ thuật số để bạn don don phải dành toàn bộ thời gian để kiểm tra lịch sử trình duyệt trẻ con của bạn hoặc đảm bảo rằng họ không tiêu tiền mà họ không có. Microsoft Family sống trên web, nơi nó có thể gửi cho bạn các báo cáo hàng tuần về những gì con bạn đang làm trực tuyến và cho phép bạn tạo một lịch trình để chúng có thời gian chính xác như bạn muốn.

Đây là cách để có được sự kiểm soát của cha mẹ trong Windows 10 làm việc với Microsoft Family.
Kiểm soát của phụ huynh trong Windows 10: Trước khi chúng tôi bắt đầu
Để làm cho quá trình kích hoạt kiểm soát của phụ huynh trong Windows 10 dễ dàng hơn, có một số điều mà bạn sẽ cần trước khi bắt đầu.
Đứng đầu trong số này là Tài khoản Microsoft cho con bạn. Microsoft Family tích hợp với Windows 10 thông qua các tài khoản bạn tạo cho Outlook.com, Xbox và Skype. Nếu con bạn đã có Tài khoản Microsoft, bạn sẽ cần nó để gửi lời mời. Nếu họ don, bạn sẽ cần tạo một cái cho họ. Nếu con bạn đã là một game thủ Xbox, hãy chắc chắn sử dụng cùng một tài khoản mà chúng có trên bảng điều khiển. Bạn có thể tìm thấy nó trong cài đặt người dùng bảng điều khiển, hoặc trực tuyến khi họ đăng nhập vào Xbox.com.

Cũng lưu ý rằng bạn sẽ cần tên người dùng và mật khẩu Tài khoản Microsoft của bạn để bắt đầu quá trình.
Thứ hai, bạn sẽ muốn có PC Windows 10 mà họ thường sử dụng gần đó để bạn có thể thiết lập tài khoản của họ trên đó sau khi bạn đã cấu hình Microsoft Family. Đó là, trừ khi họ đã sử dụng PC với tài khoản bạn cung cấp. Nếu trường hợp đó, bạn đã thắng, bạn cần phải làm gì thêm sau khi thêm chúng vào Microsoft Family.
Kiểm soát của cha mẹ trong Windows 10: Thiết lập Microsoft Family
Từ máy tính của bạn, mở bất kỳ trình duyệt web nào và điều hướng đến tài khoản.Microsoft.com. Nhấp hoặc nhấn vào Đăng nhập.

Bây giờ sử dụng tên người dùng và mật khẩu Tài khoản Microsoft của bạn để đăng nhập vào cổng tài khoản.
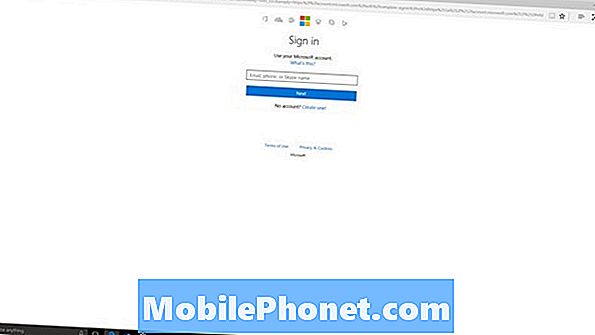
Chào mừng bạn đến với cổng thông tin tài khoản Microsoft. Từ đây, bạn có thể thêm tùy chọn thanh toán mới vào tài khoản của mình, theo dõi các thiết bị Windows của bạn và đổi bất kỳ khoản tín dụng phần thưởng nào bạn nhận được khi tìm kiếm trên web bằng Bing hoặc duyệt bằng Microsoft Edge. Nhấp hoặc nhấn vào gia đình trong thanh điều hướng.

Nhấn hoặc nhấp vào Thêm một đứa trẻ.
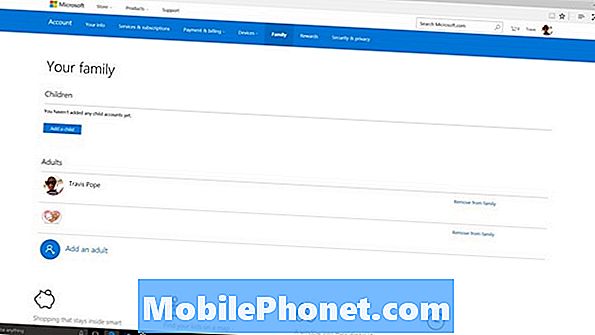
Đây là nơi bạn sẽ cần cung cấp Tài khoản Microsoft cho con hoặc tạo một Tài khoản. Một lần nữa, nếu họ đã có trên Xbox, Outlook hoặc Skype, hãy nhập nó vào đây và nhấn Đăng nhập Con tôi. Nếu họ không có một, hãy sử dụng Tạo một địa chỉ email mới cho con tôi liên kết.
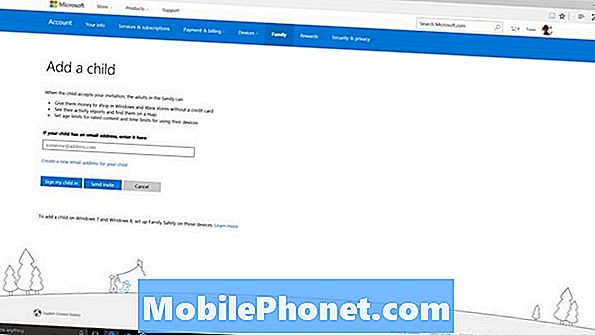
Bạn có thể dùng Gửi lời mời nếu bạn không biết mật khẩu của con bạn, nhưng không biết tên người dùng tài khoản của họ là gì. Bạn cần phải đảm bảo rằng bạn có họ chấp thuận lời mời. Với mục đích của ví dụ này, chúng tôi đã gửi lời mời.
Cho trẻ đi đến email Outlook của họ và Chấp nhận lời mời. Đây là những gì lời mời trông như thế nào.
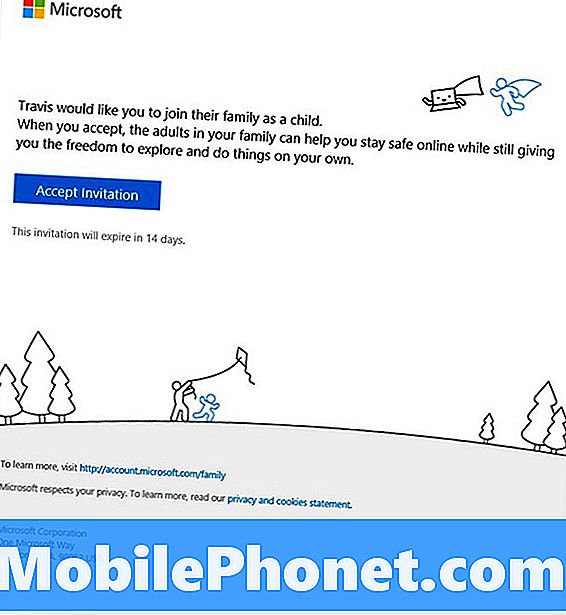
Khi họ chấp nhận lời mời, bạn sẽ nhận được email xác nhận sự chấp nhận của họ và thông báo trên PC Windows 10 của bạn giống như bên dưới.
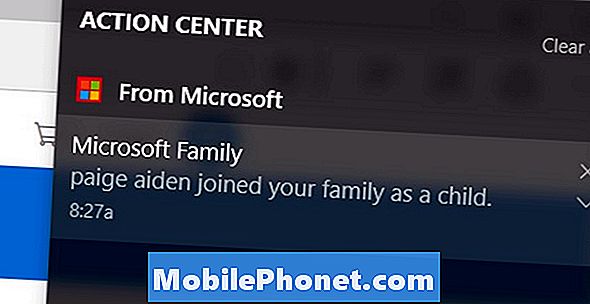
Từ thời điểm này, tài khoản của họ hoàn toàn được liên kết với bạn. Từ Account.Microsoft.com/F Family bạn có thể theo dõi mọi thứ họ làm trên PC của họ. Bạn thậm chí có thể thiết lập một lịch trình để theo dõi thời gian màn hình của họ. Hãy chắc chắn định cấu hình email hàng tuần về hoạt động của họ, vì bạn chỉ cần có thời gian để tiếp tục kiểm tra chúng từ chính trang web. Nếu họ cố gắng tự xóa họ khỏi Microsoft Family, bạn sẽ nhận được thông báo trên PC.

Kiểm soát của cha mẹ trong Windows 10: Thêm tài khoản Microsoft vào PC của bạn
Điều cuối cùng bạn cần làm là thêm Tài khoản Microsoft mà bạn đã liên kết với Microsoft Family vào PC gia đình hoặc PC con của bạn.
Nếu bạn đã sử dụng Tài khoản Microsoft mà họ đã có, thì bạn có thể bỏ qua bước này.
Đi đến Cài đặt ứng dụng trên PC của họ, bạn cần thêm tài khoản và chạm và nhấp vào Tài khoản. Bây giờ chạm hoặc bấm vào Gia đình và những người khác. Từ đây bạn có thể thêm Tài khoản Microsoft đó.
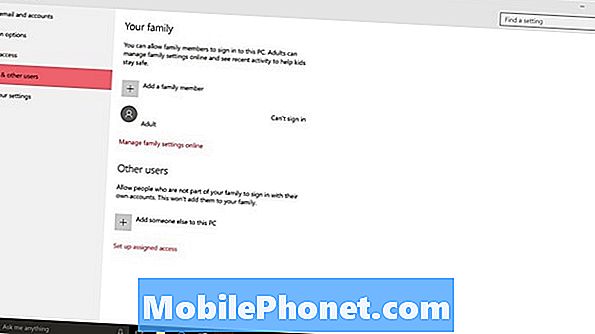
Đọc: Cách thêm tài khoản vào Windows 10
Chúc may mắn với Gia đình Microsoft. Nó thực sự sẽ giúp bạn kiểm soát được những gì con bạn đang làm trực tuyến và chúng dành bao nhiêu thời gian trước PC. Microsoft Family cũng hoạt động trên điện thoại di động, nhưng chỉ những máy chạy hệ điều hành Microsoft 10 Windows 10 Mobile.


