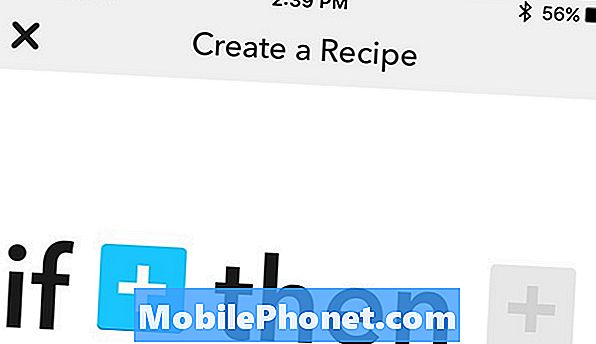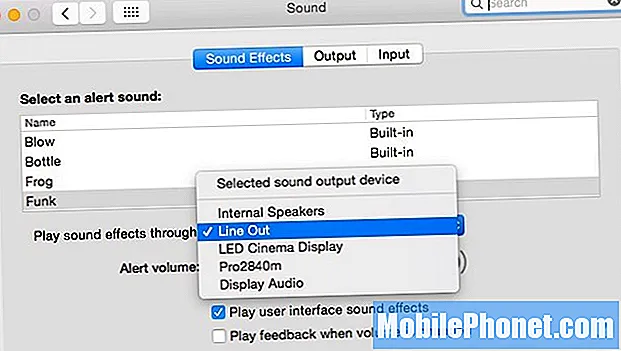
NộI Dung
- Cách khắc phục sự cố về tuổi thọ pin của OS X Yosemite
- Cách khắc phục sự cố hiệu suất OS X Yosemite
- Cách khắc phục sự cố WiFi OS X Yosemite
- Cách khắc phục sự cố màn hình đen OS X Yosemite
- Cách khắc phục sự cố khởi động OS X Yosemite
- Cách khắc phục sự cố email OS X Yosemite
- Cách sửa MacBook Pro không tắt sau khi nâng cấp Yosemite
- Cách khắc phục sự cố của Logitech OS X Yosemite
- Cách khắc phục sự cố âm thanh OS X Yosemite
Bản phát hành OS X Yosemite cung cấp một số tính năng mới và thậm chí đã sửa một số lỗi còn tồn tại của OS X Mavericks, nhưng có một số vấn đề và lỗi của OS X Yosemite mà người dùng cần biết trước khi nâng cấp và cách khắc phục chúng nếu họ đã nâng cấp lên OS X 10,10.
Chúng tôi đã nghe thấy một số người dùng phàn nàn về các sự cố thường gặp của OS X Yosemite và chúng tôi sẵn sàng trợ giúp các bản sửa lỗi tiềm năng.
Apple đang làm việc trên bản phát hành OS X 10.10.1, bản cập nhật OS X Yosemite đầu tiên, sẽ khắc phục một số vấn đề. Cho đến khi điều đó đến, bạn có thể sử dụng các bản sửa lỗi có thể có cho các sự cố OS X Yosemite bên dưới để làm cho máy Mac của bạn chạy tốt hơn.
Cách khắc phục các sự cố OS X Yosemite thường gặp.
Ngày phát hành OS X Yosemite ban đầu đến vào giữa tháng 10 dưới dạng bản cập nhật miễn phí cho máy tính xách tay và máy tính để bàn của Apple. Ngay cả máy tính xách tay và máy tính để bàn cũ hơn cũng tương thích với OS X Yosemite, đây là nơi mà một số người dùng sẽ nhận thấy sự cố.
OS X Yosemite, còn được gọi là OS X 10.10, là bản phát hành đầu tiên và có hoạt động trên OS X 10.10.1, bao gồm bản xem trước cho các nhà phát triển thử nghiệm. Không có thông báo phát hành cụ thể về OS X 10.10.1, nhưng với quá trình thử nghiệm đang được tiến hành, có thể có các giải pháp chính thức cho nhiều vấn đề và lỗi của OS X Yosemite trong tương lai gần.
Đọc: 10 điều cần thử hàng đầu trong OS X Yosemite và iOS 8.1
Điều này có thể không khắc phục được tất cả sự cố, vì vậy chúng tôi đang chia sẻ giải pháp cho nhiều sự cố OS X Yosemite mà chúng tôi có thể tìm thấy. Một số trong số này là các bản sửa lỗi tạm thời, có thể chỉ giúp bạn vượt qua cả ngày cho đến khi có bản cập nhật chính thức khắc phục sự cố.
Cách khắc phục sự cố về tuổi thọ pin của OS X Yosemite
Ngay sau khi phát hành, chúng tôi đã nghe thấy những lời phàn nàn về vấn đề tuổi thọ pin của OS X Yosemite. Một số người dùng hết pin nhanh hơn nhiều so với bình thường. Đối với nhiều người, điều này có thể là do chỉ mục tiêu điểm sau khi cập nhật và sử dụng pin nhanh hơn. Thông thường, điều này sẽ tự giải quyết sau một hoặc hai ngày.
Tìm hiểu thời lượng pin OS X Yosemite.
Nếu sự cố về pin vẫn tiếp tục, nhấn phím cách và lệnh cùng lúc và nhập Activity Monitor để mở màn hình hệ thống tích hợp sẵn. Nhấp vào Năng lượng và xem có ứng dụng cụ thể nào sử dụng quá nhiều năng lượng không. Điều này sẽ giúp bạn tìm thấy bất kỳ ứng dụng nào đang hoạt động kém.
Cách khắc phục sự cố hiệu suất OS X Yosemite
Ngay từ khi mới phát hành, chúng tôi đã nghe nói về các vấn đề về hiệu suất của OS X Yosemite, đặc biệt là trên các máy Mac cũ hơn. Thật tuyệt khi được hỗ trợ phần mềm lâu dài, nhưng một số thiết bị cũ hơn không đủ khả năng xử lý tất cả các tính năng và giao diện mới của Yosemite.
Bạn có thể làm theo hướng dẫn của chúng tôi để cải thiện hiệu suất OS X Yosemite nhằm tăng tốc máy Mac của bạn. Phần này sẽ chỉ cho bạn cách giảm hiệu ứng có thể làm chậm máy Mac của bạn, một ứng dụng cần tránh, cách tắt Tiện ích thông báo OS X Yosemite và các bước quan trọng khác có thể giúp máy Mac của bạn chạy tốt hơn và nhanh hơn với OS X Yosemite.
Cách khắc phục sự cố WiFi OS X Yosemite
Sự cố WiFi OS X Yosemite là sự cố dễ thấy nhất mà người dùng gặp phải sau khi cập nhật. Một số lượng lớn người nâng cấp đã phát hiện ra rằng WiFi của họ không hoạt động, sẽ không kết nối được hoặc chỉ đơn giản là có lỗi sau khi nâng cấp lên OS X Yosemite.
Dưới đây là các cách để khắc phục các sự cố WiFi OS X Yosemite phổ biến.
Có nhiều bản sửa lỗi tiềm năng cho các sự cố WiFi OS X Yosemite. Không có một bản sửa lỗi cụ thể nào và thật không may đối với một số người dùng hiện không có bản sửa lỗi nào. Bản cập nhật OS X Yosemite 10.10.1 sẽ giải quyết cụ thể một số lỗi WiFi OS X 10.10 này. Cho đến khi điều này xảy ra, bạn có thể thử các bản sửa lỗi Tự làm sau đây cho các lỗi và sự cố WiFi OS X Yosemite. Chúng được liệt kê theo thứ tự từ dễ đến phức tạp, vì vậy bạn có thể cần thử một vài cách để WiFi của mình hoạt động. Nhiều bản sửa lỗi này đến từ Reddit.
- Kết nối với mạng 2.4GHz - Đối với một số người dùng, điều này sẽ khắc phục được sự cố.
- Tắt Bluetooth - Điều kỳ lạ là điều này sẽ khắc phục được một số sự cố.
- Thay đổi cài đặt bộ định tuyến - Đặt lại bộ định tuyến của bạn và cũng cố gắng đặt kênh thành 50-120.
Nếu không có cách nào trong số này hoạt động, bạn nên thử đặt lại SMC và PRAM. Sử dụng các hướng dẫn này của Apple để thực hiện các tác vụ này trên kiểu máy cụ thể của bạn.
Nếu không có cách nào trong số này khắc phục được sự cố WiFi OS X 10.10 của bạn, bạn sẽ muốn sử dụngOS X hàng ngày hướng dẫn này sẽ hướng dẫn bạn cách cấu hình lại WiFi, tạo vị trí WiFi mới với DNS tùy chỉnh và các bản sửa lỗi khác.
Cách khắc phục sự cố màn hình đen OS X Yosemite
Một vấn đề phổ biến của OS X Yosemite là màn hình đen khi bạn đánh thức máy tính. Nếu bạn đang sử dụng sổ tay, cách khắc phục đơn giản nhất là đóng nắp trong 30 giây và thử lại. Điều này là tạm thời, nhưng nó sẽ ngăn bạn giữ nút nguồn để buộc khởi động lại.
@om Đã gặp vấn đề chính xác này nhiều lần. Nhập chữ cái đầu tiên của tên tài khoản của bạn, nhập, sau đó nhập mật khẩu, nhập và chờ màn hình cập nhật
- Vijay Sridhar (@sridvijay) ngày 21 tháng 10 năm 2014
Một giải pháp khác, nếu bạn khởi động lại mà màn hình đen được liệt kê ở trên, sẽ giúp bạn vào được máy tính của mình. Điều này không khắc phục được sự cố nhưng nó sẽ giúp bạn truy cập vào máy tính của mình.
Cách khắc phục sự cố khởi động OS X Yosemite
Nếu bạn sử dụng máy Mac tại nơi làm việc và nó là một phần của miền, nó có thể không khởi động được khi kết nối với Ethernet. Khi điều này xảy ra, thanh sẽ tải đến một nửa, nhưng không tải hoàn toàn.
Cách khắc phục tạm thời là rút cáp Ethernet và để máy Mac khởi động. Hy vọng rằng OS X 10.10.1 sẽ khắc phục những sự cố này cho tất cả người dùng và loại bỏ bước tạm thời này.
Cách khắc phục sự cố email OS X Yosemite
Có nhiều sự cố email OS X Yosemite có thể ngăn người dùng mở Thư và gửi thư qua smtp. Nếu Thư cho bạn biết việc nâng cấp không thành công và chỉ mục bị hỏng, bạn sẽ cần phải di chuyển hộp thư đến Thư của mình sang màn hình và thử nhập nó.
Di chuyển và sau đó nhập lại để khắc phục một số sự cố email OS X Yosemite.
Linc Davis cung cấp bản sửa lỗi trong Diễn đàn hỗ trợ của Apple.
- Mở Finder -> Giữ Option và nhấp vào Go -> Chọn Thư viện.
- Đi đến Mail -> MailBox -> sao chép filename.mbox vào màn hình của bạn.
- Mở thư, nó sẽ bắt đầu và sau đó bạn có thể Nhập và chọn Apple Mail.
Một vấn đề khác là không thể gửi thư sau khi nâng cấp lên Yosemite. Nếu bạn gặp phải vấn đề này, bạn có thể làm theo cách sửa lỗi này từ trực thăng,
Thoát thư
Mở Finder
Trong thanh menu Finder, chọn Go> Go to folder
gõ vào ~ / Library và nhấp vào Đi (trên kb của tôi, “~” bên cạnh phím dịch chuyển trái)
Mở thư mục Thư
Mở thư mục V2
Mở thư mục MailData
Nhấp đúp để mở Accounts.plist (nên mở trong TextEdit)
Tìm khối dữ liệu có chứa tài khoản thư vi phạm
Tìm dòng bên trong khối này có nội dung
Thay đổi dòng dưới đây từ
Thoát TextEdit
Khởi động lại thư
Đối với các vấn đề khác về OS X Yosemite Mail, bạn sẽ cần kiểm tra các diễn đàn Hỗ trợ của Apple.
Cách sửa MacBook Pro không tắt sau khi nâng cấp Yosemite
Đối với một số người dùng, MacBook Pro hoặc MacBook Air sẽ không tắt sau khi nâng cấp lên OS X Yosemite. Điều này có thể do mã hóa FileVault. MacBook Air và MacBook Pro sẽ không khởi động lại cho đến khi quá trình này hoàn tất - có thể mất hai ngày.
Nếu điều này xảy ra với bạn, bạn sẽ cần phải chờ đợi. Tin tốt là không có khả năng xảy ra sự cố với máy Mac của bạn và thời gian sẽ khắc phục sự cố.
Cách khắc phục sự cố của Logitech OS X Yosemite
Sau khi nâng cấp lên OS X Yosemite, một số người dùng không thể sử dụng bàn phím và chuột Logitech một cách dễ dàng. Nếu bạn sử dụng một trong những thiết bị này, bạn không cần phải sử dụng bất kỳ giải pháp thay thế nào nữa.
Tải xuống OS X Logitech Control Center mới nhất và điều đó sẽ khắc phục sự cố của bạn. Điều này sẽ cho phép bạn định cấu hình và sử dụng đầy đủ các thiết bị Logitech trên OS X Yosemite.
Cách khắc phục sự cố âm thanh OS X Yosemite
Sự cố âm thanh của OS X Yosemite có thể khiến người dùng không thể nghe âm thanh qua loa hoặc bằng tai nghe. Đây không phải là điều mà ai cũng sẽ gặp phải, nhưng đối với những người dùng phải đối mặt với nó, vấn đề rất khó chịu. Việc Mac thay đổi hành vi dựa trên thời điểm bạn cắm tai nghe sẽ không giúp ích được gì.
Đặt lại SMC và PRAM, sau đó chuyển đổi cài đặt âm thanh.
Trên Diễn đàn hỗ trợ của Apple dominic23 chia sẻ một giải pháp cho vấn đề này. Trước tiên, bạn cần Đặt lại PRAM và Đặt lại SMC, sau đó bạn cần vào cài đặt âm thanh của mình.
Tùy chọn hệ thống> Âm thanh> Hiệu ứng âm thanh
Phát hiệu ứng âm thanh thông qua:
Chọn “Loa trong” rồi quay lại “Thiết bị đầu ra âm thanh đã chọn”.
Điều này sẽ khắc phục sự cố âm thanh OS X Yosemite cứng đầu.