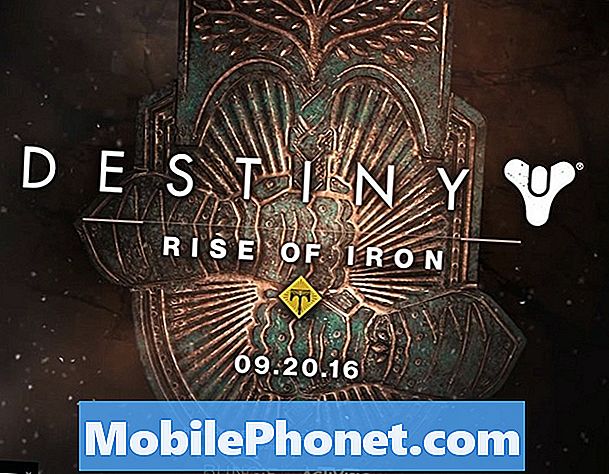NộI Dung
Cho dù kết nối internet của họ tuyệt vời đến mức nào hoặc việc duy trì sao lưu dự phòng ngoài trang web trở nên quan trọng như thế nào, vẫn luôn có những người không ủng hộ ý tưởng đồng bộ hóa Microsoft Microsoft OneDrive trong Windows 8.1. Những người này có thể đang tìm cách tắt đồng bộ hóa OneDrive trong Windows 8.1.
Với Windows 8, bạn phải cài đặt OneDrive bằng cách tải xuống một ứng dụng riêng. Khi bạn đã tải xuống gói cài đặt và tùy chỉnh một vài cài đặt, Microsoft sẽ bắt đầu tự động tải lên mọi thứ trong một thư mục cụ thể. Thay đổi tệp hoặc thêm tệp khác vào thư mục đó và OneDrive sẽ lặng lẽ đồng bộ hóa tệp đó với các máy chủ Microsoft và các PC khác. Điều này làm việc tuyệt vời cho người dùng định hướng chi tiết và thông tin tốt. Đó hoàn toàn là một động thái sai lầm cho những người khác, giải pháp lưu trữ và sao lưu đám mây tốt nhất mà bạn có là giải pháp mà bạn có thể dễ dàng truy cập. Bằng cách làm cho người dùng Windows nhảy qua các vòng để truy cập OneDrive, họ đã làm cho nó phức tạp hơn, đảm bảo rằng nhiều người dùng sẽ không tận dụng được dịch vụ.

Đọc: Đánh giá OneDrive
OneDrive được tích hợp vào Windows 8.1. Người dùng được hỏi liệu họ có thích bật hay bật nó trong quá trình thiết lập hay không. Nếu họ chọn tắt nó thì không có gì khác xảy ra. Nếu họ chọn bật nó, nó sẽ bắt đầu tải lên các thay đổi tài liệu, hình ảnh mới khi bạn có kết nối internet ổn định. Các tệp được đồng bộ hóa giữa thư mục OneDrive trên PC PC của người dùng. Ngoài ra, còn có một số cài đặt đồng bộ hóa trong Windows 8.1.
Hãy bắt đầu nào.
Tắt đồng bộ hóa cài đặt OneDrive
Trước tiên, hãy để bắt đầu với các cài đặt đồng bộ hóa với OneDrive. Nhấn phím Windows trên bàn phím hoặc nút Windows gần thiết bị màn hình cảm ứng của bạn. Điều này sẽ đưa bạn trở lại màn hình bắt đầu.
Nếu bạn có một thiết bị màn hình cảm ứng, đặt ngón tay của bạn lên cạnh phải của màn hình và trượt ngón tay sang trái để mở Thanh Bùa chú. Nếu bạn có chuột và bàn phím, hãy đặt con trỏ chuột ở góc trên bên phải hoặc góc phải ở phía dưới góc màn hình của bạn để mở Bùa chú.
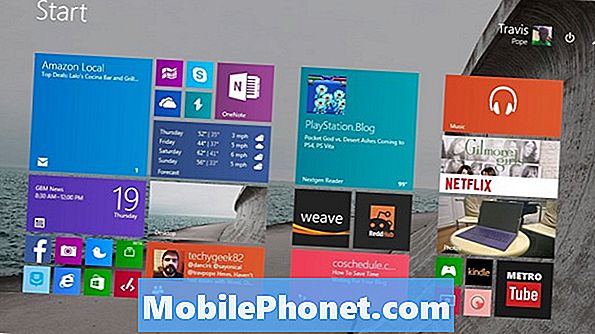
Nhấn hoặc nhấp vào Cài đặt.
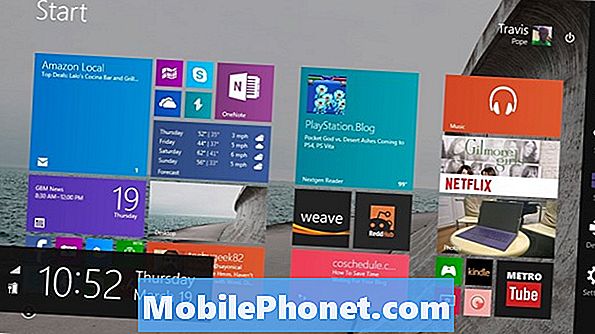
Nhấn hoặc nhấp vàoThay đổi cài đặt máy tính.
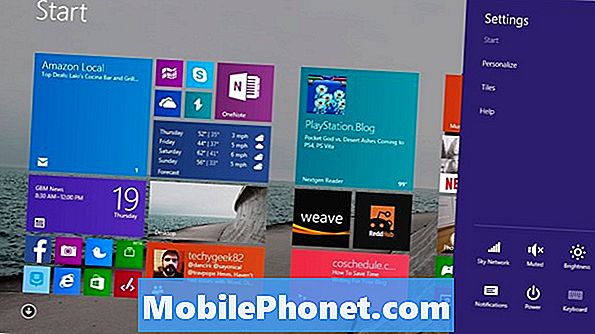
Chào mừng bạn đến với ứng dụng Cài đặt. Nhấn hoặc nhấp vào OneDrive trong menu ở bên trái màn hình của bạn. Nó khác tùy chọn thứ ba từ đầu menu của bạn.
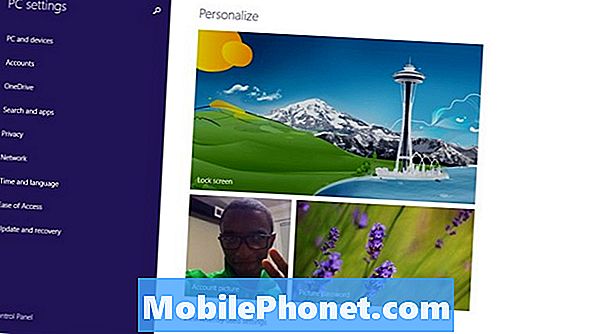
Màn hình đầu tiên bạn nhận thấy trong khu vực cài đặt OneDrive là khu vực lưu trữ OneDrive. Tại đây, bạn cần nhấn nút chuyển đổi đầu tiên để tắt đồng bộ hóa OneDrive. Nhấn hoặc nhấp vào Lưu tài liệu vào OneDrive theo mặc định bên dưới nút Mua thêm dung lượng.
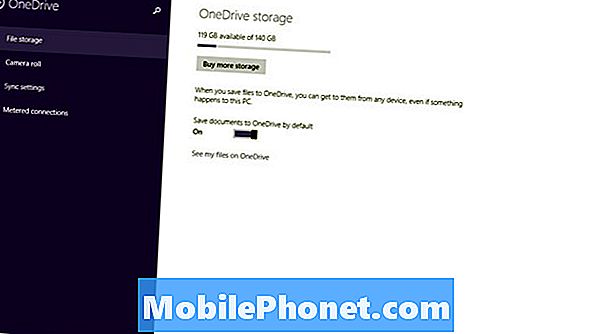
Tiếp theo, chạm hoặc bấm vào Cài đặt đồng bộ hóa tùy chọn trong menu bên trái màn hình của bạn. Nó khác tùy chọn thứ ba từ đầu màn hình của bạn.
Tại đây, bạn có thể ngăn Windows 8.1 và OneDrive đồng bộ hóa các cài đặt riêng lẻ. Ví dụ, nhiều lần mọi người giết chết đồng bộ hóa nền vì lý do riêng tư. Nhấp hoặc nhấn vào chuyển đổi cho Đồng bộ hóa cài đặt của bạn trên PC này để loại bỏ hoàn toàn bất kỳ và tất cả đồng bộ hóa cài đặt OneDrive.
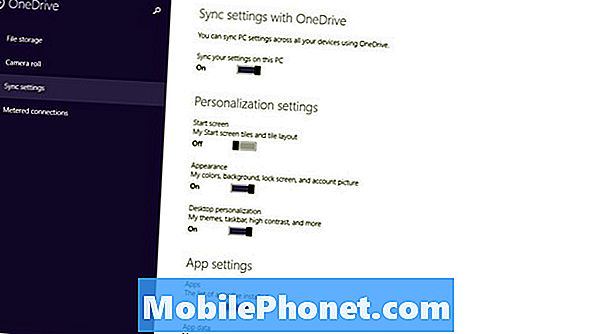
Làm trống thư mục OneDrive và dừng đồng bộ hóa
Đó chỉ là một phần của phương trình. Windows 8.1 là một hệ điều hành có hai phần. Bạn có thể đã dừng đồng bộ hóa cài đặt, nhưng Desktop có một thành phần khác mà bạn cũng cần dừng.
Nhấn phím Windows trên bàn phím hoặc nút Windows trên gần màn hình thiết bị của bạn. Hãy tìm một Ngói sống có tên là Desktop. Máy tính để bàn hoạt động và hoạt động giống như các phiên bản Windows mà bạn đã gặp trong nhiều năm.
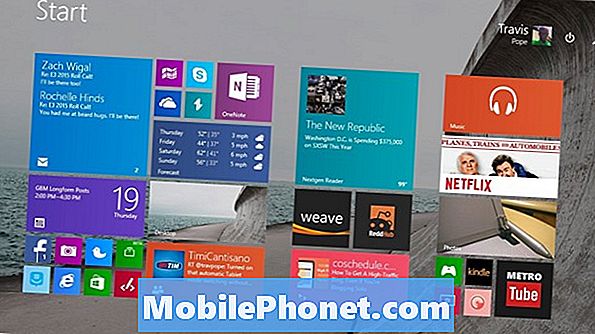
Trong Bàn làm việc, hãy tìm nút đám mây trắng ở bên phải Thanh tác vụ của bạn. Bạn có thể cần phải nhấp hoặc nhấn vào mũi tên nếu bạn không thường xuyên truy cập cài đặt OneDrive. Don lồng bấm vào logo để mở nó. Thay thế, click chuột phải trên đó để mở một menu. Người dùng cảm ứng nên đặt ngón tay của họ lên biểu tượng và giữ nó ở đó cho đến khi họ thấy một hộp xuất hiện quanh ngón tay của họ.

Nhấn hoặc nhấp vào Tạm ngừng Đồng bộ hóa. Nhấn hoặc nhấp vào Cài đặt từ thực đơn.

Nhấp chuột Tạo tất cả các tệp chỉ trực tuyến để giải phóng mọi tệp không gian từ OneDrive đã chiếm hết.
Bạn có tùy chọn xóa tất cả các tệp trong thư mục OneDrive nếu bạn muốn, nhưng tôi đã đề nghị chống lại nó. Nếu đồng bộ hóa OneDrive được bật lại, thực hiện việc này sẽ xóa mọi thứ bạn đã lưu trữ trên các dịch vụ của Microsoft. Nhấn hoặc nhấp vào Được một khi bạn đã thực hiện thay đổi.
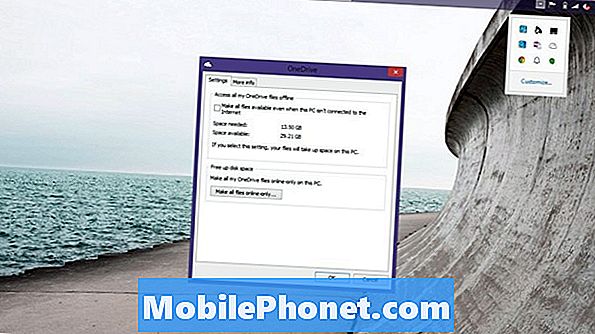
Thành thật mà nói, tôi ít nhất khuyên bạn nên để đồng bộ hóa cài đặt OneDrive. Ngay cả khi bạn có bản sao lưu các tệp của mình, việc phải chuyển đổi cài đặt của bạn sau khi cài đặt Windows mới là rắc rối. Việc đồng bộ hóa cài đặt cũng cho phép bạn bắt đầu với một thiết bị Windows 8.1 mới khá nhanh. Tắt đồng bộ hóa OneDrive có thể phá hỏng trải nghiệm của bạn với các ứng dụng khác như ứng dụng khách Microsoft Music Xbox Music, giúp truyền phát nhạc từ thư mục OneDrive Music của bạn.
Đọc: 21 Mẹo Windows 8.1
Thật không may, OneDrive được tích hợp vào Windows 8.1. Bạn chắc chắn có thể chọn không đồng bộ hóa bất kỳ tệp và cài đặt nào hoặc tránh hoàn toàn thư mục OneDrive, nhưng ở đó, không có cách nào để bán buôn loại bỏ hoàn toàn tính năng này.