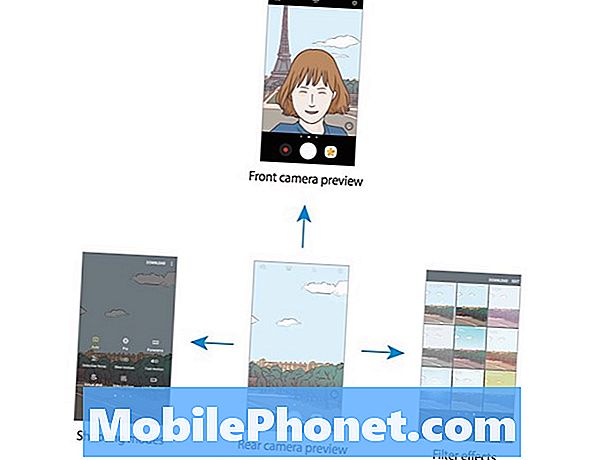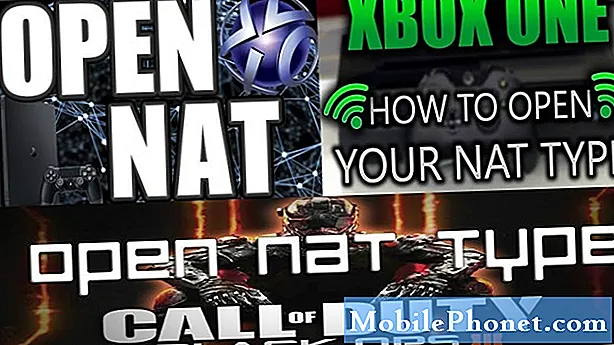
NộI Dung
- NAT là gì?
- Các loại NAT của Nintendo Switch
- Tại sao nhận được NAT loại A trên Nintendo Switch?
- Làm thế nào để có được NAT Type A trên Nintendo Switch?
- Bài đọc đề xuất:
Bạn đang gặp vấn đề về kết nối như không thể tham gia các trận đấu trực tuyến hoặc chơi cùng với bạn bè của mình? Nếu đúng như vậy, Nintendo Switch của bạn có thể gặp sự cố về kiểu NAT. Trong hướng dẫn ngắn này, chúng tôi sẽ chỉ cho bạn cách thay đổi loại NAT của bảng điều khiển bằng tính năng chuyển tiếp cổng. Nếu bạn chưa nghe nói về NAT hoặc chuyển tiếp cổng, hãy đọc tiếp.
NAT là gì?
Nếu bạn gặp sự cố khi chơi trực tuyến trên Nintendo Switch với bạn bè, có thể nguyên nhân là do loại NAT hạn chế. Vậy NAT là gì?
Mọi thiết bị trong toàn bộ web cần một địa chỉ IP duy nhất để giao tiếp với nhau. Vì ISP chỉ cung cấp một địa chỉ IP cho mọi khách hàng nên các thiết bị trong mạng gia đình cục bộ cần phải tìm cách lấy IP hợp lệ để có thể nói chuyện với các máy tính khác qua internet. Để làm điều này, bộ định tuyến của bạn, có địa chỉ IP do ISP chỉ định, cần quản lý một tập hợp địa chỉ IP cho các thiết bị của bạn.
Dịch địa chỉ mạng cho phép bộ định tuyến của bạn cung cấp địa chỉ IP cho các thiết bị được kết nối với nó. Chỉ những thiết bị có địa chỉ IP hợp lệ do bộ định tuyến chỉ định mới có thể kết nối với internet.
Các loại NAT của Nintendo Switch
Trong Nintendo Switch, có 5 loại NAT: A, B, C, D và F. Nếu bảng điều khiển của bạn có NAT loại A thì đó là dấu hiệu cho thấy nó sẽ hoạt động với các thiết bị khác có tất cả các loại NAT. NAT loại B không sao vì nó cũng có thể hoạt động với hầu hết các loại NAT. Một Switch có NAT kiểu C có thể khó kết nối với một số người chơi có kiểu NAT hạn chế. NAT loại D bị hạn chế vì nó chỉ có thể hoạt động với những người chơi có NAT loại A. NAT loại F thực sự có vấn đề vì nó chặn tất cả các loại giao tiếp, có nghĩa là Switch của bạn sẽ không thể kết nối với những người chơi khác.
Tại sao nhận được NAT loại A trên Nintendo Switch?
Trừ khi bạn định chỉ sử dụng Nintendo Switch cho các trò chơi ngoại tuyến, nếu không, bạn luôn muốn có NAT loại A. Có loại NAT này làm giảm đáng kể nguy cơ gặp sự cố khi chơi trực tuyến với những người chơi khác.
Làm thế nào để có được NAT Type A trên Nintendo Switch?
Để làm cho Nintendo Switch của bạn có thể truy cập vào các bảng điều khiển khác trên internet, cuối cùng bạn muốn nhận được NAT loại A. Điều này đạt được bằng cách chuyển tiếp cổng.
Chuyển tiếp cổng là một thuật ngữ trong trò chơi làm cho một bảng điều khiển hoặc PC mở với các máy tính hoặc bảng điều khiển khác. Chuyển tiếp cổng Nintendo Switch của bạn có thể cải thiện đáng kể tốc độ kết nối, tốc độ đối sánh và thời gian tải trực tuyến.
Vì vậy, làm thế nào để chuyển tiếp một Switch?
Làm theo các bước dưới đây.
- Thu thập thông tin mạng cần thiết.
Có ba thông tin mạng mà bạn cần - Địa chỉ IP, mặt nạ mạng con và cổng mặc định.
Bạn có thể sử dụng máy tính hoặc điện thoại thông minh của mình để lấy chúng.
Với mục đích trình diễn, chúng tôi cung cấp cho bạn các bước về cách thực hiện điều đó trong PC chạy Windows 10. Nếu bạn có điện thoại thông minh hoặc máy Mac, hãy sử dụng Google để tìm kiếm các bước chính xác về cách trích xuất các chi tiết mạng này.
-Trên máy tính Windows 10 của bạn, hãy chọn thanh bắt đầu ở góc dưới bên trái và nhập cmd vào thanh tìm kiếm.
-Chọn Command Prompt.
-Kiểu ipconfig / all và nhấn Enter
-Thông tin IP của mạng của bạn bây giờ sẽ được hiển thị trong một danh sách. Cuộn qua danh sách để tìm Địa chỉ IPv4 hoặc Địa chỉ IP, Mặt nạ mạng convà Gateway mặc định.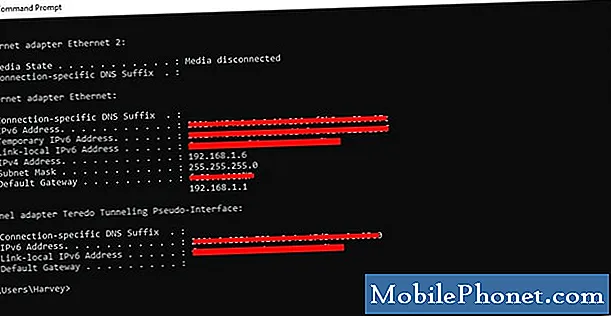
- Thiết lập địa chỉ IP tĩnh trên Nintendo Switch của bạn.
Khi bạn có thông tin mạng cần thiết, hãy lấy Nintendo Switch ra và chuyển đến Màn hình chính. Thực hiện theo các bước còn lại dưới đây:
-Mở Cài đặt hệ thống.
-Lựa chọn Internet.
-Lựa chọn Cài đặt Internet.
-Đi đến Cài đặt nâng cao của mạng của bạn. Nếu bạn đang sử dụng wifi, hãy chọn mạng wifi của bạn.
-Lựa chọn Thay đổi cài đặt.
-Tìm thấy Cài đặt địa chỉ IP và chọn nó.
-Lựa chọn Thủ công.
-Lựa chọn Địa chỉ IP và sau đó nhấn giữ B Nút để xóa địa chỉ IP hiện có (nó mặc định là số không).
-Nhập địa chỉ IP mà bạn nhận được từ máy tính của mình. Sau đó, thay đổi các chữ số cuối cùng của địa chỉ IP bằng cách thêm 20. Ví dụ: nếu địa chỉ IP máy tính của bạn là 192.168.2.10, địa chỉ IP mà bạn nên nhập trên Switch phải là 192.168.2.30.
-Lựa chọn Mặt nạ mạng con, và sau đó nhấn B Nút để xóa mặt nạ mạng con hiện có.
-Nhập mặt nạ mạng con như nó xuất hiện trong cài đặt mạng của bạn, sau đó chọn OK.
-Lựa chọn Cổng vào, và sau đó nhấn B Nút để xóa cổng hiện có.
-Nhập vào cổng mặc định như nó xuất hiện trong cài đặt mạng của bạn, sau đó chọn OK.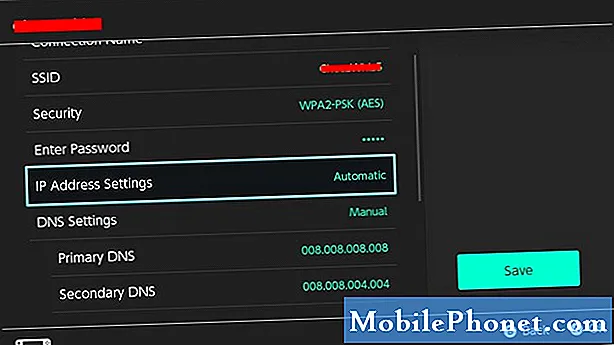
- Thay đổi cài đặt bộ định tuyến.
Bây giờ bạn đã thay đổi địa chỉ IP của bảng điều khiển thành tĩnh, bạn đã sẵn sàng thay đổi cài đặt trong bộ định tuyến của mình để hoàn tất quá trình chuyển tiếp cổng. Kể từ thời điểm này, chúng tôi chỉ có thể cung cấp các bước chung về những gì bạn cần làm.
Mỗi bộ định tuyến có cách riêng để truy cập cài đặt của nó. Nếu bạn không biết cách truy cập cài đặt của bộ định tuyến, hãy tham khảo hướng dẫn sử dụng hoặc liên hệ với nhà sản xuất. Nếu bộ định tuyến của bạn do Nhà cung cấp dịch vụ Internet của bạn cung cấp, hãy liên hệ với họ để biết các bước chính xác.
Sau khi bạn đã đăng nhập vào GUI hoặc giao diện người dùng đồ họa của bộ định tuyến, hãy tìm vị trí mà bạn có thể thực hiện chuyển tiếp cổng. Vị trí chính xác phụ thuộc vào bộ định tuyến của bạn nhưng cài đặt chuyển tiếp cổng thường được tìm thấy trong Tường lửa, Máy chủ ảo, Bảo mật, Ứng dụng hoặc Trò chơi.
Trong phần Chuyển tiếp cổng, hãy đảm bảo sử dụng “Nintendo Switch” nếu nó yêu cầu tên ứng dụng. Điều này giúp bạn xác định thiết lập Nintendo Switch của mình dễ dàng hơn nếu bạn cần sửa đổi một số cài đặt sau này.
Sau đó, bạn muốn đảm bảo rằng bạn nhập đúng Giao thức UDP phạm vi cổng. Nhập cổng bắt đầu và cổng kết thúc để chuyển tiếp. Đối với bảng điều khiển Nintendo Switch, đây là cổng 1 xuyên qua 65535.
Sau đó, nhập địa chỉ IP bạn đã gán cho bảng điều khiển (như trong Bước # 2). Sau đó kiểm tra Kích hoạt hoặc là Ứng dụng để bật quy tắc này. Đảm bảo rằng bạn lưu các thay đổi trước khi đóng GUI bộ định tuyến.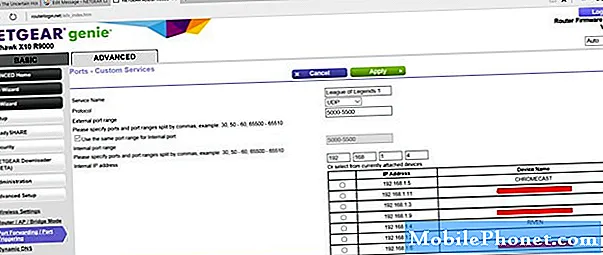
- Xác minh loại NAT của bạn.
Đảm bảo kiểm tra xem Nintendo Switch của bạn hiện đang nhận NAT loại A hay không bằng cách chạy kiểm tra kết nối internet. Chỉ cần đi đến Cài đặt hệ thống> Internet> Kiểm tra kết nối.
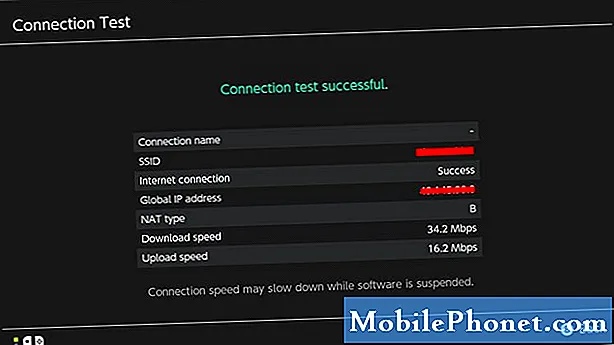
Bài đọc đề xuất:
- Làm thế nào để sửa chữa Nintendo Switch Wifi luôn ngắt kết nối. Giải pháp dễ dàng
- Làm thế nào để có được một bộ quần áo ướt, bơi và lặn trong động vật băng qua: Chân trời mới
- Cách hạn chế thời gian chơi của trẻ em trên Nintendo Switch (Quyền kiểm soát của phụ huynh)
- Cách kiểm tra thời gian chơi Nintendo Switch cho Legend Of Zelda: BOTW
Truy cập Kênh Youtube TheDroidGuy của chúng tôi để biết thêm các video khắc phục sự cố.