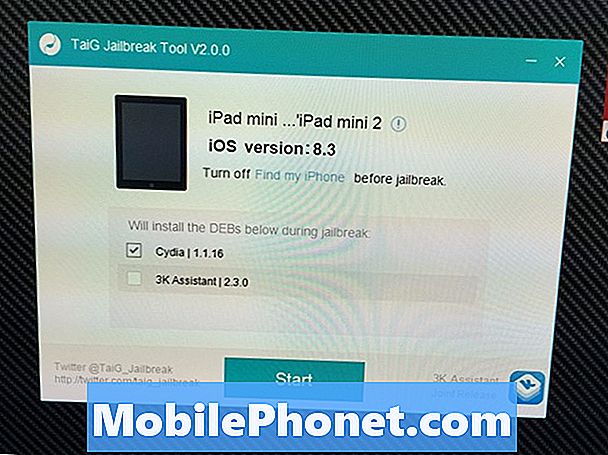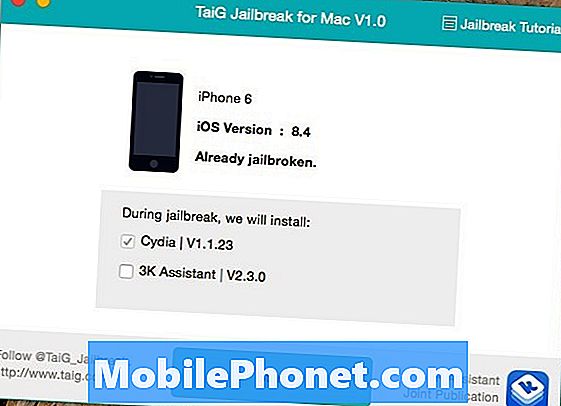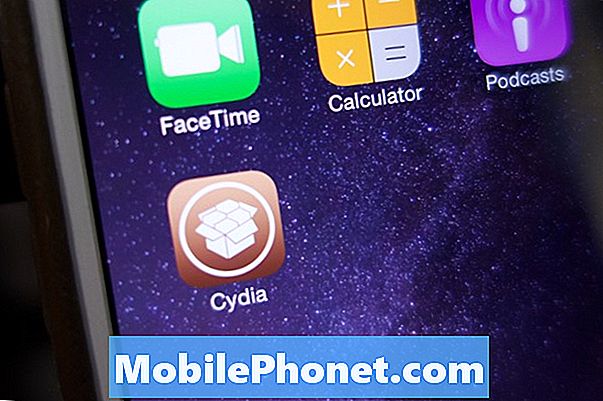NộI Dung
- Tại sao chụp ảnh HDR trên iPhone?
- Cách chụp ảnh HDR trên iPhone với Lightroom Mobile
- Cài đặt camera ứng dụng di động Lightroom
- Sắp xếp và chỉnh sửa ảnh với Lightroom Mobile
- Ví dụ Ảnh chụp từ Chụp HDR trên iPhone với Lightroom Mobile
- Phần kết luận
Adobe vừa tung ra bản cập nhật cho Lightroom Mobile cho phép người dùng chụp ảnh HDR trên iPhone và Android bằng ứng dụng Lightroom Mobile. Ứng dụng tổ chức và chỉnh sửa ảnh tuyệt vời từ Adobe sẽ cho phép người dùng chụp ảnh và sau đó chỉnh sửa chúng sau khi chụp ảnh. Chúng tôi sẽ chỉ cho người dùng cách sử dụng ứng dụng để chụp những bức ảnh đẹp trong những tình huống ánh sáng khó khăn.

Tại sao chụp ảnh HDR trên iPhone?
Đầu tiên, HDR là gì? Nó là viết tắt của High Dynamic Range và đề cập đến một loại nhiếp ảnh đặc biệt trong đó nhiếp ảnh gia chụp ba hoặc nhiều ảnh bằng các cài đặt ánh sáng khác nhau cho mỗi lần chụp. Ví dụ, người đó sẽ bắn phát súng đầu tiên để có được những phần sáng nhất của khung cảnh được chiếu sáng tốt, nhưng điều này làm cho các tông màu giữa và vùng tối quá tối. Vì vậy, họ chụp một bức ảnh khác có cùng khung cảnh để các âm trung có được độ phơi sáng tốt nhất. Tuy nhiên, điều này để lại các khu vực sáng nhất, như cửa sổ trong phòng hoặc bầu trời trong một bức ảnh phong cảnh, quá sáng. Các khu vực tối nhất, như khu vực bóng mờ dưới gốc cây trong một cảnh quan, trông quá tối. Ảnh thứ ba có độ phơi sáng tốt nhất cho các vùng tối đó, khiến cho các tông màu giữa và vùng sáng quá sáng.

Một ví dụ về một bức ảnh phong cảnh đẹp (người dùng nguồn: hannsbenn).
Máy ảnh tiêu dùng chuyên nghiệp hoặc cao cấp thường cung cấp cho các nhiếp ảnh gia lựa chọn tốt nhất để chụp ảnh HDR. Họ sẽ tự động chụp ba hoặc nhiều bức ảnh bằng các cài đặt phơi sáng khác nhau. Một số ứng dụng sẽ bắt chước giao diện HDR này, nhưng chúng cũng thực sự hoạt động tốt. Cài đặt HDR trên camera iPhone 7 hoạt động ổn, nhưng không tốt bằng Lightroom Mobile. Cho đến thời điểm hiện tại, sử dụng ứng dụng máy ảnh Cài đặt HDR HDR đã cung cấp cho người dùng tùy chọn tốt nhất để chụp Ảnh HDR trên iPhone, nhưng không còn nữa.
Trước khi Adobe Cập nhật lên Adobe Lightroom Mobile, chụp Ảnh HDR trên iPhone có nghĩa là chụp ba bức ảnh và sau đó xuất chúng sang máy tính. Sau đó, nhiếp ảnh gia kết hợp ba hoặc nhiều ảnh thành một ảnh với ánh sáng tuyệt vời cho cả ba khu vực, sáng, tối và giữa tông. Điều đó có nghĩa là tải lên các bức ảnh, đi đến máy tính để bàn hoặc máy tính xách tay của bạn và mở trình chỉnh sửa ảnh, như phần mềm chỉnh sửa MacPhun, Aurora Aurora 2017 hoặc Adobe Photoshop CS.
Cách chụp ảnh HDR trên iPhone với Lightroom Mobile
Đầu tiên, hãy cài đặt ứng dụng và đăng ký tài khoản Adobe nếu bạn không có tài khoản. Để tận dụng tối đa ứng dụng, bạn sẽ cần đăng ký. Gói Adobe Creative Cloud Photography chỉ có giá 9,99 đô la / tháng và bao gồm quyền truy cập vào các phiên bản máy tính để bàn / máy tính xách tay đầy đủ của Photoshop và Lightroom cộng với khả năng đồng bộ giữa các thiết bị di động và máy tính để bàn / máy tính xách tay. Phiên bản miễn phí cho phép người dùng chụp ảnh bằng các bước bên dưới.
Sau khi cài đặt, hãy mở Lightroom Mobile và đăng nhập vào tài khoản của bạn. Để làm điều đó, hãy chạm vào biểu tượng Lr ở góc trên bên trái và sau đó đăng nhập bằng địa chỉ email và mật khẩu cho tài khoản.

Chụp ảnh bằng camera ứng dụng Lightroom Mobile bằng cách nhấn vào nút camera ở góc dưới bên phải. Lần đầu tiên ứng dụng yêu cầu quyền truy cập vào camera. Gõ vào được và cho phép nó sử dụng máy ảnh iPhone của bạn để chụp ảnh HDR trên iPhone.
Cài đặt camera ứng dụng di động Lightroom
Bên cạnh nút chụp lớn màu trắng, bạn sẽ thấy một danh sách thả xuống với một mũi tên chỉ xuống bên cạnh nó. Nó có thể sẽ nói TỰ ĐỘNG, nhưng có thể đọc CHUYÊN NGHIỆP hoặc là HDR. Lựa chọn HDR từ danh sách khi chạm vào mũi tên xuống.

Ứng dụng này cho thấy một vài lựa chọn. Người dùng có thể bắt đầu chụp ảnh HDR trên iPhone hoặc điều chỉnh một trong các tùy chọn. Các tùy chọn bao gồm:
- 1) Phơi bày - điều này thay đổi cài đặt phơi sáng bằng cách di chuyển vòng tròn dọc theo đường thẳng từ cộng hoặc trừ 3. Đầu cộng làm cho mọi thứ trông sáng hơn trong khi đầu trừ làm cho chúng tối hơn.
- 2) Cân bằng trắng - thay đổi cài đặt cân bằng trắng từ AWB hoặc tự động cân bằng trắng thành một trong những điều sau từ trái sang phải tùy thuộc vào loại ánh sáng trong cảnh bạn chụp.
- A) Vonfram - để sử dụng cho đèn trong nhà giống như bóng đèn kiểu cũ.
- B) Huỳnh quang - để sử dụng cho chiếu sáng trong nhà với đèn huỳnh quang.
- C) Ánh sáng ban ngày - để chụp ngoài trời vào ban ngày thường xuyên.
- D) Nhiều mây - để chụp trong cài đặt nhiều mây.
- E) Tập quán - cho phép bạn đặt cân bằng trắng tùy chỉnh bằng cách chụp ảnh giấy trắng hoặc xám hoặc thẻ ảnh đặc biệt được sử dụng cho cân bằng trắng trang phục.
- 3) Tiêu điểm - sử dụng lấy nét tự động bằng cách trượt vòng tròn về phía bên trái dọc theo đường hoặc thay đổi tiêu điểm trượt về phía bên phải.
- 4) Cài lại - đặt lại tất cả các cài đặt về mặc định. Đó là một ý tưởng tốt để bắt đầu ở đây và sau đó điều chỉnh.
- 5) Ống kính rộng / Telephoto - iPhone 7 Plus đi kèm với 2 ống kính. Điều này chuyển đổi giữa họ.
- 6) Khóa phơi sáng - khóa mức phơi sáng của ống kính với các cài đặt hiện tại ngay cả khi bạn di chuyển máy ảnh để chụp một cái gì đó khác biệt.
Khi cài đặt của bạn nhìn đúng, sau đó chụp ảnh bằng vòng tròn lớn màu trắng ở dưới cùng theo chiều dọc hoặc sang một bên ở chế độ ngang. Hầu hết các bức ảnh đều trông đẹp nhất ở chế độ phong cảnh, nhưng bạn có thể chụp một cảnh bằng cả hai và quyết định xem ảnh nào đẹp nhất.
Sắp xếp và chỉnh sửa ảnh với Lightroom Mobile
Sau khi bạn quay cảnh, máy ảnh sẽ chụp ảnh RAW và sau đó hiển thị kết quả trên màn hình trong một thời gian ngắn. Nó sẽ tải ảnh lên các máy chủ Adobe Warcraft để xử lý. Điều này có thể mất một chút thời gian vì vậy hãy kiên nhẫn chờ đợi, đặc biệt là trên LTE hoặc qua mạng Wi-Fi chậm hơn.

Để xem kết quả, chạm X màu trắng ở góc trên bên phải (ở chế độ ngang) của màn hình ứng dụng camera. Thư viện ảnh trong Lightroom sẽ xuất hiện. Nhấn vào đám mây để xem tiến trình tải lên. Chạm vào mục đầu tiên trong danh sách, đọc Ảnh Lightroom. Bất kỳ ảnh chụp nào sử dụng HDR sẽ hiển thị một biểu tượng HDR nhỏ trên ảnh. Nhấn vào một để xem toàn màn hình và chỉnh sửa nó bằng các công cụ chỉnh sửa của Lightroom. Các video dưới đây sẽ chỉ cho bạn cách sử dụng ứng dụng.
Bạn có thể đồng bộ ảnh giữa iPhone và máy tính bằng các bước trong video bên dưới.
Ví dụ Ảnh chụp từ Chụp HDR trên iPhone với Lightroom Mobile
Tôi đã quay một cảnh khó khăn bằng iPhone của mình. Đây là một ví dụ về loại cài đặt mà ai đó có thể muốn sử dụng HDR. Tôi tắt đèn trong phòng và hướng camera iPhone 7 Plus vào cửa sổ và gõ nhẹ vào cửa sổ để lộ ánh sáng cho ánh sáng chiếu qua cửa sổ vào buổi sáng muộn vào một ngày hơi u ám. Ở đây, hình ảnh căn phòng trông như thế nào từ một bức ảnh thông thường được chụp mà không có bất kỳ HDR nào trên máy ảnh iPhone 7 Plus.

Chụp bằng iPhone 7 Plus không bật HDR.
Bây giờ hãy xem cùng một bức ảnh sử dụng cài đặt HDR tích hợp trên ứng dụng Camera của iPhone 7.

Chụp bằng iPhone 7 Plus bằng cài đặt HDR của ứng dụng Máy ảnh iOS tích hợp.
Cuối cùng, ở đây, tấm ảnh được chụp bằng tính năng HDR mới của Lightroom Mobile.

Chụp bằng Adobe Lightroom di động trên iPhone 7 Plus.
Như bạn có thể thấy bức ảnh đầu tiên chỉ hiển thị những gì bên ngoài cửa sổ với ánh sáng tốt. Mọi thứ khác trông có vẻ quá tối để xem những gì trong căn phòng. Có rất ít chi tiết trong bóng tối. Thật kỳ lạ, cài đặt HDR cho ứng dụng Camera của iPhone 7 Plus không làm sáng cả căn phòng. Hai bức ảnh, không có HDR và sau đó là HDR, trông gần như giống hệt nhau khi phơi sáng. Ảnh thứ ba, được chụp bằng ứng dụng Adobe Lightroom Mobile và được tải lên máy chủ Adobe, trông đẹp hơn. Bạn có thể xem chi tiết hơn trong phòng và ngoài cửa sổ. Bạn thậm chí có thể nhìn thấy một chút khuôn đúc xung quanh cánh cửa phòng, xuất hiện dưới dạng toàn màu đen trong bức ảnh đầu tiên và cực kỳ tối với ít chi tiết trong ảnh chụp HDR Camera của iOS.
Phần kết luận
Ứng dụng Adobe Lightroom Mobile thực hiện tốt công việc tạo ảnh HDR. Sẽ mất một chút thời gian để tải ảnh lên và sẽ ăn hết dữ liệu nếu bạn chụp xa Wi-Fi và muốn xem kết quả trước khi bạn có thể quay lại địa điểm có Wi-Fi. Tuy nhiên, tôi sẽ quay tất cả các bức ảnh HDR của mình bằng Adobe Lightroom và thậm chí không bận tâm với cài đặt ứng dụng Máy ảnh iOS được tích hợp trong HDR từ bây giờ.