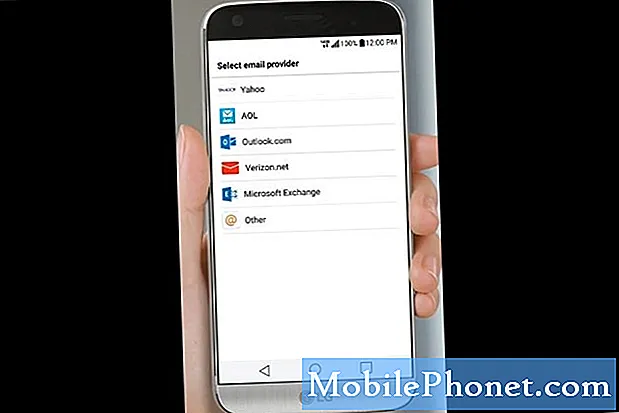
NộI Dung
- Thiết lập và thêm tài khoản POP3 / IMAP trên LG G5 của bạn
- Thiết lập và thêm tài khoản Exchange trên LG G5 của bạn
- Soạn và gửi Email trên LG G5 của bạn
Điện thoại thông minh LG G5 (# LGG5) hỗ trợ một số loại tài khoản #email, có nghĩa là bạn có thể thiết lập nhiều tài khoản email như POP3 / IMAP, Exchange và tài khoản Gmail trên điện thoại của mình cùng một lúc.
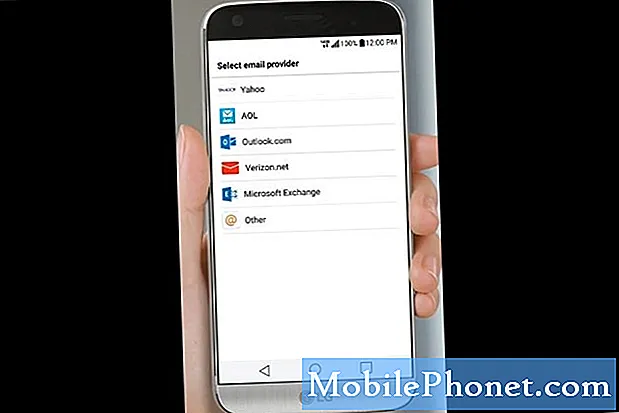
- Các tính năng khác của tài khoản Microsoft Exchange
- Thiết lập và thêm tài khoản Gmail
- Xóa tài khoản email
Soạn và gửi Email trên LG G5 của bạn
- Xem email trên LG G5 của bạn
- Quản lý Hộp thư đến Email của bạn
- Sắp xếp Thư điện tử
- Xóa tin nhắn email
- Làm mới tài khoản email
Trong số các yêu cầu bạn nên bảo mật trước khi bắt đầu thiết lập tài khoản email manually trên điện thoại LG G5 của bạn, bao gồm tên người dùng (ID người dùng), mật khẩu và cài đặt máy chủ của bạn. Đảm bảo luôn sẵn sàng mọi thông tin thích hợp để bạn có thể thiết lập thành công. Bạn có thể cần phải liên hệ với nhà cung cấp dịch vụ hoặc nhà cung cấp dịch vụ của mình để đảm bảo rằng bạn đang nhận được thông tin chính xác cho các máy chủ đến và đi cho tài khoản email của mình. Bằng cách này, bạn có thể tránh xảy ra lỗi thiết lập email.
Khi mọi thứ đã hoàn tất, bạn có thể bắt đầu.
Thiết lập và thêm tài khoản POP3 / IMAP trên LG G5 của bạn
Bạn có thể chọn thiết lập tự động hoặc thủ công tài khoản email cá nhân trên điện thoại của mình. Nếu bạn muốn quy trình nhanh hơn, hãy chọn Thiết lập tự động. Nhưng nếu bạn muốn tùy chỉnh một số tùy chọn, hãy chuyển sang thiết lập Thủ công.
Bước 1: Làm theo các bước sau để thiết lập tài khoản email trực tiếp từ ứng dụng Email.
- Để bắt đầu, hãy nhấn vào Trang ChủChìa khóa.
- Tiếp theo, chạm vào E-mail để mở hoặc khởi chạy hộp thư đến.
Ghi chú: Nếu bạn chưa thiết lập tài khoản email, bạn sẽ được nhắc với màn hình bật lên để thêm tài khoản.
- Làm theo hướng dẫn trên màn hình để hoàn tất thiết lập.
Bước 2: Làm theo các bước sau để thiết lập thủ công tài khoản email và nhập cài đặt máy chủ trên LG G5 của bạn
- Kéo thanh thông báo xuống.
- Xác định vị trí và nhấn vào Cài đặtbiểu tượng ở phía trên bên phải của màn hình.
- Nhấn vào Chung.
- Lựa chọn Tài khoản và đồng bộ hóa.
Ghi chú: Nếu bạn đang sử dụng Xem danh sách, cuộn xuống Cá nhân và sau đó nhấn Tài khoản và đồng bộ hóa Lựa chọn.
- Tiếp tục bằng cách nhấn vào Thêm tài khoản.
- Lựa chọn E-mail.
- Nhấn vào Khác tiến hành với.
- Nhập địa chỉ email và mật khẩu của bạn.
- Nhấn để chọn Thủ côngthiết lập. Việc chọn tùy chọn thiết lập này sẽ yêu cầu bạn định cấu hình một số tùy chọn bao gồm loại thư, tên người dùng, mật khẩu, máy chủ, loại bảo mật, v.v.
- Chọn loại tài khoản email (POP3 / IMAP, Exchange, v.v.)
- Nhấn vào Kế tiếp để tiếp tục.
- Nhấn vào Kế tiếp một lần nữa để xác nhận.
- Nhập đúng mới đếnngười phục vụcài đặt.
- Kiểm chứng tên tài khoản và mật khẩu đúng.
- Chỉnh sửa tài khoảnTên, Nếu cần.
- Nhấn vào Làm xong.
- Nhấn vào Kế tiếp để tiếp tục.
- Nhập đúng cài đặt máy chủ thư đi.
- Nhấn vào Làm xong.
- Chỉ định của bạn Cài đặt đồng bộ hóa (các) tùy chọn rồi nhấn Kế tiếp tiến hành với.
- Nhập tên tài khoản và tên hiển thị cho tài khoản email.
- Nhấn vào Làm xong để hoàn tất thiết lập.
Chờ quá trình thiết lập tài khoản email hoàn tất. Khi phần đã thêm được thiết lập hoặc thêm thành công, bạn sẽ bắt đầu nhận được email cá nhân cho tài khoản. Để xem email, chỉ cần khởi chạy ứng dụng Email và vào thẳng hộp thư đến của bạn.
Thiết lập và thêm tài khoản Exchange trên LG G5 của bạn
Các bước sau sẽ giúp bạn thiết lập hoặc thêm tài khoản trao đổi trên điện thoại của mình, sau đó bắt đầu đọc, gửi và quản lý email công việc hoặc công ty khi đang di chuyển.
Ghi chú: Để đảm bảo bạn có thông tin chính xác để sử dụng, vui lòng liên hệ với quản trị viên Máy chủ Exchange của công ty bạn để biết chi tiết cài đặt tài khoản bắt buộc. Khi bạn đã chuẩn bị xong mọi thứ, bạn có thể tiến hành các bước sau.
- Chạm vào Trang ChủChìa khóa để bắt đầu.
- Lựa chọn Công cụ.
- Nhấn vào Cài đặt.
- Chạm vào Chungchuyển hướng.
- Lựa chọn Tài khoản& đồng bộ hóa.
- Gõ vào Thêm tài khoản.
- Lựa chọn Microsoft Exchange để tiếp tục.
- Nhập địa chỉ email và mật khẩu cho tài khoản email công việc bạn muốn thiết lập trên điện thoại của mình.
- Nhấn vào Kế tiếp để tiếp tục.
- Nhập các thông tin cần thiết bao gồm tên miền mạng, tên người dùng, mật khẩu truy cập mạng, địa chỉ máy chủ, SSL và chứng chỉ Máy khách.
- Làm theo hướng dẫn trên màn hình để định cấu hình các tùy chọn cho tài khoản.
- Nếu được nhắc, hãy nhập tên tài khoản và tên hiển thị cho tài khoản.
- Nhấn vào Làm xong để hoàn tất thiết lập.
Khi tài khoản email công ty được thiết lập thành công, bạn sẽ bắt đầu nhận được email cho tài khoản đó.
Các tính năng tài khoản Microsoft Exchange khác
Bạn cũng có thể định cấu hình các tùy chọn cho thư email Microsoft Exchange công ty của mình bằng cách sử dụng các tính năng khả dụng hơn như tùy chọn đồng bộ hóa, gắn cờ thư, thêm chữ ký, thư vắng mặt, yêu cầu họp và ưu tiên thư, để đặt tên cho một số.
Chỉ cần tiến tới Công cụ-> Cài đặt-> Chung-> Tài khoản & đồng bộ hóa-> Microsoft Exchange-> sau đó chọn Cài đặt Email. Để xem màn hình cài đặt đồng bộ hóa của tài khoản, chỉ cần nhấn vào tên tài khoản.
Thiết lập và thêm tài khoản Gmail
Làm theo các bước sau để thiết lập và thêm tài khoản Google hoặc Gmail và bắt đầu nhận email trên LG G5 của bạn. Bạn có thể sử dụng tài khoản Gmail hiện có hoặc tạo tài khoản Gmail mới để sử dụng trên thiết bị của mình. Đây là cách thực hiện.
Các bước để sử dụng hoặc thiết lập tài khoản Gmail hiện có:
- Kéo thanh thông báo xuống.
- Chạm vào Cài đặtbiểu tượng nằm ở phía trên bên phải.
- Nhấn vào Chung.
- Lựa chọn Tài khoản và đồng bộ hóa.
Ghi chú: Ngoài ra, bạn có thể cần phải cuộn xuống Cá nhân và sau đó nhấn Tài khoản và đồng bộ hóa.
- Nhấn vào Thêm vàotài khoản để tiếp tục.
- Lựa chọn Google.
- Nhấn vào Hiện có để sử dụng tài khoản Gmail hiện có.
- Nhập tên tài khoản và mật khẩu cho tài khoản.
- Nhấn vào Kế tiếp.
- Nếu được nhắc với Các điều khoản và tài liệu chính sách của Google, đọc và xem lại thông tin rồi chạm vào đồng ý tiến hành với.
- Làm theo hướng dẫn trên màn hình để hoàn tất quá trình thiết lập.
Các bước để tạo hoặc thêm một Tài khoản Gmail mới:
- Kéo thanh thông báo xuống.
- Chạm vào Cài đặtbiểu tượng.
- Nhấn vào Chung.
- Lựa chọn Tài khoản& đồng bộ hóa.
- Nhấn vào Thêm tài khoản.
- Lựa chọn Google từ các tùy chọn đã cho.
- Nhấn vào Mới để tiếp tục.
- Làm theo hướng dẫn trên màn hình để hoàn tất quá trình.
Xóa tài khoản email trên LG G5 của bạn
Trong trường hợp gặp sự cố khi sử dụng ứng dụng email hoặc tài khoản email, việc xóa và thêm lại tài khoản email cũng có thể giúp khắc phục sự cố. Trong trường hợp bạn cần trợ giúp, đây là cách xóa tài khoản email trên thiết bị của bạn:
- Kéo thanh thông báo xuống.
- Chạm vào Cài đặt biểu tượng.
- Nhấn vào Chung.
- Lựa chọn Tài khoản và đồng bộ hóa.
- Nhấn vào tên tài khoản bạn muốn xóa hoặc xóa.
- Nhấn vào tên tài khoản ở đầu màn hình.
- Nhấn vào Thực đơn.
- Lựa chọn Tẩytài khoản từ các tùy chọn đã cho.
- Nhấn vào XOÁ TÀI KHOẢN để xác nhận hành động.
- Nhấn vào đồng ý để hoàn tất quá trình xóa tài khoản.
Một cách khác để xóa tài khoản email là thông qua ứng dụng Email. Đây là cách nó được thực hiện:
- Chạm vào Trang Chủ Chìa khóa.
- Nhấn vào E-mail để mở hộp thư đến.
- Nhấn vào Cài đặt.
- Lựa chọn Tẩytài khoản.
- Nhấn để chọn (các) tài khoản bạn muốn xóa.
- Nhấn vào Tẩy.
- Để xác nhận hành động, hãy nhấn Tẩy lần nữa.
Chờ quá trình xóa tài khoản hoàn tất.
Soạn và gửi Email trên LG G5 của bạn
Sau khi thiết lập tài khoản email, bạn có thể bắt đầu soạn và gửi email để xem mọi thứ có hoạt động tốt hay không. Đối với những người cần hỗ trợ thêm, hãy làm theo các bước sau:
- Chạm vào Trang Chủ Chìa khóa.
- Nhấn vào E-mail để mở Hộp thư đến.
- Chạm vào Thêm vàobiểu tượng từ Màn hình hộp thư đến.
- Nhập địa chỉ email của người nhận vào Đếncánh đồng. Bạn có thể nhập bao nhiêu người nhận tùy thích.
- Chạm vào Môn họccánh đồng để nhập chủ đề email.
- Để bắt đầu soạn tin nhắn, hãy nhấn vào trường nội dung.
Bạn cũng có thể thêm một số tệp đính kèm như ảnh, video, danh bạ, sự kiện, v.v. Để làm như vậy, hãy nhấn vào Biểu tượng Đính kèm Email (hình ảnh kẹp giấy), truy cập bộ nhớ trong, điều hướng và sau đó nhấn vào tệp bạn muốn đính kèm.
- Khi bạn đã soạn xong tin nhắn và chèn tệp đính kèm, hãy nhấn vào Gửie-mailbiểu tượng để gửi email của bạn.
Lưu ý quan trọng:
Vui lòng đợi tin nhắn được gửi trước khi đóng màn hình nhắn tin. Đóng màn hình này trước khi tin nhắn được gửi thành công sẽ lưu trữ tin nhắn trong Bản nháp thư mục.
Xem email trên LG G5 của bạn
Có nhiều cách để bạn mở và xem tin nhắn email trên điện thoại này. Bạn có thể mở và đọc email trực tiếp từ hộp thư đến bằng cách mở ứng dụng Email, sau đó nhấn vào thư bạn muốn xem.
Một cách khác để truy cập các thông báo email mới là đi tới bảng thông báo. Chỉ cần kéo thanh trạng thái xuống, sau đó chạm vào thông báo email từ bảng thông báo. Hộp thư đến của email sau đó sẽ mở ra và thông báo email mới được hiển thị.
Quản lý Hộp thư đến Email của bạn
Có một số tùy chọn bạn có thể sử dụng để quản lý hộp thư đến email của mình, bao gồm các tùy chọn để xem, sắp xếp và xóa thư email. Dưới đây là cách sử dụng bất kỳ tùy chọn nào trong số này trên điện thoại thông minh LG G5 của bạn.
Xem Hộp thư đến Email
- Chạm vào Trang Chủ Chìa khóa.
- Khởi chạy hộp thư đến bằng cách chạm vào E-mail.
- Nhấn vào biểu tượng menu để chọn một hộp thư đến khác, nếu cần. Để xem tất cả hộp thư đến email của bạn cùng một lúc, hãy nhấn Chế độ xem kết hợp thay thế.
Sắp xếp Thư điện tử
- Mở E-mail ứng dụng hoặc màn hình hộp thư đến.
- Chạm vào Thực đơnbiểu tượng.
- Lựa chọn Sắp xếp theo.
- Chọn tùy chọn bạn muốn sắp xếp thư email.
Xóa tin nhắn email
- Mở E-mailứng dụng.
- Từ Hộp thư đếnmàn, chạm và giữ tin nhắn bạn muốn xóa.
- Nhấn vào Xóa bỏ từ menu tùy chọn.
- Để xóa nhiều thư email, hãy mở hộp thư đến, chạm và giữ từng thư bạn muốn xóa rồi nhấn Xóa bỏ. Tất cả các tin nhắn đã chọn sẽ bị xóa đồng thời.
Làm mới tài khoản email
Vì một số lý do, email của bạn có thể không tự động đồng bộ hóa. Trong trường hợp này, bạn có thể làm mới tài khoản email của mình theo cách thủ công để nó đồng bộ hóa các email đã gửi và đã nhận của bạn. Đây là cách nó hoạt động:
- Chạm vào Trang ChủChìa khóa.
- Nhấn vào Công cụ.
- Lựa chọn Cài đặt.
- Chạm vào Chungchuyển hướng.
- Nhấn vào Tài khoản và đồng bộ hóa.
Nếu có, hãy bật từng tùy chọn bạn muốn điện thoại tự động đồng bộ hóa. Để đồng bộ hóa theo cách thủ công, hãy nhấn vào Biểu tượng menu và sau đó nhấn vào Đồng bộ hóa ngay bây giờ.
Tương tác với chúng tôi
Để xem thêm các chủ đề về cách thực hiện trên LG G5, vui lòng truy cập trang khắc phục sự cố của chúng tôi và duyệt qua các hướng dẫn hữu ích khác để bạn tham khảo. Và nếu bạn có thắc mắc, mối quan tâm hoặc vấn đề khác với điện thoại thông minh LG G5 của mình, thì bạn có thể liên hệ với chúng tôi thông qua biểu mẫu này. Chúng tôi sẽ rất vui khi được hỗ trợ thêm cho bạn!


