
NộI Dung
- Sử dụng một tay iPhone 6 Plus
- Video chuyển động chậm trên iPhone 6 Plus
- iPhone 6 Plus Ngang
- Bàn phím một tay iPhone 6
- Touch ID cho mật khẩu
- Tuổi thọ pin iPhone 6 Plus tốt hơn
- Theo dõi các bước, cầu thang và sức khỏe
- Thay đổi cảnh báo rung
- Kết nối iPhone 6 Plus với HDTV của bạn
- Sắp xếp ứng dụng của bạn tốt hơn cho iPhone 6 Plus
- Điểm truy cập tức thì cho máy Mac của bạn
- Đọc tin nhắn iPhone 6 Plus trên máy Mac của bạn
- Trả lời cuộc gọi iPhone 6 Plus trên máy Mac hoặc iPad của bạn
- Chuyển đổi thiết bị nhanh chóng bằng Handoff
- Thanh toán bằng Apple Pay
- Tự động lưu giữ tất cả ảnh iPhone 6 Plus của bạn trong iCloud
- Yêu cầu trang web dành cho máy tính để bàn trên iPhone 6 Plus
- Năng suất hơn với bàn phím Bluetooth iPhone 6 Plus
- Chia sẻ tệp với AirDrop
- Quay video Timelapse
- iOS 9.2 Sửa lỗi iOS 9 và iOS 9.1
Tìm hiểu cách sử dụng iPhone 6 Plus tốt hơn với danh sách các mẹo và thủ thuật iPhone 6 Plus này sẽ giúp người dùng tìm hiểu những gì họ có thể làm với iPhone mới. Màn hình iPhone 6 Plus lớn hơn giúp bạn dễ dàng sử dụng một số tính năng của iPhone và Apple tích hợp một số tính năng mới thú vị của iPhone 6 Plus mà bạn có thể bỏ lỡ nếu chưa quen với iPhone.
Sử dụng iOS iOS 9 và iOS 9.2 để làm được nhiều việc hơn với iPhone 6 Plus của bạn. Bạn sẽ cần cài đặt iOS 8 hoặc iOS 9 trên iPhone 6 Plus và bạn sẽ cần cài đặt OS X Yosemite hoặc OS X El Capitan trên máy Mac để sử dụng tất cả các tính năng này.
Để biết thêm những điều bạn không biết iPhone 6 Plus của mình có thể làm, hãy xem các mẹo và thủ thuật iOS 9 của chúng tôi.
Chúng tôi thậm chí sẽ chia sẻ một vài tính năng ẩn của iPhone 6 Plus để khắc phục một số phàn nàn lớn về iPhone lớn để bạn có thể tận hưởng nó nhiều hơn.

Tìm hiểu cách thực hiện nhiều hơn với các mẹo và thủ thuật iPhone 6 Plus dưới đây.
Hầu hết các mẹo và thủ thuật iPhone 6 Plus này đều hoạt động ngay khi xuất xưởng, nhưng bạn sẽ cần một số phụ kiện và ứng dụng cho một số mẹo dành cho iPhone 6 Plus liên quan đến Touch ID hoặc HDTV của bạn.
Bạn không cần phải đọc hướng dẫn sử dụng iPhone 6 Plus để trở thành một người thành thạo thiết bị này. Chỉ cần tiếp tục đọc để tìm hiểu bao nhiêu tính năng của iPhone 6 Plus hoạt động và tất cả những gì bạn có thể làm với iPhone 6 Plus mới.
Một số mẹo và thủ thuật iPhone 6 Plus mà chúng tôi sẽ chỉ cho bạn đã được bật, bạn chỉ cần sử dụng chúng, trong khi những mẹo khác sẽ yêu cầu các bước thiết lập trên iPhone 6 Plus và trên các thiết bị khác của bạn.
Dưới đây là danh sách ngày càng tăng của chúng tôi về các mẹo, thủ thuật và tính năng ẩn iPhone 6 Plus.
Sử dụng một tay iPhone 6 Plus
IPhone 6 Plus là một thiết bị lớn có thể khó sử dụng bằng một tay, nhưng có một công cụ tích hợp để giúp việc sử dụng iPhone 6 Plus dễ dàng hơn khi bạn không thể sử dụng tay kia.
Nhấn đúp vào nút trang chủ để sử dụng Khả năng tiếp cận. Đừng nhấn, chỉ cần nhấn vào nó giống như bạn làm trên màn hình iPhone. Thao tác này làm rơi màn hình iPhone 6 Plus xuống để bạn có thể tiếp cận các góc phía trên mà không cần giật iPhone 6 Plus trên tay.
Xem thao tác này trong video ở trên, sử dụng iPhone 6 cũng hỗ trợ tính năng sử dụng bằng một tay này.
Video chuyển động chậm trên iPhone 6 Plus
Bạn có thể quay video chuyển động siêu chậm trên iPhone 6 Plus với tốc độ 240 khung hình / giây. Điều đó có nghĩa là bạn quay video ở tốc độ cực kỳ chậm, cho thấy chuyển động ấn tượng ở tốc độ mà mắt thường bạn có thể hiểu được.
Từ một video chuyển động chậm về con bạn ghi bàn thắng, một con ong vo ve dọc khu vườn của bạn hoặc bất kỳ khoảnh khắc nào khác, đôi khi chậm hơn lại tốt hơn.
Xem video dưới đây để biết cách sử dụng chuyển động chậm của iPhone 6 Plus ở 240 FPS. Bạn cần phải mở ứng dụng máy ảnh, trượt cho đến khi bạn thấy chuyển động chậm và đảm bảo 240 FPS ở phía trên bên phải. Từ đó ghi lại như bình thường và video sau đó sẽ bao gồm các tùy chọn bắt đầu và dừng chuyển động chậm như trong video trên.
iPhone 6 Plus Ngang
IPhone 6 Plus hỗ trợ chế độ ngang bao gồm bàn phím ngang mới, bố cục mới cho các ứng dụng và ngang cho màn hình chính. Điều này hoạt động rất giống iPad và nó chỉ có trên iPhone 6 Plus.
Trên màn hình chính, nếu bạn xoay iPhone 6 Plus sang một bên, bạn sẽ thấy các ứng dụng điều chỉnh sang chế độ xem ngang.
Khi bạn mở một ứng dụng như Thư, Ghi chú hoặc Lịch ở chế độ ngang, bạn có thể xem thêm thông tin trên màn hình, giống như trên iPad.
Cuối cùng, khi sử dụng bàn phím, bạn có thể thấy bàn phím ngang mới cho iPhone 6 Plus bao gồm các phím tắt và nhiều tùy chọn dấu câu hơn.
Bàn phím một tay iPhone 6
Bạn sẽ cần mua bàn phím của bên thứ ba để bàn phím này hoạt động, nhưng nếu bạn sử dụng iPhone 6 Plus khi di chuyển nhiều, bạn sẽ thích bàn phím một tay của Điện thoại 6 Plus này.
Theo mặc định, Apple không bao gồm tính năng này trên iPhone 6 hoặc iPhone 6 Plus, vì vậy bạn cần phải vào App Store và mua một cái. Đối với ví dụ này, chúng tôi đang sử dụng Bàn phím một tay của Terry Demco. Nó là $ 1,99 trong App Store và bao gồm các tùy chọn để thay đổi màu sắc.
Xem video ở trên để biết cách này hoạt động và cách bật bàn phím iPhone 6 Plus bằng một tay. Bạn cũng có thể sử dụng hướng dẫn này để có cái nhìn sâu hơn về cách sử dụng và thay đổi bàn phím iPhone 6 Plus.
Touch ID cho mật khẩu
Touch ID cho phép bạn mở khóa iPhone 6 Plus và mua hàng trong iTunes, nhưng nó có thể làm được nhiều hơn thế. Nếu bạn cài đặt một ứng dụng như LastPass hoặc 1Password, bạn có thể sử dụng các tiện ích mở rộng Safari mới để đăng nhập vào các trang web bạn đang duyệt bằng LastPass hoặc 1Password.
Điều này cho phép bạn tạo mật khẩu an toàn và đơn giản hóa việc sử dụng mật khẩu tốt trên iPhone của mình mà không gặp phải những mật khẩu dài phức tạp thông thường trên điện thoại thông minh.
https://youtu.be/M5FHs0YzYkY
Video trên cho thấy cách bạn có thể thiết lập điều này với LastPass và cách nó điền mật khẩu và tên người dùng của bạn bằng Touch ID.
Tuổi thọ pin iPhone 6 Plus tốt hơn
Đối với hầu hết người dùng, thời lượng pin iPhone 6 Plus kéo dài hơn cả ngày, nhưng nếu có vấn đề gì đó, pin sẽ hết nhanh hơn và có thể khiến bạn hết pin trong vài giờ. Bạn sẽ biết có điều gì đó không ổn nếu iPhone 6 Plus luôn nóng hoặc nếu quá trình sử dụng hiển thị cùng một số ở chế độ chờ.
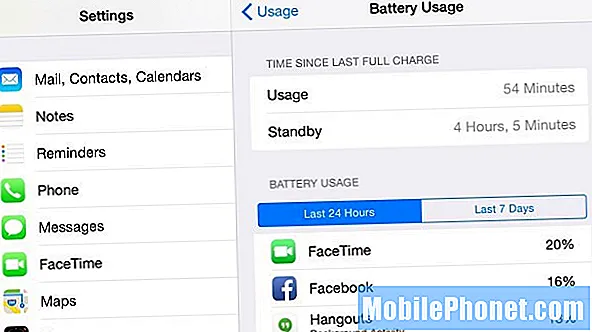
Tìm ứng dụng sử dụng năng lượng của bạn để có được tuổi thọ pin iPhone 6 Plus tốt hơn.
Đi tới Cài đặt -> Chung -> Sử dụng -> Sử dụng Pin để xem liệu có một ứng dụng sử dụng hết pin của bạn hay không. Nếu có thủ phạm, bạn có thể gỡ cài đặt hoặc ngừng sử dụng để xem liệu cách đó có khắc phục được tuổi thọ pin iPhone 6 Plus của bạn hay không. Xóa Facebook giúp mang lại thời lượng pin tốt hơn nhưng không phải ai cũng thực hiện bước này.
Nếu không thành công, bạn cần phải đặt lại tất cả cài đặt bằng cách sử dụng các hướng dẫn này. Đi tới Cài đặt -> Chung -> Đặt lại -> Đặt lại Tất cả Cài đặt. Hy vọng rằng điều này giải quyết được vấn đề. Nếu không, bạn cần phải đến Apple Store hoặc thử thiết lập lại toàn bộ.
Theo dõi các bước, cầu thang và sức khỏe
IPhone 6 Plus bao gồm một cảm biến có thể theo dõi số bước của bạn, số bậc cầu thang bạn đi bộ và hơn thế nữa mà không cần mua bất kỳ phụ kiện hoặc ứng dụng nào.
Mở ứng dụng Sức khỏe trên màn hình chính của iPhone 6 Plus, sau đó nhấn vào Dữ liệu sức khỏe, Thể dục và chọn các tùy chọn bạn muốn hiển thị trên trang tổng quan.
Xem video trên để biết cách này hoạt động trên iPhone 6 Plus.
Thay đổi cảnh báo rung
Rung của iPhone 6 Plus lớn đến mức đáng ghét, đôi khi chúng còn to hơn cả chuông trên iPhone 6 Plus. Ngay cả khi iPhone 6 Plus đang ở chế độ im lặng, một cuộc gọi hoặc một tin nhắn văn bản đủ lớn để làm gián đoạn cuộc họp và đánh thức vợ / chồng đang ngủ gần đó.
Đi đến Cài đặt -> Âm thanh -> Nhấn vào Nhạc chuông -> Rung -> Tạo Rung mới -> Nhấn ra và lưu kiểu rung mới.
Bạn có thể thực hiện việc này cho các cảnh báo khác nhau và cho các số liên lạc riêng lẻ để bạn biết ai đang gọi hoặc nhắn tin chỉ dựa vào rung. Xem video ở trên để thấy điều này hoạt động.
Kết nối iPhone 6 Plus với HDTV của bạn
Nếu bạn muốn hiển thị màn hình iPhone 6 Plus của mình trên một màn hình lớn hơn, bạn có thể sử dụng iPhone 6 Plus và Apple TV để phản chiếu màn hình hoặc để AirPlay video hoặc trò chơi lên màn hình lớn.
Bạn cần mua Apple TV với giá 69 đô la hoặc 149 đô la và sau đó khi ở cùng phòng bạn có thể mở Trung tâm điều khiển -> AirPlay -> Apple TV để hiển thị màn hình của bạn trên HDTV.
Bạn cũng có thể sử dụng biểu tượng AirPlay khi xem video để AirPlay video đó hoặc đôi khi thậm chí là một trò chơi trực tiếp đến HDTV của bạn.
Các trò chơi như SketchParty TV cũng sử dụng điều này để biến TV thành màn hình lớn cho trò chơi kỹ thuật số Pictionary.
Sắp xếp ứng dụng của bạn tốt hơn cho iPhone 6 Plus
Thật khó chịu khi chạm vào phía trên bên phải của iPhone 6 Plus hoặc phía trên bên trái nếu bạn cầm điện thoại bằng tay phải. Thay vì sử dụng Khả năng tiếp cận mọi lúc, việc sắp xếp các ứng dụng của bạn sẽ dễ dàng hơn để bạn có thể nhanh chóng tiếp cận chúng bằng ngón tay cái mọi lúc.
Tất cả chúng ta đều có ứng dụng mình cần, nhưng hiếm khi sử dụng. Thay vì đặt chúng trong các thư mục, bạn có thể sử dụng chúng để đệm các ứng dụng được sử dụng thường xuyên của mình vào giữa hoặc dưới cùng của iPhone 6 Plus. Kiểm tra nó trong video ở trên.
Điểm truy cập tức thì cho máy Mac của bạn
Sau khi bật Điểm phát sóng tức thì cho iPhone trong iOS 8, bạn sẽ thấy nó được liệt kê trong tùy chọn WiFi cho máy Mac và có thể nhấp để kết nối mà không cần lo lắng về việc lấy iPhone của bạn để bật bất kỳ thứ gì.
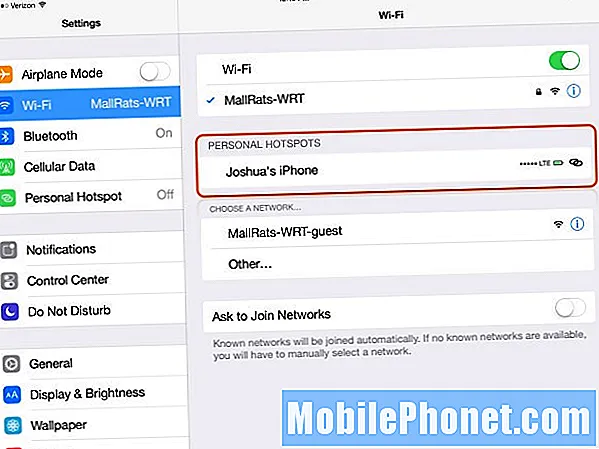
Trên thiết bị iOS 8 và trên máy Mac có OS X Yosemite, bạn sẽ thấy cường độ tín hiệu và thời lượng pin của thiết bị mà bạn sử dụng làm điểm phát sóng iOS 8.
Bạn cũng có thể xem thời lượng pin và tín hiệu được liệt kê trên iPhone 6 Plus để biết được việc sử dụng nó có làm hao pin quá nhiều hay không và để bạn biết rằng có tín hiệu. Hãy xem hướng dẫn này để sử dụng điểm phát sóng iPhone.
Đọc tin nhắn iPhone 6 Plus trên máy Mac của bạn
Với iPhone 6 Plus và iOS 9, giờ đây bạn có thể đọc và trả lời tin nhắn văn bản từ máy Mac chạy OS X Yosemite hoặc OS X El Capitan.
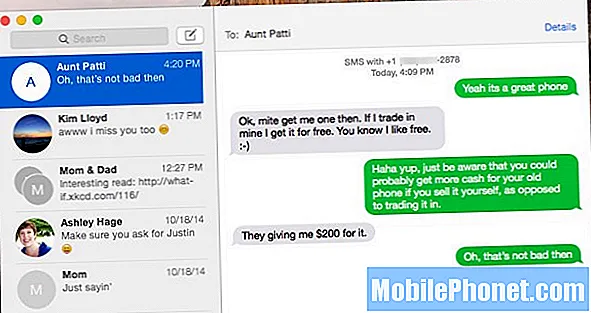
Gửi tin nhắn từ máy Mac qua iPhone 6 Plus của bạn.
Bạn cần bật tính năng này trong thông báo Cài đặt và trên máy Mac của mình bằng cách sử dụng hướng dẫn trong Hướng dẫn cách nhắn tin từ máy Mac của bạn. Sau khi bạn thiết lập điều này, văn bản sẽ hiển thị trên iPhone 6 Plus và trên máy Mac của bạn cùng lúc và bạn có thể trả lời từ một trong hai thiết bị.
Trả lời cuộc gọi iPhone 6 Plus trên máy Mac hoặc iPad của bạn
IPhone 6 Plus cũng kết nối với máy Mac hoặc iPad để bạn có thể trả lời hoặc thực hiện cuộc gọi. Nếu không muốn ôm iPhone 6 Plus vào tai trong một cuộc trò chuyện lâu, bạn chỉ cần trả lời trên máy Mac. Đó cũng là một việc hữu ích cần làm nếu bạn đã cắm tai nghe vào máy Mac.
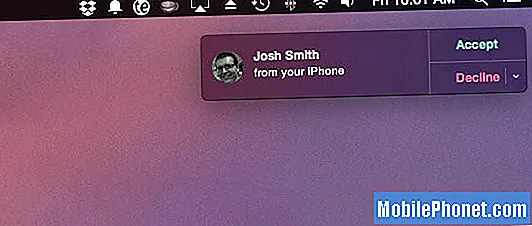
Trả lời cuộc gọi iPhone 6 Plus trên Mac hoặc iPad.
Làm theo các bước sau để đảm bảo cuộc gọi trên iPhone 6 Plus của bạn cũng đổ chuông trên iPad hoặc trên máy Mac của bạn. Bạn cần cài đặt OS X Yosemite trên Mac.
Chuyển đổi thiết bị nhanh chóng bằng Handoff

Sử dụng Handoff với OS X Yosemite và iOS 8.
Nếu bạn di chuyển nhiều giữa iPhone 6 Plus và máy Mac hoặc iPad, Handoff là một tính năng tuyệt vời. Các thiết bị biết khi nào bạn chuyển đổi giữa chúng và có thể mở tệp bạn muốn nhanh hơn và dễ dàng hơn so với việc tải tệp lên hoặc gửi tệp qua email cho chính bạn. Bạn cũng có thể tiếp tục nơi bạn đã dừng lại từ một email.
Tìm hiểu thêm về các hạn chế và tính năng của Handoff cho iPhone 6 Plus.
Thanh toán bằng Apple Pay
IPhone 6 Plus hỗ trợ NFC, cho phép người dùng thực hiện thanh toán thông qua Apple Pay. Các khoản thanh toán di động này an toàn và có thể dễ dàng hơn việc lấy thẻ tín dụng của bạn. Không phải cửa hàng nào cũng hỗ trợ Apple Pay và không phải ngân hàng nào cũng hỗ trợ. Nếu bạn sử dụng ngân hàng và thẻ tương thích, đây là cách thiết lập Apple Pay.
Khi đến cửa hàng, bạn chỉ cần đặt iPhone 6 Plus của mình cạnh đầu đọc thẻ tín dụng và giữ ngón tay trên nút home để kích hoạt Touch ID và cho phép thanh toán. Video dưới đây nêu bật cách sử dụng Apple Pay.
Tự động lưu giữ tất cả ảnh iPhone 6 Plus của bạn trong iCloud
Nếu bạn chụp nhiều ảnh và muốn tất cả chúng trên mọi thiết bị Apple mà bạn sở hữu và iCloud, bạn cần bật Thư viện ảnh iCloud.

Sử dụng Thư viện ảnh iCloud để sao lưu ảnh của bạn cho tất cả các thiết bị.
Sau khi bạn làm điều này, toàn bộ thư viện ảnh của bạn sẽ tồn tại trực tuyến và đồng bộ hóa với các thiết bị của bạn để bạn có thể xem mọi ảnh bạn đã chụp và các chỉnh sửa trên bất kỳ thiết bị Apple nào mà bạn sở hữu và trên iCloud tạo thành máy tính Windows.
Sử dụng hướng dẫn Thư viện ảnh iCloud này để bắt đầu.
Yêu cầu trang web dành cho máy tính để bàn trên iPhone 6 Plus
Màn hình iPhone 6 Plus đủ lớn và với độ phân giải 1080P chắc chắn có thể hiển thị phiên bản máy tính để bàn của một trang web. Hầu hết các trang web đều mặc định là phiên bản di động trên iPhone, nhưng bạn có thể chọn phiên bản dành cho máy tính để bàn một cách dễ dàng.
Xem video ở trên và sử dụng hướng dẫn này để yêu cầu phiên bản máy tính để bàn của trang web trong Safari trên iOS 8 hoặc iOS 8.1 cho iPhone 6 Plus.
Năng suất hơn với bàn phím Bluetooth iPhone 6 Plus
Đối với những người dùng cần làm việc hiệu quả hơn, Bàn phím Bluetooth iPhone 6 Plus là phụ kiện bắt buộc phải có. Bạn có thể mua Bàn phím Bluetooth nhỏ từ Amazon với giá khoảng 30 đô la và sử dụng nó để làm việc hiệu quả hơn với iPhone 6 Plus làm máy tính xách tay siêu nhỏ của bạn.
Bàn phím Bluetooth có thể gập lại iWerkz hoạt động với iPhone 6 Plus và có thể gập lại để dễ dàng di chuyển với iPhone 6 Plus của bạn ngay cả khi bạn không có túi xách. Chiếc vỏ này thậm chí còn đóng vai trò như một giá đỡ cho iPhone 6 Plus.
Chia sẻ tệp với AirDrop
Cuối cùng thì iPhone 6 Plus cũng có thể chia sẻ tệp từ iPhone sang máy Mac. Giờ đây, bạn có thể nhấn vài lần và chia sẻ tệp hoặc liên kết từ iPhone với máy Mac của mình. Cũng dễ dàng chia sẻ tệp từ máy tính của bạn với iPhone 6 Plus và iPhone sẽ nhắc bạn mở tệp đó trong ứng dụng phù hợp trên thiết bị của bạn.
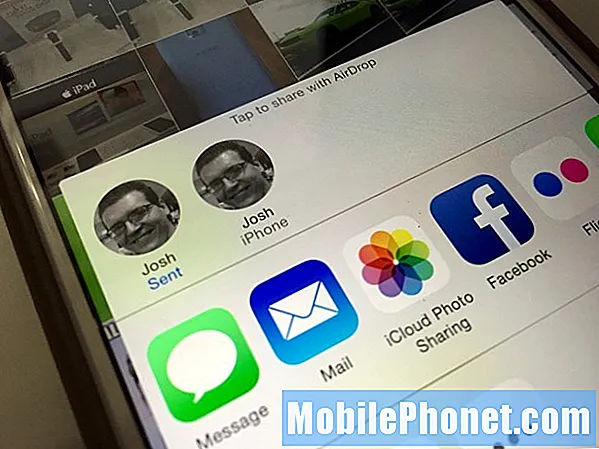
Chia sẻ tệp hoặc liên kết ngay với máy Mac của bạn.
Khi nhấn vào nút chia sẻ, bạn sẽ thấy các iPhone khác và máy Mac của bạn được liệt kê để bạn có thể chia sẻ tệp bằng một lần nhấn, ngay cả khi bạn không kết nối với WiFi. Dưới đây là hướng dẫn sử dụng AirDrop trong iOS 9 và OS X Yosemite.
Quay video Timelapse
IPhone 6 Plus và iOS 8 có tùy chọn Time Lapse mới. Đây là điều được thực hiện tốt nhất với cách cầm iPhone 6 Plus chắc chắn. Một phụ kiện như giá ba chân RetiCAM iPhone 6 Plus sẽ giữ cho kết quả của bạn nằm yên và đúng vị trí trong thời gian bạn muốn, nhưng bạn cũng có thể giữ điện thoại chắc chắn hơn.
Mở ứng dụng máy ảnh, vuốt cho đến khi bạn thấy Time Lapse, nhấn vào ghi và giữ máy ảnh ổn định. IPhone 6 Plus sẽ chụp ảnh và các khoảng động và tạo một đoạn video ngắn từ chúng. Điều này biến giờ thành giây tùy thuộc vào thời lượng bạn ghi. Kiểm tra hướng dẫn ở trên để thử của riêng bạn.
iOS 9.2 so với iOS 9.1: Có gì mới trong iOS 9.2

