
NộI Dung
- Sự cố cài đặt iOS 12
- Các vấn đề về tuổi thọ pin của iOS 12
- Sự cố Bluetooth iOS 12
- Sự cố Wi-Fi iOS 12
- Sự cố dữ liệu di động iOS 12
- iOS 12 bị kẹt trong vấn đề phong cảnh
- Sự cố ID cảm ứng iOS 12
- Sự cố âm thanh iOS 12
- Các vấn đề phản hồi xúc giác iOS 12
- Sự cố FaceTime trên iOS 12
- Khởi động lại ngẫu nhiên iOS 12
- Sự cố ứng dụng iOS 12
- Sự cố thư thoại trực quan iOS 12
- Sự cố GPS iOS 12
- Vấn đề về thời gian trên màn hình iOS 12
- Cài đặt iOS 12.2 để bảo mật tốt hơn
Bản cập nhật iOS 12.2 khắc phục một số vấn đề, nhưng người dùng đã phát hiện ra các vấn đề ẩn trong phiên bản iOS 12 mới nhất.
iOS 12.2 đang gây ra sự cố cho một số người dùng. Một số trong những vấn đề này là mới, những vấn đề khác đã được tiến hành từ các phiên bản trước của iOS.
Danh sách các sự cố iOS 12.2 hiện tại bao gồm hao pin kỳ lạ, các sự cố với Wi-Fi, sự cố Bluetooth, sự cố với Touch ID, sự cố âm thanh và hơn thế nữa.
Mặc dù một số sự cố iOS 12 có thể yêu cầu sửa lỗi từ Apple hoặc ghé thăm Apple Store, nhưng một số vấn đề khác có thể được khắc phục từ sự thoải mái của ghế máy tính hoặc ghế dài.
Trong hướng dẫn này, chúng tôi sẽ đưa bạn qua các bản sửa lỗi cho các sự cố iOS 12 phổ biến nhất. Nếu bạn đang xử lý vấn đề hao pin, vấn đề kết nối hoặc những thứ khác hoàn toàn, hãy xem danh sách của chúng tôi trước khi bạn liên hệ với dịch vụ khách hàng hoặc đưa thiết bị của bạn vào cửa hàng.
Sự cố cài đặt iOS 12
Nếu quá trình tải xuống hoặc cài đặt của bạn bị kẹt, có một cách khắc phục đơn giản để xử lý sự cố.
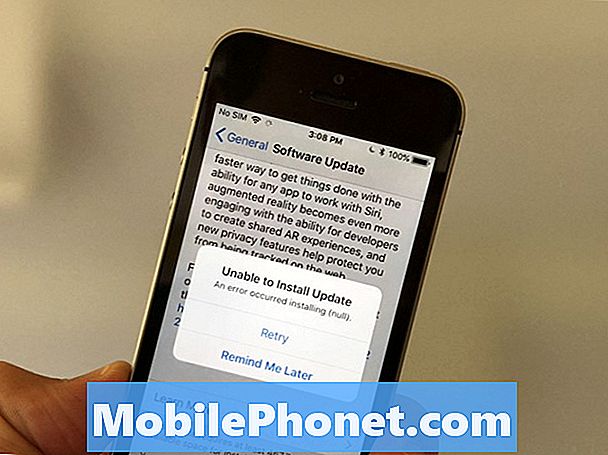
Nếu bạn không thể tải xuống phiên bản iOS 12 mới nhất, bạn sẽ muốn thiết lập lại điện thoại hoặc máy tính bảng của mình. Trên các thiết bị cũ hơn, bạn sẽ muốn giữ nút home và nút nguồn cùng lúc cho đến khi thiết bị khởi động lại.
Nếu bạn sở hữu một chiếc iPhone 7, bạn sẽ muốn giữ nút giảm âm lượng và nút nguồn. Trên iPhone 8, nhấn tăng giảm âm lượng, nhấn giảm âm lượng và nhả, sau đó giữ nút nguồn trong khoảng 5-10 giây để cứng thiết lập lại thiết bị của bạn.
Nếu bạn sở hữu iPhone X, hãy nhấn tăng âm lượng, giảm âm lượng, sau đó giữ nút bên cạnh trên cạnh phải của thiết bị.
Nếu bạn đang trải qua thời gian tải xuống lâu, bạn sẽ muốn đợi vài phút và thử lại hoặc điều tra kết nối internet của mình. Nó có thể là một vấn đề với bộ định tuyến của bạn.
Các vấn đề về tuổi thọ pin của iOS 12
Nếu bạn nhận thấy sự hao pin nhanh hơn bình thường, thì đó có thể không phải là bản cập nhật iOS 12 gây ra sự cố. Thay vào đó, nó có thể là một ứng dụng giả mạo hoặc một số thói quen xấu của bạn.
Trong một số trường hợp, tuổi thọ pin thậm chí có thể hết sau một vài ngày. Thiết bị của bạn đang thích nghi với một bản cập nhật mới và đôi khi nó sẽ tự phát hành.
Nếu bạn đang gặp phải tình trạng hết pin sau khi cài đặt iOS 12, hãy xem danh sách các bản sửa lỗi của chúng tôi. Nó sẽ hướng dẫn bạn một số cách tốt nhất để kiểm soát thời lượng pin kém.
Nếu bạn có thể tìm một giải pháp, bạn có thể gặp vấn đề về pin. Trong trường hợp đó, bạn sẽ cần liên lạc với Apple về việc thay thế. Nếu bạn sống gần Apple Store, hãy đặt lịch hẹn tại Genius Bar. Họ sẽ có thể chẩn đoán vấn đề của bạn trong vài phút.
Sự cố Bluetooth iOS 12
Các sự cố Bluetooth có thể bật lên bất cứ lúc nào và chúng có thể khá khó để khắc phục. Nếu bạn không thể kết nối iPhone hoặc iPad với thiết bị Bluetooth, thì đây là một vài giải pháp mà trước đây đã làm việc cho chúng tôi.
Đầu tiên, bạn sẽ muốn quên kết nối Bluetooth trên thiết bị của mình:
- Đi vào Cài đặt của bạn.
- Nhấn Bluetooth.
- Chọn kết nối bằng cách sử dụng i i i trong vòng tròn.
- Nhấn vào Quên thiết bị này.
- Hãy thử kết nối lại.
Nếu điều đó không hoạt động, bạn sẽ muốn thiết lập lại cài đặt mạng của mình. Để làm điều này:
- Chuyển đến Cài đặt của bạn.
- Nhấn chung.
- Nhấn vào Đặt lại.
- Nhấn vào Đặt lại cài đặt mạng.
Quá trình sẽ mất vài giây và thiết bị của bạn sẽ quên tất cả các thiết bị Bluetooth đã biết. Nó cũng sẽ quên các mạng Wi-Fi đã biết của bạn, vì vậy hãy đảm bảo bạn có mật khẩu của mình. Hãy thử kết nối lại thiết bị của bạn và xem nó có hoạt động không.
Bạn cũng có thể thử đặt lại cài đặt của thiết bị của bạn trở lại mặc định của nhà sản xuất. Để làm điều này:
- Đi vào Cài đặt.
- Nhấn chung.
- Nhấn vào Đặt lại.
- Nhấn vào Đặt lại tất cả cài đặt.
Điều này cũng sẽ khiến thiết bị của bạn quên tất cả các kết nối Wi-Fi và Bluetooth đã biết, vì vậy hãy đảm bảo rằng bạn đã có thông tin xác thực phù hợp.
Bạn cũng sẽ muốn tải xuống bản cập nhật iOS 12 mới nhất nếu bạn đã thực hiện xong.
Sự cố Wi-Fi iOS 12
Nếu bạn gặp phải tốc độ mạng chậm hoặc mất kết nối sau khi cài đặt bản cập nhật iOS 12, đây là một vài điều bạn nên thử.
Trước khi bạn bắt đầu thay đổi cài đặt trên thiết bị của mình, hãy điều tra kết nối của bạn. Nếu bạn sử dụng mạng Wi-Fi tại nhà, hãy thử rút bộ định tuyến trong vài phút và sau đó cắm lại.
Nếu bạn có thể truy cập vào bộ định tuyến mà bạn đã kết nối với hoặc nếu bạn chắc chắn rằng nó không liên quan gì đến mạng Wi-Fi của bạn, hãy truy cập vào cài đặt của thiết bị của bạn.
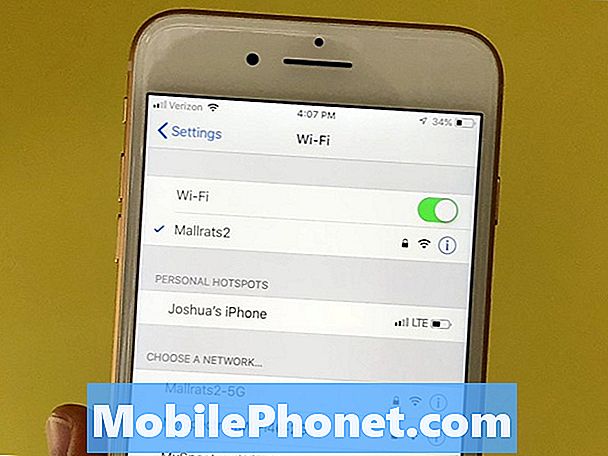
Trước tiên, hãy thử quên mạng Wi-Fi mà bạn gặp sự cố.
- Đi vào Cài đặt của bạn.
- Nhấn vào Wi-Fi.
- Chọn kết nối của bạn bằng cách nhấn vào i i i trong vòng tròn.
- Nhấn vào Quên Mạng này ở đầu màn hình.
Điều này sẽ khiến thiết bị của bạn quên mật khẩu Wi-Fi vì vậy hãy tiện dụng.
Nếu điều đó không khôi phục kết nối của bạn, hãy thử đặt lại cài đặt mạng của bạn.
- Chuyển đến ứng dụng Cài đặt của bạn.
- Nhấn chung.
- Nhấn vào Đặt lại
- Chạm vào Đặt lại cài đặt mạng.
Điều này cũng sẽ khiến thiết bị của bạn quên mật khẩu Wi-Fi, vì vậy hãy chắc chắn rằng bạn có trong tay. Nếu không có ai trong số những người trợ giúp đó, bạn sẽ muốn tìm đến hướng dẫn của Apple về các vấn đề Wi-Fi.
Nếu bạn đã cài đặt phiên bản iOS 12 mới nhất, bạn sẽ muốn làm điều đó.
Sự cố dữ liệu di động iOS 12
Nếu thiết bị của bạn đột nhiên bắt đầu cho bạn biết bạn có Dịch vụ không có dịch vụ và bạn có thể kết nối với kết nối LTE hoặc 4G, thì đây là những gì bạn nên làm.
Đầu tiên, bạn sẽ muốn chắc chắn rằng có một sự cố mất điện di động trong khu vực của bạn. Kiểm tra phương tiện truyền thông xã hội để biết các báo cáo và / hoặc liên hệ với nhà cung cấp dịch vụ của bạn trên Twitter. Chúng tôi cũng khuyên bạn nên kiểm tra Down Det để xem những người khác trong khu vực của bạn có gặp vấn đề tương tự không.
Nếu bạn xác định sự cố không liên quan đến sự cố mất mạng trong khu vực của bạn, bạn sẽ muốn khởi động lại iPhone hoặc iPad của mình và xem liệu điều đó có bắt đầu kết nối không.
Nếu điều đó không trở lại bình thường, hãy thử bật Chế độ trên máy bay trong 30 giây trước khi tắt. Chế độ trên máy bay sẽ giết tất cả các kết nối trên thiết bị của bạn.
Nếu bật và tắt Chế độ trên máy bay không hoạt động, bạn sẽ muốn thử tắt dữ liệu di động và / hoặc LTE để xem có giúp được không.
Nếu bạn muốn tắt LTE:
- Đi vào Cài đặt.
- Nhấn Di động.
- Nhấn Tùy chọn dữ liệu di động.
- Nhấn Kích hoạt LTE.
- Tắt nó đi.
- Để nó trong một phút và sau đó bật lại.
Nếu bạn muốn tắt hoàn toàn Dữ liệu di động mà không tắt các dịch vụ khác của mình:
- Chuyển đến Cài đặt.
- Nhấn Di động.
- Nhấn vào dữ liệu di động.
- Tắt nó đi.
- Để nó trong một phút và bật lại.
iOS 12 bị kẹt trong vấn đề phong cảnh
Thiết bị của chúng tôi đôi khi bị kẹt trong chế độ nằm ngang khi cố gắng di chuyển màn hình trở lại chế độ dọc. Nó là một vấn đề phổ biến của iOS, nhưng nó là một vấn đề mà bạn có thể khắc phục trong vài giây.
Điều đầu tiên để thử là khóa và mở khóa thiết bị. Nhấn nút nguồn của bạn một lần để tắt màn hình và sau đó nhập mã pin của bạn / sử dụng Touch ID / Face ID để mở thiết bị của bạn.
Nếu điều đó không giúp ích cho màn hình, hãy thử khởi động lại thiết bị. Tắt nguồn, tắt trong vài giây và sau đó bật lại.
Nếu điều đó không giúp bạn, bạn nên thử tắt Giảm chuyển động để xem điều đó có làm giảm bớt các vấn đề không. Để làm việc đó:
- Chuyển đến Cài đặt.
- Nhấn chung.
- Nhấn Trợ năng.
- Chuyển đổi Giảm chuyển động tắt.
Bạn luôn có thể bật lại.
Sự cố ID cảm ứng iOS 12
Nếu thiết bị của bạn cảm biến vân tay của Touch Touch ID đột nhiên ngừng hoạt động, trước tiên bạn muốn chắc chắn rằng không có bất kỳ bụi bẩn hay mồ hôi nào trên cảm biến Touch ID. Bạn cũng sẽ muốn đảm bảo rằng bạn không có dầu trên tay vì điều này có thể khiến cảm biến đọc sai dấu vân tay của bạn.
Nếu không có ứng dụng nào trong số đó áp dụng, bạn sẽ muốn thử đào tạo lại dấu vân tay của mình trên thiết bị. Để làm việc đó:
- Chuyển đến Cài đặt.
- Nhấn Touch ID & Passcode.
- Nhập mật mã của bạn nếu bạn có.
- Trên màn hình tiếp theo, chạm vào từng bản in và chọn Xóa Dấu vân tay.
- Sau khi bạn thực hiện thao tác này, nhấn vào Thêm dấu vân tay để đào tạo lại Touch ID của bạn.
Sự cố âm thanh iOS 12
Nếu bạn bắt đầu nhận thấy sự biến dạng âm thanh, độ mờ hoặc không có âm thanh nào, đây là một vài bước cần thực hiện.

Đầu tiên, khởi động lại thiết bị của bạn. Tắt nguồn, đợi 30 giây hoặc lâu hơn, sau đó bật lại. Điều này đã làm việc cho chúng tôi nhiều lần.
Nếu điều đó không giúp ích gì, hãy nhìn vào lưới tản nhiệt của loa và kiểm tra xem có mảnh vỡ nào không. Nếu bạn nhận thấy một cái gì đó ở đó, cẩn thận loại bỏ nó và xem nếu âm thanh của bạn được cải thiện.
Nếu điều đó không hoạt động, hãy thử bật và tắt Bluetooth. Điều này đôi khi khắc phục vấn đề.
Nếu bạn gặp vấn đề về âm thanh trong một ứng dụng cụ thể, hãy thử đóng ứng dụng và khởi động lại nó. Nếu điều đó không hoạt động, bạn nên tải về bản cập nhật mới nhất.
Các vấn đề phản hồi xúc giác iOS 12
Nếu thiết bị của bạn, thông tin phản hồi xúc giác đột nhiên ngừng hoạt động trên thiết bị của bạn, bạn sẽ có thể khắc phục sự cố bằng cách khởi động lại thiết bị của mình.
Bạn cũng có thể thử tắt và bật tính năng bằng cách đi tới:
- Cài đặt
- Nhấn Âm thanh & Haptics.
- Tắt hệ thống Haptics tắt.
- Khởi động lại thiết bị và bật lại.
Nếu điều đó không hoạt động, bạn sẽ muốn thiết lập lại tất cả các cài đặt của mình:
- Đi đến Cài đặt
- Nhấn chung.
- Nhấn vào Đặt lại.
- Nhấn vào Đặt lại tất cả cài đặt.
- Cách khắc phục sự cố FaceTime trên iOS 12
Sự cố FaceTime trên iOS 12
Nếu bạn đột nhiên có thể thực hiện hoặc nhận các cuộc gọi FaceTime, trước tiên bạn sẽ muốn đảm bảo rằng có bất kỳ vấn đề nào xảy ra tại Apple. Nếu FaceTime hiển thị biểu tượng màu xanh lá cây, hãy thử một trong các cách khắc phục này.
Trước tiên, hãy đảm bảo thiết bị của bạn được kết nối đúng với Wi-Fi hoặc mạng di động. Bạn cũng nên kiểm tra để đảm bảo FaceTime được bật.
- Đi vào Cài đặt.
- Nhấn vào FaceTime.
- Nếu bạn nhận thấy một thông báo nói rằng Chờ đợi kích hoạt, hãy tắt FaceTime và sau đó bật lại.
Nếu FaceTime được bật và bạn có thể kết nối với Wi-Fi hoặc mạng di động, hãy thử khởi động lại điện thoại hoặc máy tính bảng của bạn. Đợi một vài giây và sau đó bật lại.
Nếu bạn gặp sự cố khi kết nối FaceTime qua mạng di động, hãy đảm bảo dữ liệu di động hiện đang được bật cho FaceTime.
- Đi vào Cài đặt.
- Nhấn Di động.
- Cuộn xuống và đảm bảo FaceTime được bật.
Khởi động lại ngẫu nhiên iOS 12
Nếu điện thoại hoặc máy tính bảng của bạn bắt đầu tự khởi động lại một cách ngẫu nhiên (chuyển sang màu đen trong một giây và quay lại, chuyển sang màu đen và bạn thấy logo Apple, v.v.), đây là một vài cách khắc phục để thử trước khi bạn đưa điện thoại vào Apple.
Đầu tiên, khởi động lại thiết bị. Tắt nguồn trong 30 giây đến một phút và sau đó cấp nguồn lại. Nếu bạn không thể tắt thiết bị của mình trong một lúc, điều này có thể giúp ích.
Nếu bạn vẫn nhận thấy các sự cố khởi động lại ngẫu nhiên, hãy cập nhật tất cả các ứng dụng của bạn. Kiểm tra App Store và đảm bảo tất cả các ứng dụng của bạn được cập nhật.
Sự cố ứng dụng iOS 12
Nếu một hoặc nhiều ứng dụng của bạn gặp sự cố sau khi cập nhật lên iOS 12, đây là một vài điều bạn có thể tự mình thử trước khi liên hệ với nhà phát triển.
Hãy thử khởi động lại thiết bị của bạn. Cấp nguồn cho iPhone, iPad hoặc iPod touch của bạn và bật lại. Nếu ứng dụng đó vẫn hoạt động kỳ lạ, bạn sẽ muốn kiểm tra App Store để cập nhật.
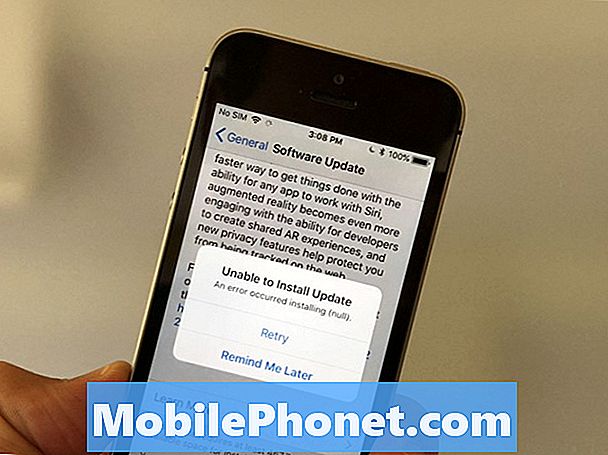
Các nhà phát triển đang đẩy mạnh các bản cập nhật hỗ trợ iOS 12 và phiên bản mới nhất có thể khắc phục các sự cố này. Đảm bảo bạn đã đọc các nhận xét từ người dùng iOS 11 trước khi cài đặt bản cập nhật mới nhất.
Bạn cũng có thể thử xóa ứng dụng và tải xuống lại. Điều này đã làm việc cho chúng tôi trong quá khứ.
Nếu bạn vẫn có thể tìm ra cách khắc phục sự cố, hãy liên hệ với nhà phát triển ứng dụng và xem nó có biết về vấn đề này không. Nếu có, nó có thể có bản sửa lỗi thủ công hoặc ETA trên bản cập nhật.
Sự cố thư thoại trực quan iOS 12
Visual Voicemail được bán cho một số người dùng iOS 12. Nếu bạn có thể có được thư thoại trực quan để bật lên trên thiết bị của bạn, thì chúng tôi đã có một vài điều để thử.
Trước tiên, hãy thử để cho hộp thư thoại phát hết cỡ. Sau khi kết thúc, hãy thoát ứng dụng và mở lại. Nếu điều đó không hoạt động, bạn sẽ muốn khởi động lại thiết bị của mình.
Chúng tôi cũng đã thành công trong việc bật Chế độ trên máy bay trong 30 giây và tắt nó đi.
Sự cố GPS iOS 12
Một số người dùng iOS 12 đang báo cáo sự cố với GPS sau khi cài đặt iOS 12. Đây là một sự cố phổ biến khác của iOS và nó có thể được giải quyết khá nhanh chóng với điều kiện là một điều gì đó không sai với phần cứng của bạn.
Trước tiên, bạn sẽ muốn thử khởi động lại đơn giản. Nếu khởi động lại điện thoại hoặc máy tính bảng của bạn không giúp đỡ, bạn sẽ muốn thử bật và tắt Chế độ trên máy bay để xem liệu điều đó có bắt đầu không.Nếu không có, hãy truy cập vào quyền của bạn và đảm bảo rằng bạn đang cho phép ứng dụng sử dụng GPS.
Để làm việc đó:
- Chuyển đến Cài đặt.
- Nhấn vào Quyền riêng tư.
- Nhấn Dịch vụ định vị ở trên cùng.
- Chạm vào ứng dụng mà Lẩu cung cấp cho bạn các vấn đề và đảm bảo rằng bạn đang sử dụng một thứ gì đó không phải là Không bao giờ. Nếu bạn chưa bao giờ chọn GPS won thì hãy làm việc với ứng dụng.
Bạn cũng có thể thử tắt và bật Dịch vụ vị trí để xem liệu điều đó có khôi phục kết nối không:
- Chuyển đến Cài đặt.
- Nhấn vào Quyền riêng tư.
- Nhấn Dịch vụ định vị ở trên cùng.
- Tắt dịch vụ vị trí, đợi vài giây và bật lại.
Nếu điều đó không giúp ích, hãy thử thiết lập lại cài đặt mạng của thiết bị của bạn:
- Chuyển đến Cài đặt của bạn.
- Nhấn chung.
- Nhấn vào Đặt lại.
- Nhấn vào Đặt lại cài đặt mạng.
Vấn đề về thời gian trên màn hình iOS 12
Tính năng Screen Time mới của iOS 12 cực kỳ hữu ích nếu nó hoạt động bình thường. Nếu bạn gặp phải sự cố với Screen Time, đây là một vài điều cần thử.
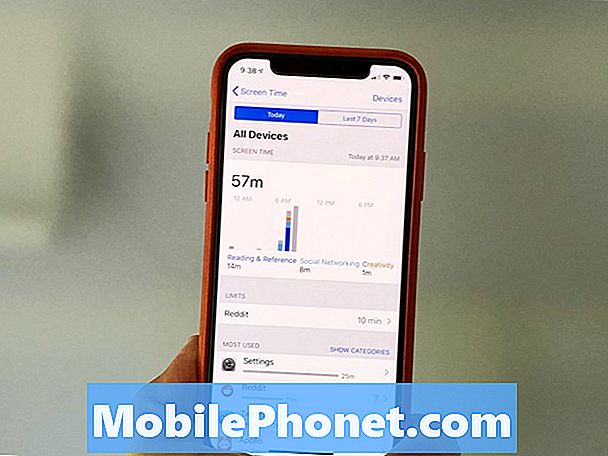
Đầu tiên, hãy thử khởi động lại thiết bị của bạn. Điều này có thể đánh bật vấn đề. Nếu không, thì bạn sẽ muốn thử tắt Thời gian màn hình trước khi bật lại. Để làm điều này:
- Chuyển đến Cài đặt.
- Nhấn vào Thời gian màn hình.
- Cuộn xuống và nhấn Tắt Thời gian màn hình.
- Nhấn Tắt thời gian màn hình.
- Bật lại thời gian màn hình từ cùng một màn hình.
Nếu bạn vẫn gặp sự cố, hãy thử tự động đặt thời gian và dữ liệu trên thiết bị của bạn. Để làm điều này:
- Chuyển đến Cài đặt.
- Tới Đại tướng.
- Nhấn Ngày & Giờ.
- Đảm bảo Set Automatic được bật.
Nếu điều này không giúp ích, hãy thử thiết lập lại cài đặt của thiết bị của bạn:
- Đi vào Cài đặt.
- Nhấn chung.
- Nhấn vào Đặt lại.
- Nhấn vào Đặt lại tất cả cài đặt.
















