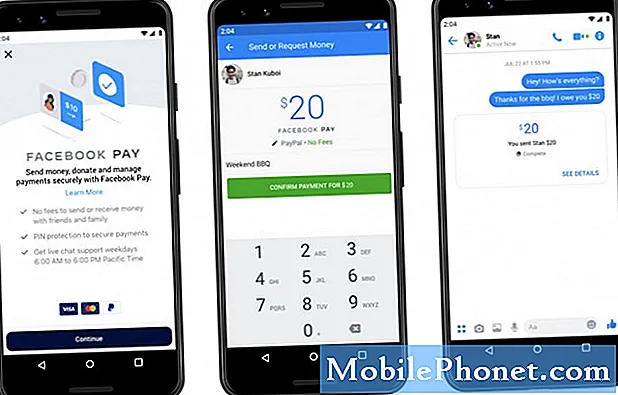NộI Dung
- Cách khắc phục sự cố cài đặt iOS 10
- Cách khắc phục sự cố Bluetooth iOS 10
- Cách khắc phục sự cố thời lượng pin iOS 10
- Cách khắc phục sự cố Wi-Fi iOS 10
- Cách khắc phục sự cố Touch ID trên iOS 10
- Cách khắc phục sự cố dữ liệu di động iOS 10
- Cách khắc phục sự cố màn hình cảm ứng iOS 10
- Cách khắc phục sự cố ứng dụng iOS 10
- Cách cải thiện hiệu suất iOS 10
- Cách khắc phục sự cố iMessage trên iOS 10
- Cách khắc phục sự cố iOS 10 Hey Siri
- Cách khắc phục sự cố âm thanh iOS 10
- Cách khắc phục sự cố kết nối PC hoặc Mac iOS 10
- Cách khắc phục sự cố iOS 10 nâng cao vấn đề
- Cách khắc phục sự cố cảnh quan iOS 10
- Cách khắc phục khởi động lại ngẫu nhiên iOS 10
- Cách khắc phục sự cố iOS 10 nếu không có gì khác hoạt động
- Cài đặt iOS 12.2 để bảo mật tốt hơn
Các sự cố iOS 10 tiếp tục làm khổ nhiều người dùng iPhone, iPad và iPod touch khi chúng tôi đẩy sâu hơn vào năm 2018. Nếu bạn gặp sự cố iOS 10 trên thiết bị của mình, hãy thử khắc phục từ danh sách này trước khi đưa thiết bị của bạn xuống Apple Store cục bộ.
Hệ điều hành Apple 10 iOS 10 ổn định đối với nhiều người dùng, nhưng các vấn đề đang làm nản lòng người dùng iOS 10.3.2 và iOS 10.3.3 và những người dùng trên các phiên bản iOS 10. cũ hơn nên điều này gây nhiều bất ngờ.
Các bản cập nhật iOS, thậm chí các bản cập nhật trải qua quá trình beta Apple Apple, luôn gặp vấn đề. Các vấn đề với ứng dụng, dịch vụ và hiệu suất là cực kỳ phổ biến.
Apple đã thắng, phát hành thêm bất kỳ bản cập nhật iOS 10 nào, điều đó có nghĩa là những bạn có mẫu iPhone, iPad hoặc iPod cũ hơn là của riêng bạn.
Nếu thiết bị của bạn tương thích với iOS 11, bạn có thể thử nâng cấp lên hệ điều hành hiện tại của Apple. Các thiết bị tương thích với iOS 11 cũng tương thích với iOS 12. Bản cập nhật Apple 12 iOS 12 đi kèm với nhiều cải tiến hiệu suất khác nhau.
Nếu bạn bị mắc kẹt trên iOS 10 hoặc đơn giản là bạn không muốn nâng cấp vào lúc này, hướng dẫn này sẽ chỉ cho bạn cách khắc phục các sự cố phổ biến nhất trên iOS 10. Nếu bạn nhận thấy sự hao pin quá mức, sự cố với Bluetooth hoặc độ trễ bất thường, hãy xem danh sách của chúng tôi trước khi bạn lên lịch một cuộc hẹn với Apple Genius.
Cách khắc phục sự cố cài đặt iOS 10
Vấn đề cài đặt gây khó chịu cho mỗi bản cập nhật iOS.
Vấn đề cài đặt phổ biến nhất là một trong đó quá trình tải xuống / cài đặt bị kẹt / đóng băng. Một số người dùng iOS 10 tiềm năng đã gặp phải vấn đề này và chúng tôi hy vọng vấn đề này sẽ là một vấn đề trong suốt thời gian cập nhật iOS 10.
May mắn thay, có một bản sửa lỗi rất đơn giản giúp khởi động quá trình cài đặt trên iPhone, iPad và / hoặc iPod touch của bạn.

Nếu quá trình tải xuống iOS 10 của bạn bị kẹt, hãy giữ nút home và nút nguồn (giảm âm lượng và nút nguồn trên iPhone 7 / iPhone 7 Plus) cùng lúc để thực hiện đặt lại. Thiết bị của bạn sẽ tự động tắt nguồn trong vòng 10 giây.
Sau đó nó sẽ tự bật trở lại và bạn sẽ có thể vượt qua quá trình tải xuống / cài đặt iOS 10.
Cách khắc phục sự cố Bluetooth iOS 10
Các sự cố Bluetooth là một trong những sự cố phổ biến nhất của iOS và chúng tôi đã thấy rất nhiều khiếu nại về các sự cố Bluetooth của iOS 10.
Bluetooth không ổn định !!!
iPAD Air - iOS 10.3.3- Marco F.I. O 'Relly (@MarcoFIORelly) ngày 20 tháng 7 năm 2017
Người dùng iOS 10 đang báo cáo các kết nối Bluetooth bị hỏng với loa, tai nghe và âm thanh Bluetooth trong xe hơi. Những vấn đề này có thể hơi khó khắc phục nhưng chúng tôi có một số biện pháp khắc phục nên đánh bật (các) sự cố, ít nhất là tạm thời.
Trước tiên, hãy thử quên kết nối Bluetooth của bạn. Để quên kết nối Bluetooth trên thiết bị của bạn, hãy đi tới Cài đặt> Bluetooth> Chọn kết nối của bạn bằng tab i màu xanh hình tròn> Nhấn vào Quên thiết bị này. Sau khi hoàn thành, hãy thử kết nối lại.
Nếu bạn vẫn có thể kết nối, thì đó là thời gian để thực hiện các biện pháp quyết liệt hơn. Trước tiên, hãy thử thiết lập lại cài đặt mạng của thiết bị của bạn. Để làm điều đó, hãy đi tới Cài đặt> Chung> Đặt lại> Đặt lại Cài đặt mạng. Sẽ mất vài giây để hoàn thành và thiết bị của bạn sẽ quên các thiết bị Bluetooth đã biết. Kết nối lại và thử lại.

Nếu nó vẫn bị hỏng, hãy đặt lại tất cả các cài đặt của bạn. Điều này đã làm việc cho chúng tôi và những người khác trong quá khứ và nó đáng để bắn nếu không có gì hiệu quả.
Để thực hiện việc này, hãy đi tới Cài đặt> Chung> Đặt lại> Đặt lại Tất cả Cài đặt. Việc này sẽ mất vài phút để hoàn thành và sau khi hoàn thành, thiết bị của bạn sẽ được khôi phục về mặc định của nhà sản xuất. Đảm bảo bạn có mật khẩu Wi-Fi tiện dụng vì thiết bị của bạn sẽ quên chúng.
Nếu các bước này làm bạn thất bại, hãy tham khảo hướng dẫn sử dụng cho thiết bị Bluetooth của bạn và nếu bạn cần, hướng dẫn sử dụng cho xe của bạn.
Nếu bạn có vấn đề với Bluetooth trong xe hơi và bạn có thể tìm cách khắc phục thủ công, bạn có thể cần mang nó đến đại lý / chuyên gia để xem họ có thể chẩn đoán sự cố không. Bạn có thể cần phải làm nhiều hơn là quên các mạng Bluetooth.
Cách khắc phục sự cố thời lượng pin iOS 10
Bất ngờ, ngạc nhiên. Một số chủ sở hữu iOS 10 đang gặp vấn đề về thời lượng pin sau khi cài đặt bản cập nhật mới nhất. Các vấn đề về thời lượng pin là một trong những vấn đề phổ biến nhất của iOS và chúng sẽ gây khó chịu cho người dùng iOS 10 trong nhiều tháng tới.
Nếu bạn gặp vấn đề về thời lượng pin của iOS 10 và bạn vừa tải xuống iOS 10, hãy đợi vài ngày trước khi làm bất cứ điều gì quan trọng. Đôi khi phải mất một vài ngày để cập nhật mới để giải quyết.

Nếu vì lý do nào đó bạn nhận thấy sự hao pin bất thường trên iPhone hoặc iPad sau hai ngày hoặc lâu hơn, thì đó là thời gian để hành động.
Chúng tôi đã đưa ra một danh sách các bản sửa lỗi cho các vấn đề về thời lượng pin iOS 10 phổ biến. Các bản sửa lỗi này đã làm việc cho chúng tôi và nhiều người khác và họ rất đáng để xem nếu bạn muốn khắc phục sự cố từ ghế máy tính của mình thay vì tại Apple Store.
Cách khắc phục sự cố Wi-Fi iOS 10
Người dùng iOS 10 đang gặp phải sự cố với Wi-Fi. Tại đây, cách bạn có thể thử và sửa Wi-Fi bị hỏng trên iOS 10.
@Apple @AppleSupport hãy sắp xếp sự cố wifi kém này được báo cáo rộng rãi với iOS 10.3.2 iPhone 6s + & iPads = bin
- Nikki Douthwaite (@scarynix) ngày 12 tháng 7 năm 2017
Trước khi bạn bắt đầu loay hoay với iOS 10 và cài đặt của mình, chúng tôi khuyên bạn nên xem xét tình hình bộ định tuyến / modem của mình.
Nếu bạn đột nhiên gặp sự cố trên một mạng đã biết, hãy thử rút bộ định tuyến trong một phút trước khi cắm lại.
Bạn cũng có thể kiểm tra xem có bản cập nhật firmware hay không mặc dù nhiều bộ định tuyến sẽ tự động cài đặt bản cập nhật. Mỗi bộ định tuyến là khác nhau, do đó, bạn sẽ cần tham khảo hướng dẫn của mình về cách thực hiện việc này.
Nếu bạn có thể truy cập vào bộ định tuyến hoặc bạn tích cực thì nó không liên quan gì đến nó, đó là thời gian để đào sâu vào iOS 10 trên thiết bị của bạn.

Nếu bạn gặp phải sự cố Wi-Fi trên iOS 10, trước tiên bạn sẽ muốn quên mạng gây ra sự cố cho mình và thử kết nối lại với nó. Truy cập Cài đặt> Wi-Fi> Chọn kết nối của bạn> Nhấn vào Quên mạng này ở đầu màn hình. Kết nối lại nếu bạn có thể và kiểm tra tốc độ.
Nếu điều này không thành công, đã đến lúc thiết lập lại cài đặt mạng của bạn. Để thực hiện việc này, hãy vào Cài đặt> Chung> Đặt lại> Đặt lại Cài đặt mạng.
Chỉ mất vài giây để hoàn thành mặc dù bạn sẽ mất mật khẩu đã biết. Đảm bảo bạn có sẵn mật khẩu Wi-Fi trước khi thực hiện việc này.
Nếu không có cách khắc phục nào phù hợp với bạn, bạn có thể vào đây để tìm một số cách khắc phục tiềm năng khác. Apple cũng có hướng dẫn riêng về các vấn đề Wi-Fi có sẵn, vì vậy hãy đảm bảo cũng xem ở đó.
Cách khắc phục sự cố Touch ID trên iOS 10
Nếu Touch ID của bạn bắt đầu hoạt động sau khi cài đặt bản cập nhật iOS 10, đừng hoảng sợ. Sự cố Touch ID là cực kỳ phổ biến và có các bản sửa lỗi tiềm năng cho dấu vân tay không đọc và sự cố với Touch ID trong App Store.
Kể từ khi cập nhật lên iOS 10.3.3, TouchID không nhận ra dấu vân tay của tôi. :
- Eric Shepherd (@sheppy) ngày 19 tháng 7 năm 2017
Nếu Touch ID của bạn đột nhiên ngừng hoạt động với iOS 10, điều đầu tiên cần làm là đào tạo lại dấu vân tay của bạn. Đảm bảo bụi bẩn và mồ hôi được loại bỏ khỏi cảm biến Touch ID và dầu được lấy ra khỏi tay bạn. Bạn muốn một bản in sạch đẹp.
Sau khi hoàn thành, hãy vào Cài đặt> Touch ID & Passcode> Nhập mật mã của bạn. Trên màn hình tiếp theo, vuốt từ phải sang trái trên mỗi dấu vân tay để xóa chúng. Khi hoàn thành, bạn có thể nhấn vào Thêm dấu vân tay để huấn luyện lại Touch ID của mình.

Nếu iOS 10 Touch ID của bạn gặp sự cố liên quan đến App Store, thì đây là một cách khắc phục có thể. Trước tiên, hãy đi tới Cài đặt> Touch ID & Passcode> Nhập mật mã của bạn.
Sau đó, tắt iTunes & App Store. Khởi động lại iPhone hoặc iPad của bạn. Quay trở lại Touch ID & Passcode trong Cài đặt và bật lại iTunes & App Store. Điều này đã khắc phục sự cố Touch ID cho chúng tôi và những người khác trong quá khứ.
Nếu Touch ID ngừng hoạt động hoàn toàn, bạn có thể thử đặt lại điện thoại bằng cách giữ nút home và nút nguồn (nút giảm âm lượng và nút nguồn trên iPhone 7 / iPhone 7 Plus) trong 10 giây hoặc cho đến khi điện thoại khởi động lại.
Nếu cách khắc phục nhanh đó không thành công, bạn có thể muốn thử khôi phục cài đặt gốc. Các hướng dẫn có thể được tìm thấy ở dưới cùng của trang này. Nó là một quá trình dài nhưng nó là một sửa chữa được biết đến cho các vấn đề lớn về Touch ID.
Cách khắc phục sự cố dữ liệu di động iOS 10
Người dùng iOS 10 đã phàn nàn về các vấn đề dữ liệu di động và chúng tôi hy vọng sẽ nhận được khiếu nại (như họ luôn làm) trong những tuần tới.
Những vấn đề này, như các vấn đề về Wi-Fi và Bluetooth, có thể khó khắc phục và khắc phục nhưng có một vài biện pháp khắc phục nếu bạn bắt đầu gặp sự cố.
@TMobile Có gì với bản cập nhật iOS 10.3 này ảnh hưởng đến dịch vụ di động. Tôi nghĩ rằng nó đã được sửa vào năm ngoái!?
- Jessie Ray (@MrJeyRey) ngày 29 tháng 3 năm 2017
Đầu tiên, bạn sẽ muốn đảm bảo rằng nhà cung cấp dịch vụ của bạn không gặp sự cố ngừng hoạt động. Mất điện là phổ biến và bạn sẽ muốn kiểm tra phương tiện truyền thông xã hội và trang web của nhà cung cấp dịch vụ của bạn để biết chi tiết.
Nếu bạn tích cực thì nó không bị cúp, hãy thử khởi động lại thiết bị của bạn. Tắt nguồn và sau đó bật lại để xem có giúp được không.

Nếu nó không bật, hãy bật Chế độ trên máy bay trong 30 giây trước khi tắt. Chế độ trên máy bay sẽ giết tất cả các kết nối trên thiết bị của bạn và cách khắc phục nhanh này đã giải quyết các vấn đề về dữ liệu di động cho một số người dùng trong quá khứ.
Chúng tôi cũng khuyên bạn nên tắt Dữ liệu di động và / hoặc LTE để xem liệu điều đó có giúp giảm bớt vấn đề của bạn không. Để tắt LTE tạm thời, hãy vào Cài đặt> Di động> Bật LTE> Tắt. Bật lại khi / nếu bạn cần.
Để tắt hoàn toàn Dữ liệu di động mà không tắt bất kỳ dịch vụ nào khác, hãy đi tới Cài đặt> Di động> Dữ liệu di động> Tắt. Chuyển đổi lại sau 30 giây để xem mọi thứ đã được cải thiện chưa.
Cách khắc phục sự cố màn hình cảm ứng iOS 10
Nếu màn hình trên thiết bị của bạn dừng phản hồi với iOS 10 trên tàu, bạn không cần phải đến Apple Store. Chưa.
Có quá sớm để bắt đầu các thuyết âm mưu về iOS 10.3 không? Tôi thề iPad của tôi chậm hơn và màn hình cảm ứng đang phát: - /
- Lt Cmdr Timmy (@homebrandcola) ngày 29 tháng 3 năm 2017
Các vấn đề về màn hình cảm ứng là phổ biến và chúng có thể bật lên bất cứ lúc nào. Nếu bạn bắt đầu gặp sự cố với iOS 10 và thiết bị của mình, hãy thực hiện các bước sau.
Nếu màn hình iPhone / iPad của bạn ngừng phản ứng khi chạm và vuốt, bạn sẽ muốn giữ nút nguồn và nút home (giảm âm lượng và nút nguồn trên iPhone 7 / iPhone 7 Plus) cùng một lúc. Điện thoại của bạn sẽ khởi động lại sau vài giây và các vấn đề sẽ biến mất.
Nếu nó không hoạt động lần đầu tiên, hãy thử lại cho đến khi nó hoạt động. Trong quá khứ, phải mất ba lần khởi động lại khó khăn cho các sự cố lag màn hình cảm ứng biến mất trên các thiết bị của chúng tôi.
Cách khắc phục sự cố ứng dụng iOS 10
iOS 10 và một số ứng dụng được cài đặt cùng nhau. Trong một số trường hợp, các nhà phát triển đang nói với người dùng iPhone và iPad để tránh cập nhật hoàn toàn cho đến khi có thể tìm thấy các bản sửa lỗi. Những người khác đã tung ra các bản cập nhật hỗ trợ cho phần mềm mới Apple Apple.
@wheniwork ứng dụng của bạn tiếp tục đóng băng trên iOS 10.3.3 bạn đang làm việc để khắc phục?
- David (@ Dahv33d_) ngày 21 tháng 7 năm 2017
Nếu bạn gặp sự cố với ứng dụng của bên thứ ba, bạn sẽ muốn kiểm tra xem có bản cập nhật hỗ trợ iOS 10 nào đang ẩn trên App Store không.
Có một cơ hội tốt, nhà phát triển đã phát hành một bản cập nhật đi kèm với các tính năng và bản sửa lỗi của iOS 10. Chỉ cần đảm bảo bạn đã đọc các nhận xét từ người dùng iOS 10 trước khi cài đặt.
Nếu bạn có phiên bản mới nhất và bạn đang gặp sự cố, bạn có thể khắc phục sự cố, hãy thử cài đặt lại ứng dụng. Đảm bảo tất cả dữ liệu của bạn được sao lưu trước khi bạn thực hiện việc này.
Nếu điều đó không hoạt động, bạn sẽ cần liên hệ với nhà phát triển và báo cáo sự cố để có thể khắc phục sự cố trong bản cập nhật trong tương lai.

Nếu sự cố của bạn là do tải xuống ứng dụng từ App Store, hãy thử khởi động lại thiết bị của bạn. Nếu bạn kết nối với internet và ứng dụng của bạn không tải xuống, hãy giữ nút nguồn và nút home (nút giảm âm lượng và nút nguồn trên iPhone 7 / iPhone 7 Plus) và khởi động lại điện thoại hoặc máy tính bảng của bạn.
Nếu quá trình tải xuống vẫn bị kẹt, hãy nhanh chóng chạm vào Cập nhật Cập nhật trên một ứng dụng trước khi biểu tượng Open Open xuất hiện. Có thể mất 10 lần hoặc nhiều hơn để tải xuống để không bị khóa, do đó, bạn sẽ cần phải kiên nhẫn.
Cách cải thiện hiệu suất iOS 10
Nếu bạn đang xử lý các vấn đề về hiệu suất của iOS 10 như lag, bạn sẽ muốn tham khảo danh sách các mẹo của chúng tôi để cải thiện tính trôi chảy của iOS.
Nếu bạn gặp phải tình trạng nói lắp khi chuyển đổi ứng dụng, hãy thử điều chỉnh tốc độ nhấp của nút home. Để làm điều đó, hãy vào Cài đặt> Chung> Trợ năng> Nút Home.
@AppleSupport Tôi đang gặp phải tình trạng lag hình ảnh động nghiêm trọng trên tất cả các menu và danh sách điện thoại của tôi, tôi có thể làm gì ?? iOS 10.2
- Saeid (@ s4e1d) ngày 4 tháng 1 năm 2017
Chúng có thể khó khắc phục, đặc biệt là trên các thiết bị cũ hơn như iPhone 5 và bạn có thể phải cắn viên đạn và thực hiện khôi phục cài đặt gốc.
Nếu bạn xử lý các sự cố tắt máy đột xuất trên iPhone 6s, bạn có thể nhận được một sự thay thế từ Apple. Để xác định xem bạn có đủ điều kiện để thay thế hay không, hãy xem hướng dẫn của Apple để xem bạn có đủ điều kiện không.
Chúng tôi cũng đưa ra một danh sách các mẹo để cải thiện hiệu suất iOS 10, vì vậy hãy xem những điều đó trước khi bạn đặt lại thiết bị của mình hoặc đưa nó vào Apple.
Cách khắc phục sự cố iMessage trên iOS 10
Bản cập nhật iOS 10 mang đến các tính năng mới cho ứng dụng Tin nhắn mặc dù nhiều vấn đề về Tin nhắn iOS 10 mà chúng tôi thấy là cũ và cực kỳ phổ biến.
Thật tuyệt, được nâng cấp lên iOS 10.3 và bây giờ tôi không thể đăng nhập vào máy chủ iMessage, vui lắm
- sam (@shlincoln) ngày 29 tháng 3 năm 2017
Nếu Tin nhắn bắt đầu hoạt động theo bất kỳ cách nào, chúng tôi khuyên bạn nên tắt nó trong một phút và bật lại. Đi vào Cài đặt> Tin nhắn> Tắt iMessage rồi bật lại.
Nếu bạn vẫn gặp sự cố khi gửi hoặc nhận tin nhắn, hãy khởi động lại iPhone, iPad hoặc iPod touch để xem điều đó có giúp ích không.
Nếu không, hãy vào cài đặt của bạn và đặt lại Cài đặt mạng. Đi vào Cài đặt> Chung> Đặt lại> Đặt lại Cài đặt mạng. Có mật khẩu Wi-Fi tiện dụng vì điều này sẽ khiến thiết bị của bạn quên chúng.
Cách khắc phục sự cố iOS 10 Hey Siri
Nếu tính năng của Hey Hey Siri, ngừng hoạt động bình thường sau khi bạn nâng cấp lên phiên bản iOS 10 mới nhất, có một vài cách giải quyết tiềm năng để thử trước khi liên hệ với bộ phận hỗ trợ của Apple.
Hey @AppleSupport gặp sự cố với Hey Siri kể từ WatchOS 3iOS / 10 trên thép không gỉ gốc và Nike + Apple Watch. Siri Nam Phi.
- Swami nửa đêm (@nic_morris) ngày 22 tháng 12 năm 2016
Điều đầu tiên cần làm là đảm bảo Hey Siri được bật. Để làm điều đó, hãy vào Cài đặt> Siri và đảm bảo mọi thứ đều ổn.
Nếu điều đó không hoạt động, chúng tôi đã may mắn tắt Siri, khởi động lại thiết bị của mình và sau đó bật lại Siri sau khi thiết bị khởi động lại.
Nếu điều đó không giúp ích, hãy thử đặt lại tất cả Cài đặt của bạn. Đi tới Cài đặt> Chung> Đặt lại> Đặt lại Tất cả Cài đặt.
Cách khắc phục sự cố âm thanh iOS 10
Nếu bạn bắt đầu nhận thấy các vấn đề với âm thanh (méo, mờ, thiếu âm thanh, v.v.), đây là một vài điều cần thử.
Đầu tiên, hãy thử khởi động lại đơn giản. Tắt nguồn iPhone hoặc iPad của bạn và bật lại để xem có giúp được không. Điều này đã làm việc cho chúng tôi trong quá khứ.
Chúng tôi cũng khuyên bạn nên xem qua lưới tản nhiệt loa của bạn để đảm bảo rằng không có bất kỳ sự tích tụ mảnh vỡ nào gây ra vấn đề. Nếu bạn nhận thấy một cái gì đó, hãy cẩn thận loại bỏ nó và xem nếu điều đó cải thiện âm thanh của bạn.
Nếu không có cách nào giúp được, hãy tắt và bật Bluetooth. Nếu bạn gặp sự cố trong một ứng dụng cụ thể, hãy thử tải xuống bản cập nhật mới nhất.
Cách khắc phục sự cố kết nối PC hoặc Mac iOS 10
Nếu bạn không thể kết nối thiết bị chạy iOS 10 của mình với máy Mac hoặc PC chạy iTunes, đừng hoảng sợ. Có một vài biện pháp được biết đến cho vấn đề này.
Trước tiên, hãy chắc chắn rằng bạn đang chạy phiên bản iTunes mới nhất. Để làm điều đó, trong khi trong iTunes, chọn tab iTunes ở góc trên bên trái và nhấp vào Giới thiệu về iTunes. Phiên bản hiện tại là 12.5.5. Nếu bạn không biết về điều đó, hãy tải xuống bản cập nhật mới nhất thông qua tab iTunes> Kiểm tra cập nhật.
Nếu bạn đang sử dụng máy Mac, bạn phải chạy OS X 10.9.5 trở lên để hỗ trợ các thiết bị hỗ trợ iTunes và iOS 10.
Nếu bạn đang sử dụng PC Windows và tường lửa, hãy xem hướng dẫn này từ Apple. Tường lửa có thể đang chặn đồng bộ hóa của bạn.
Cách khắc phục sự cố iOS 10 nâng cao vấn đề
Tính năng iOS 10 Raise to Wake được cho là gây ra sự cố cho một số người dùng iPhone. Nếu bạn nhận thấy các vấn đề với chức năng phổ biến này, đây là một vài biện pháp tiềm năng để thử.

Đầu tiên, hãy thử tắt nó sau đó lại. Để thực hiện việc này, hãy vào Cài đặt> Hiển thị & Độ sáng và bật Raise để thức dậy. Bật lại để xem nếu nó giúp.
Nếu điều đó không giúp đỡ, hãy khởi động lại thiết bị của bạn.
Cách khắc phục sự cố cảnh quan iOS 10
Nếu iPhone hoặc iPad của bạn bị kẹt ở chế độ nằm ngang, thì đây là cách để làm cho nó không bị kẹt.
Đầu tiên, hãy thử khóa và mở khóa thiết bị của bạn. Nhấn nút nguồn và sau đó mở khóa điện thoại bằng mã PIN hoặc dấu vân tay của bạn để xem điều đó có giúp ích không.
Nếu điều đó không giúp được, hãy thử khởi động lại iPhone hoặc iPad của bạn. Điều này thường sẽ đánh bật vấn đề.
Nếu nó không hoạt động, bạn có thể thử tắt Giảm chuyển động. Để làm điều đó, hãy đi tới Cài đặt> Chung> Trợ năng và bật tắt Giảm chuyển động.
Cách khắc phục khởi động lại ngẫu nhiên iOS 10
Nếu điện thoại hoặc máy tính bảng của bạn bắt đầu tự khởi động lại một cách ngẫu nhiên (nó chuyển sang màu đen trong một giây và sau đó quay lại, nó sẽ chuyển sang màu đen và bạn thấy logo Apple, v.v.), đây là một vài cách khắc phục tiềm năng để thử.
Đầu tiên, khởi động lại điện thoại của bạn. Bạn có thể tắt nguồn thông qua nút nguồn hoặc bạn có thể thử giữ nút nguồn và nút home. Nếu bạn sử dụng iPhone 7 hoặc iPhone 7 Plus, hãy giữ nút giảm âm lượng và nút nguồn.
Nếu bạn vẫn nhận thấy sự cố khởi động lại ngẫu nhiên, hãy cập nhật ứng dụng của bạn. Nếu điều đó không giúp ích gì cho bạn, bạn nên tải xuống phiên bản iOS mới nhất để xem liệu điều đó có giải quyết được vấn đề của bạn không.
Cách khắc phục sự cố iOS 10 nếu không có gì khác hoạt động
Nếu sự cố iOS 10 của bạn không được liệt kê ở đây hoặc các bản sửa lỗi này giúp đỡ, thì có một vài giải pháp khác mà chúng tôi khuyên dùng.
Nếu bạn muốn tiếp tục thử và chẩn đoán sự cố từ ghế của mình, hãy đến các diễn đàn thảo luận của Apple và yêu cầu trợ giúp. Chỉ cần chắc chắn rằng bạn làm điều đó ở đúng nơi. Nếu bạn không thể tìm thấy một bản sửa lỗi ở đó, thì đó là thời gian để có một cách tiếp cận quyết liệt hơn.
Bạn có thể thử hạ cấp xuống phiên bản iOS trước để xem điều đó có cải thiện hiệu suất không. Không có gì đảm bảo rằng nó sẽ như vậy nhưng ở đó, cũng không có gì đảm bảo rằng nó đã thắng được.
Nếu bạn đã chán và vẫn không muốn di chuyển khỏi ghế của mình, bạn có thể thực hiện khôi phục cài đặt gốc hoặc khôi phục từ bản sao lưu.
Khôi phục cài đặt gốc sẽ xóa sạch mọi thứ trên điện thoại hoặc máy tính bảng của bạn và đưa nó trở lại như lúc ban đầu bạn mua thiết bị, do đó bạn sẽ cần đảm bảo mọi thứ và mọi thứ bạn quan tâm (ảnh, video, v.v.) đều được sao lưu đúng cách
Để thực hiện cài đặt đầy đủ khi khôi phục cài đặt gốc trên iPhone hoặc iPad, hãy đi tới Cài đặt> Chung> Đặt lại> Xóa tất cả nội dung và cài đặt. Một lần nữa, điều này chỉ nên được sử dụng như là phương sách cuối cùng.
Nếu bạn không thể rời khỏi nhà, chúng tôi khuyên bạn nên mang thiết bị của mình vào Apple Store địa phương. Lên lịch một cuộc hẹn tại Genius Bar và xem liệu các thiên tài ở đó có thể chẩn đoán vấn đề iOS 10 của bạn không.
Nếu bạn muốn liên lạc với Apple trực tuyến, hãy thử hỗ trợ Apple qua tài khoản Twitter của mình. Bạn cũng có thể tìm thấy sự hỗ trợ của Apple trên trang web của công ty.
4 lý do không nên cài đặt iOS 12.2 & 9 lý do bạn nên