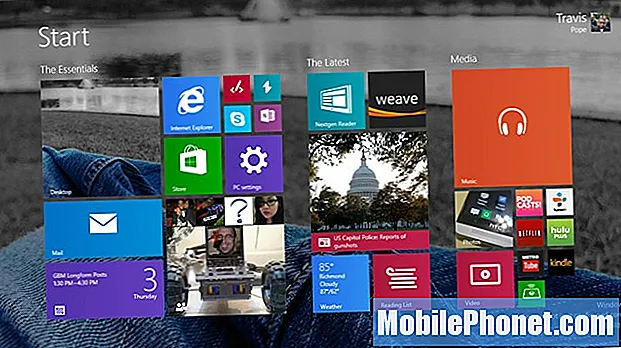
Windows luôn tự hào về một loạt các chương trình của bên thứ ba ấn tượng giúp nâng cao chức năng của nó. Tuy nhiên, cho đến gần đây vẫn chưa có một cách duy nhất nào để người dùng có được ứng dụng. Một số ứng dụng được cài đặt với PC, trong khi trình duyệt web và các tiện ích khác phải được tải xuống từ các trang web riêng lẻ. Cuối cùng, với Windows 8 và Windows 8.1, quá trình này dễ dàng hơn nhiều. Dưới đây là cách cài đặt ứng dụng trong Windows 8.1.
Trước khi bắt đầu, điều quan trọng là phải hiểu bạn có phiên bản Windows 8.1 nào. Mặc dù Windows 8.1 và Windows RT trông giống hệt nhau, nhưng Windows RT có phần khác biệt, ở chỗ nó yêu cầu người dùng cài đặt ứng dụng từ Windows Store mới. Mặc dù người dùng Windows 8.1 vẫn có thể cài đặt ứng dụng vào PC của họ, nhưng các thiết bị chạy Windows RT, như Microsoft’s Surface RT và Surface 2, không thể.
Đọc: 26 Tính năng tuyệt vời trong Bản xem trước Windows 8.1
Dù bằng cách nào, người dùng Windows RT và Windows 8.1 đều có thể cài đặt ứng dụng từ Windows Store, điều quan trọng là bạn phải biết sự khác biệt. Hướng dẫn này chỉ dành cho những người cài đặt ứng dụng từ Windows Store. Quá trình cài đặt các ứng dụng vào màn hình Windows 8 - như Office hoặc Firefox - vẫn như cũ.
Đi đếnMàn hình bắt đầu.
Mởcửa hàng Windowsbằng cách nhấp vào túi mua sắm Live Tile có logo Windows. Trong ví dụ của chúng tôi, đó là biểu tượng màu xanh lục sáng được gắn nhãnCửa hàng.
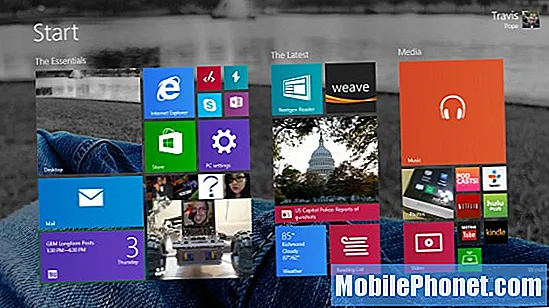
Bên trong Windows Store, bạn có thểcuộn từ trái sang phải và duyệt qua các ứng dụng được giới thiệu.
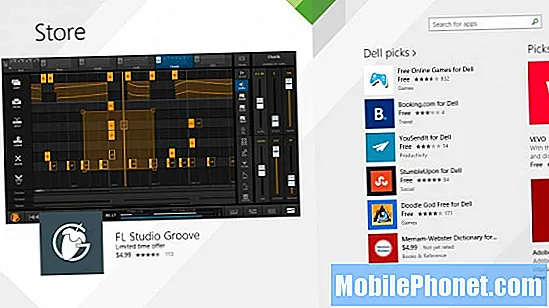
Nếu bạn đang tìm kiếm một ứng dụng cụ thể, hãy nhấp vàoThanh tìm kiếm và nhập một cụm từ liên quan đến loại ứng dụng bạn đang tìm kiếm hoặc tên ứng dụng bạn đang tìm kiếm. Đánhđi vào hoặc nhấp vào kính lúp.
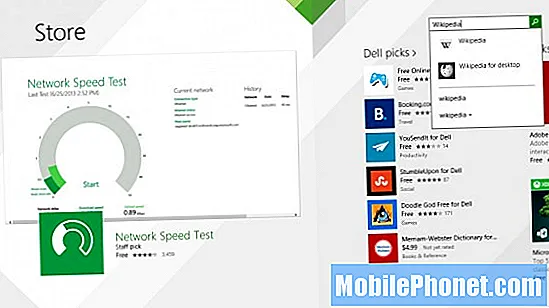
Bạn cũng có thể vuốt từ đầu xuống cuối màn hình trên PC màn hình cảm ứng hoặc nhấp chuột phải vào bất kỳ đâu để xem danh sách tất cả các danh mục ứng dụng Windows Stores. Bạn cũng có thể duyệt qua danh sách các ứng dụng mà bạn đã mua sẵn.
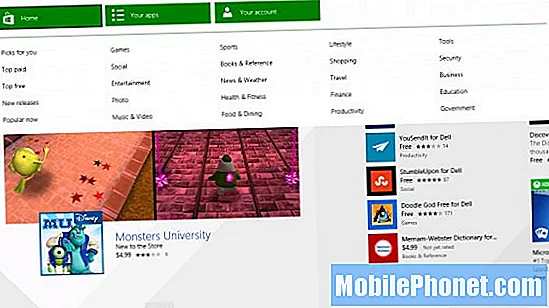
Khi bạn đã tìm thấy một ứng dụng mà bạn quan tâm, hãy nhấp vàoTải về ở góc trên cùng bên trái của Windows Store. Nếu ứng dụng không miễn phí, bạn sẽ thấy thêm hai tùy chọn.
Mua, tựa vào, bám vào sẽ cho phép bạn tải xuống ứng dụng sau khi chi phí của ứng dụng đã được thanh toán vào thẻ tín dụng được đính kèm với Tài khoản Microsoft của bạn.
Dùng thử miễn phí sẽ cho phép bạn tải xuống ứng dụng và sử dụng một số chức năng của nó trong thời gian giới hạn. Không phải tất cả các ứng dụng đều bắt buộc phải cung cấp bản dùng thử miễn phí, vì vậy, việc không thấy nút đó trên hầu hết các ứng dụng mà bạn gặp phải là điều hoàn toàn bình thường.
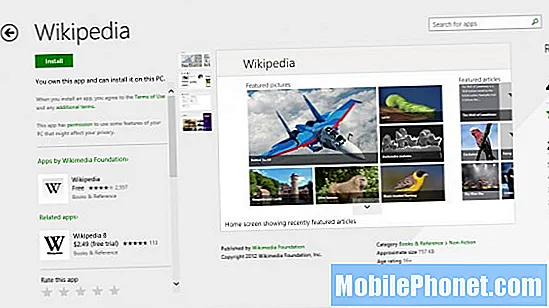
Windows sẽ cho bạn biết khi ứng dụng được cài đặt vớihình chữ nhật lớn ở bên phảitrên màn hình của bạn. Nhấp hoặc chạm vào nó để chuyển đến ứng dụng đó.
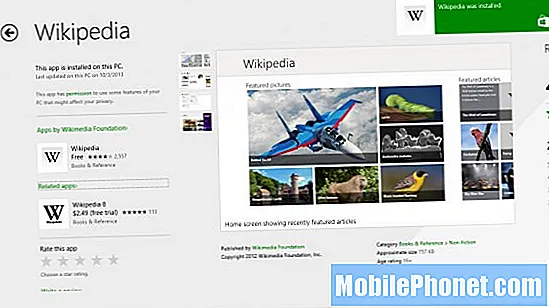
Bạn có thể mở ứng dụng đó bất cứ lúc nào, bằng cách quay lại Màn hình Bắt đầu và nhấp hoặc nhấn vào mũi tên ở dưới cùng bên trái của màn hình để hiển thị danh sách đầy đủ các ứng dụng được cài đặt trên thiết bị của bạn.
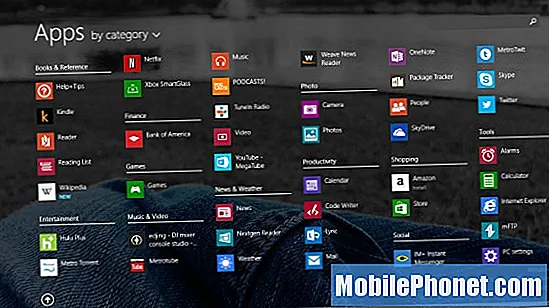
Điều quan trọng cần nhớ là Windows 8.1 đồng bộ hóa các ứng dụng đã cài đặt với mọi máy tính mà bạn sử dụng Tài khoản Microsoft của mình để thiết lập. Điều này có nghĩa là bạn không bao giờ phải lo lắng về việc mua ứng dụng nhiều lần.
Windows 8.1 sẽ bắt đầu được cung cấp cho người dùng Windows 8 dưới dạng bản cập nhật miễn phí bắt đầu từ ngày 18 tháng 10. Người dùng muốn nâng cấp lên Windows 8.1 từ các phiên bản Windows cũ hơn sẽ có thể mua từ trang web của Microsoft hoặc địa điểm bán lẻ vào ngày đó.


