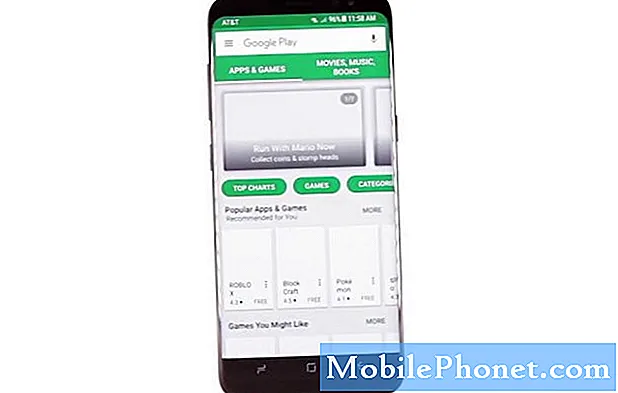NộI Dung
Sử dụng tính năng Hotspot cá nhân trên Apple iPad Air hoặc iPad mini có thể tiết kiệm tiền của người dùng và cung cấp kết nối thuận tiện với dữ liệu không dây iPad của họ. Những người không muốn sử dụng một cái gì đó như Mi-Fi hoặc Jetpack, cung cấp một điểm truy cập di động cho tối đa 5-10 người dùng, có thể phục vụ kết nối mà không cần mang theo thiết bị thứ hai. Điều này giúp họ và các thành viên gia đình, bạn bè hoặc đồng nghiệp của họ trực tuyến. Mọi người có thể chia sẻ dữ liệu người dùng iPad iPad thông qua Wi-Fi, USB hoặc Bluetooth. Chúng tôi sẽ giải thích làm thế nào để có được từng loại kết nối và chạy.
Yêu cầu LTE
Tính năng Hotspot cá nhân chỉ hoạt động trên LTE Air Air hoặc iPad mini. Liên hệ với nhà cung cấp dịch vụ không dây và thêm thiết bị vào gói dữ liệu được chia sẻ hoặc dưới dạng thiết bị mới trên các tài khoản không dây khác. Thông thường, chi phí này chỉ từ $ 5 đến $ 10 hoặc nhiều hơn, tùy thuộc vào người mà một người sử dụng.
Thiết lập Điểm truy cập cá nhân

Để thực hiện công việc này, hãy mở Cài đặt iPad. Bật dữ liệu di động cho iPad bằng cách nhấn Dữ liệu di động dọc bên trái và bậtKích hoạt LTE bằng cách nhấn vào nút trượt để nó hiển thị màu xanh lá cây. Bây giờ chạm Điểm nóng cá nhân chỉ dưới đây Dữ liệu di động và bật tính năng này bằng cách nhấn vào nút trượt cho đến khi nó cũng hiển thị màu xanh lá cây.
Nếu Bluetooth không được bật, iPad sẽ cảnh báo người dùng. Nhấn Bật Bluetooth nếu bạn muốn sử dụng Blueooth để tạo kết nối giữa iPad và máy tính. Nếu không thì nhấn Chỉ có Wi-Fi và USB.

Chúng tôi khuyên bạn chỉ nên sử dụng Wi-Fi và USB, vì việc tạo kết nối Bluetooth có thể trở nên phức tạp với một số thiết bị. Tuy nhiên, chúng tôi vẫn sẽ giải thích cách sử dụng nó bên dưới.

Người dùng có thể giữ mật khẩu được đề xuất hoặc thay đổi nó. Để thay đổi mật khẩu, hãy nhấn vào Mật khẩu mạng wifi ở giữa màn hình. Xóa mật khẩu hiện tại bằng cách nhấn X nhỏ ở cuối bên phải của dòng. Bây giờ hãy nhập mật khẩu mới và sau đó nhấn Xong ở góc trên bên phải.
IPad cung cấp cho người dùng hướng dẫn thực hiện kết nối trên màn hình Hotspot cá nhân. Xem hình trên. Hãy nhớ tên iPad iPad, thường là một cái gì đó giống như Tên người dùng iPad iPad theo mặc định. Người dùng có thể thay đổi tên này trong phần Cài đặt chung. Nhấn Chung dọc bên trái và sau đó Trong khoảng ở trên cùng của màn hình đó. Bây giờ chạm Tên và xóa dòng và gõ một tên mới. Quay trở lại phần Điểm truy cập cá nhân bằng cách nhấn vào phần bên trái. Lưu ý rằng tên đã thay đổi trong hướng dẫn.
Tạo kết nối Wi-Fi
Sử dụng hướng dẫn của thiết bị thứ hai để kết nối với điểm phát sóng Wi-Fi. Chọn tên được liệt kê trong hướng dẫn và nhập mật khẩu được đặt trong các bước trên.
Thiết bị thứ hai sẽ kết nối và sử dụng kết nối iPad LTE LTE để lướt web. Hãy cẩn thận về lượng dữ liệu bạn sử dụng, vì gần như tất cả các công ty không dây giới hạn số lượng dữ liệu mà một người có thể sử dụng mỗi tháng.
Làm USB
Kết nối USB chỉ hoạt động với máy tính xách tay. Cắm iPad vào máy tính bằng cáp sạc / đồng bộ hóa USB. Chọn iPad trong cài đặt máy tính. Điều này có thể hoạt động khác nhau tùy thuộc vào máy tính. Trên máy Mac, nó dễ dàng chọn iPad từ biểu tượng Wi-Fi trong thanh thực đơn. Xem hình trên.

Đối với Windows, hãy cắm và đóng Cửa sổ Tự động Phát. IPad cài đặt trình điều khiển và Windows sẽ hiển thị hộp thoại kết nối mạng. Chọn Mạng công cộng và nó sẽ hoạt động. Đóng hộp thoại và bắt đầu lướt.
Người dùng iPhone nên xem Cách sử dụng iPhone của bạn như một điểm truy cập cá nhân qua USB
Tạo kết nối Bluetooth
Nếu các tùy chọn trên don don hoạt động, hãy sử dụng Bluetooth để kết nối. Bắt đầu bằng cách ghép nối iPad với máy tính. Làm theo hướng dẫn trên máy tính của bạn để làm điều này. IPad có thể sẽ hiển thị một hộp yêu cầu ghép nối với máy tính. Nó có thể yêu cầu người dùng nhập mã.

Trên máy Mac bắt đầu bằng cách nhấp vào biểu tượng Bluetooth trong Thanh thực đơn và chọn Mở tùy chọn Bluetooth. Một hộp mở ra và hiển thị danh sách các thiết bị được kết nối ở phần trên của hộp và các thiết bị khả dụng ở phần dưới, nếu Bluetooth được bật. Nếu không, bật nó lên để xem danh sách. Bấm vào Đôi nút bên cạnh tên của iPad. Một hộp bật lên hiển thị mã trên máy tính như hình trên. Trên iPad, một hộp khác hiện lên với cùng mã. Hãy chắc chắn rằng chúng khớp và chạm vào Đôi. Bây giờ máy tính có thể truy cập Internet thông qua iPad.

IPad hiển thị nếu có bất kỳ thiết bị nào được kết nối với thanh trạng thái màu xanh ở đầu màn hình.